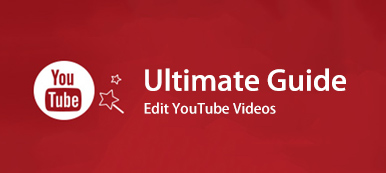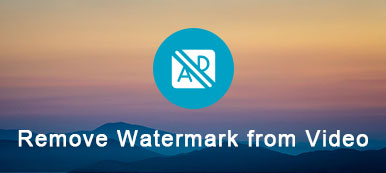MOV的 是一種相對流行的視頻格式,Apple用戶廣為人知。 但在許多情況下,您需要將MOV轉換為MP4,以便在某些媒體播放器和平台上獲得更好的支持。 這篇文章將向您展示其他有效的方法 免費轉換MOV到MP4 在Mac和Windows計算機上使用5在線轉換器,iMovie和QuickTime。

- 1部分:免費轉換MOV到MP5的頂級4在線轉換器(Mac / Windows)
- 部分2:如何使用QuickTime將MOV轉換為Mac上的MP4
- 部分3:如何使用iMovie在Mac上將MOV自由轉換為MP4
- 部分4:在Mac和Windows上將MOV轉換為MP4的專業方法
- 第5部分:將MOV轉換為MP4的常見問題解答
5最好的免費在線MOV到MP4轉換器
無論您是想將MOV轉換為MP4還是進行其他轉換,自由方式始終是您的首選。 當你谷歌 如何轉換 MOV到MP4,你可以看到大多數結果導致免費的在線轉換器。 本部分將向您推薦5最佳產品供您選擇。
cloudconvert
https://cloudconvert.com/mov-to-mp4cloudconvert是一款非常受歡迎的免費在線轉換器,可以幫助您輕鬆地將MOV轉換為MP4。 除了MOV,它還兼容其他視頻/音頻格式,如AVI,MKV,FLV,WMV,MPEG,AAC,MP3,FALC等。 您可以輕鬆地在218格式之間進行轉換。
cloudconvert使您可以從本地硬盤驅動器,URL,DropBox等上傳視頻。 此外,將MOV轉換為MP4時,您將獲得有關這兩種格式的基本信息。 您將對格式有更好的了解。 這個免費的在線MOV到MP4轉換器的缺點是,您將需要長時間上傳和下載。 更糟糕的是,您更有可能獲得失敗的下載結果。
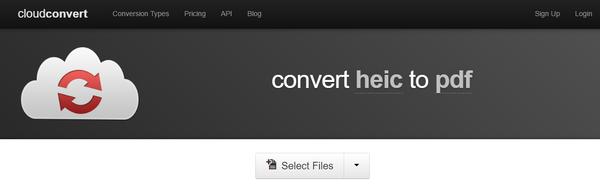
ONLINE-CONVERT
https://video.online-convert.com/convert-to-mp4ONLINE-CONVERT是著名的在線MP4視頻轉換器,可讓您輕鬆將MOV轉換為MP4格式。 它的設計沒有簡潔的界面。 但是,一旦您進入該站點,您就會知道ONLINE-CONVERT是功能齊全的轉換工具。 免費的在線MOV到MP4轉換非常容易。 它提供許多輸出設置,以確保您獲得合適的轉換後的MP4文件。
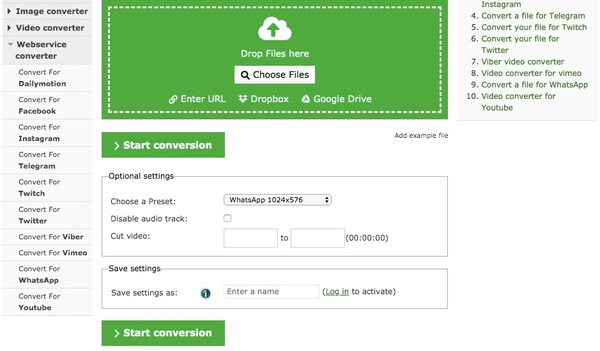
ZAMZAR
https://www.zamzar.com/convert/mov-to-mp4/ZAMZAR是一款功能強大且廣受歡迎的在線視頻轉換器,與1200不同的轉換兼容。 這個免費的在線MOV到MP4轉換器使您可以轉換視頻,音頻,電子書,圖片和其他文件。 轉換後,您可以直接將轉換後的MP4視頻下載到您的計算機。
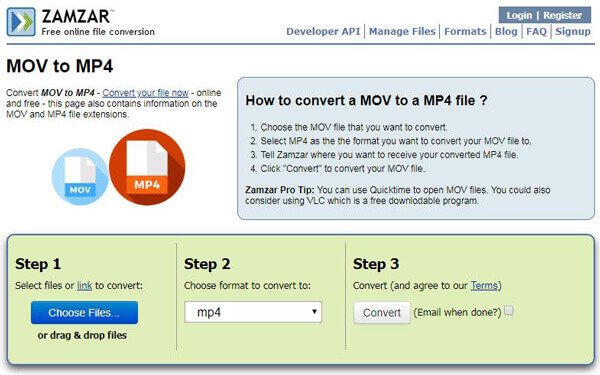
Convertio
https://convertio.co/convert-mov-to-mp4/Convertio是功能齊全的在線文件轉換軟件。 除了在線免費將MOV轉換為MP4外,它還具有其他視頻/音頻,文檔,電子書等轉換功能。 點擊“來自計算機”或“來自Dropbox / Google Drive / URL”,您可以輕鬆上傳要轉換的.mov文件。 選擇輸出格式為MP4,然後單擊紅色的“轉換”按鈕以在線將MOV轉換為MP4。
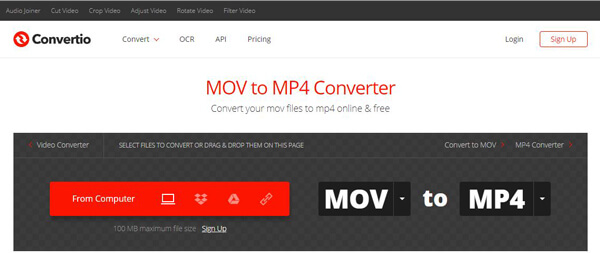
FreeFileConvert
https://www.freefileconvert.com/mov-mp4FreeFileConvert是一款易於使用的在線MOV到MP4視頻轉換器。 它允許您從計算機,URL和雲服務導入視頻。 與cloudconvert類似,它還為您提供有關MOV和MP4的更多信息。 它只提供一些流行的輸出視頻和音頻格式,如MP4,AVI,WMV,3GP,以及AAC,AC3,MP3,FLAC等。 同樣的缺點,這個免費的MOV到MP4轉換器需要很長時間才能上傳視頻,即使對於一些小尺寸的媒體文件也是如此。
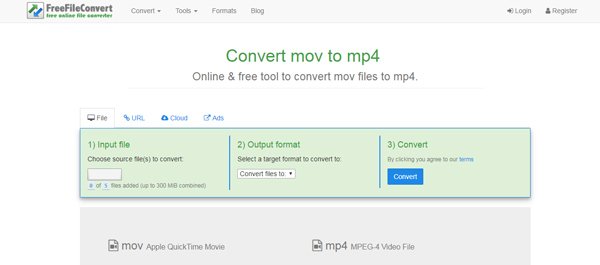
在線轉換器提供了一個簡單的選擇來進行MOV到MP4的轉換, MP4到MOV或MP4到MP3。 通過我們的測試,我們必須首先提醒您,由於網絡連接不良或其他原因,您將獲得轉換失敗。
如何使用QuickTime在Mac上將MOV轉換為MP4
如果您使用的是Mac並希望在Mac上將MOV轉換為MP4,則可以轉到默認的媒體播放器QuickTime。 QuickTime能夠播放MOV並將MOV轉換為免費的MP4。 您可以使用以下指南將MOV轉換為Mac上的MP4。
步驟1。 在Mac上啟動QuickTime。
步驟2。 單擊“文件”>“打開文件”以導入要轉換的MOV視頻。
步驟3。 再次單擊“文件”,這一次您需要單擊“導出”選項。
步驟4。 單擊“導出為”,然後選擇“電影到MPEG-4”。 在這裡,您可以為轉換後的文件選擇目標文件夾。
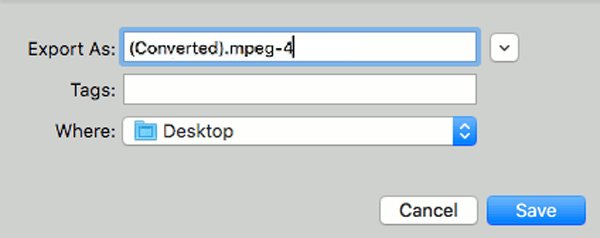
步驟5。 單擊“保存”以製作原始MOV文件的MP4視頻副本。 這樣,您可以在Mac上免費將MOV轉換為MP4。
如何使用iMovie在Mac上將MOV自由轉換為MP4
你也可以依靠iMovie在Mac上免費轉換MOV到MP4。 iMovie是Apple用戶在Mac和iPhone / iPad上編輯媒體文件的強大而專業的視頻編輯器。 實際上,它也可以將MOV視頻保存為MP4。 接下來的步驟將向您顯示如何執行此操作的詳細信息。
步驟1. 在Mac上打開iMovie應用程序。 如果您無法在Mac Dock中找到iMovie,則可以單擊“查找器”,然後從左側窗格中選擇“應用程序”。
步驟2。 啟動iMovie時,單擊 文件 然後選擇 導入媒體...從下拉列表中選擇。
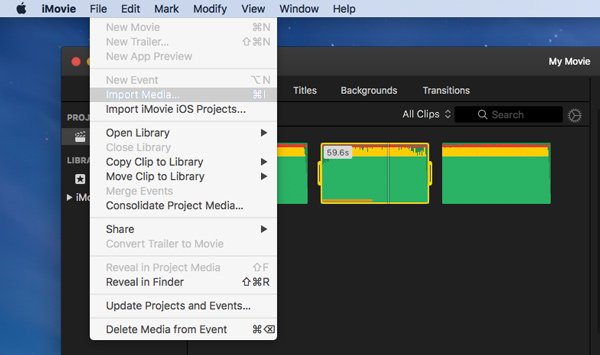
步驟3。 選擇要轉換的MOV視頻,然後單擊 導入已選中 右下角的按鈕。 然後視頻將加載到iMovie。
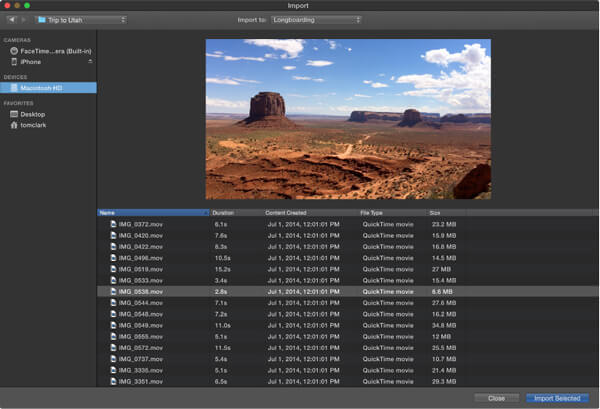
步驟4。 點擊 文件>共享>文件... 準備將MOV保存為MP4。 在這裡,你也可以 將電影從iMovie上傳到YouTube,iTunes,Vimeo等。
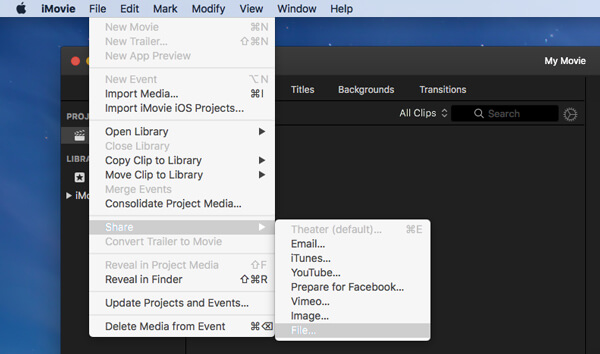
您可以在新的彈出窗口中輕鬆調整視頻標籤,格式,分辨率,質量和壓縮。 然後點擊 下一步... 按鈕確認在Mac上將MOV轉換為MP4的操作。
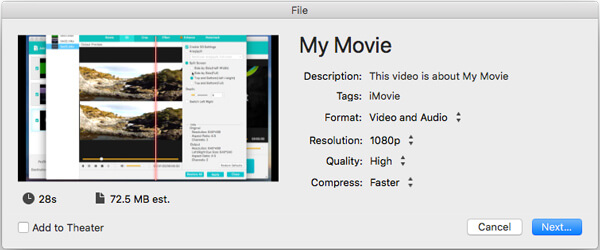
注意:您可以點擊右上角的「分享」按鈕,直接將原始 MOV 儲存為 MP4。
在Mac和Windows PC上將MOV轉換為MP4的專業方法
iMovie是在Mac上自由轉換MOV到MP4的不錯選擇。 此外,在這個功能強大的視頻編輯器中設計了許多編輯功能,以幫助您編輯視頻和調整其輸出效果。 雖然糟糕的是,iMovie對於許多用戶來說有點複雜。 在這裡,我們真誠地向您介紹一個偉大的視頻編輯器和轉換器, Video Converter Ultimate。 它帶有許多編輯功能,以確保您輸出您真正喜歡的MOV文件。
步驟1。 單擊上面的下載按鈕,在您的計算機上安裝並啟動此專業MOV到MP4轉換器。 根據您的操作系統選擇正確的版本。
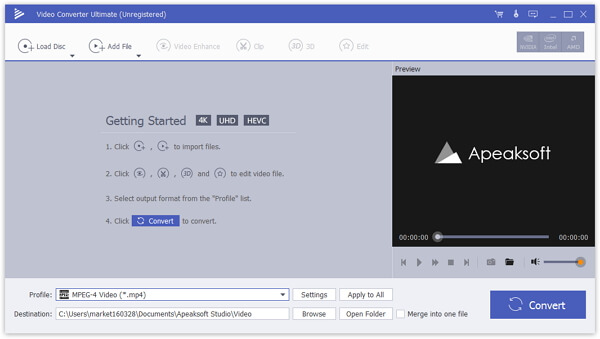
步驟2。 點擊 添加文件 導入要轉換的MOV視頻。 您可以一次將一個或多個MOV文件轉換為MP4。

步驟3。 如上所述,此MOV到MP4轉換器提供了許多編輯功能,如旋轉,剪輯,裁剪,合併,調整效果,提高質量等。 因此,在最終MOV到MP4轉換之前,您可以編輯視頻並自定義輸出效果。 它有一個內置的媒體播放器,以確保您預覽更改。
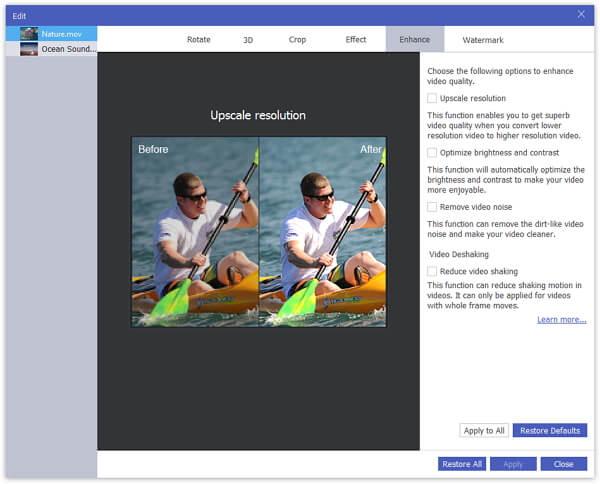
如果您對原始音軌或副標題不滿意,可以輕鬆更改或添加輸出視頻的音軌和副標題。
步驟4。 點擊 個人資訊 並選擇 MP4 作為下拉列表中的目標格式。 然後點擊 轉 按鈕開始將視頻從MOV轉換為MP4。 轉換期間不會有任何圖像或聲音質量損失。 MOV到MP4的轉換將在很短的時間內完成。
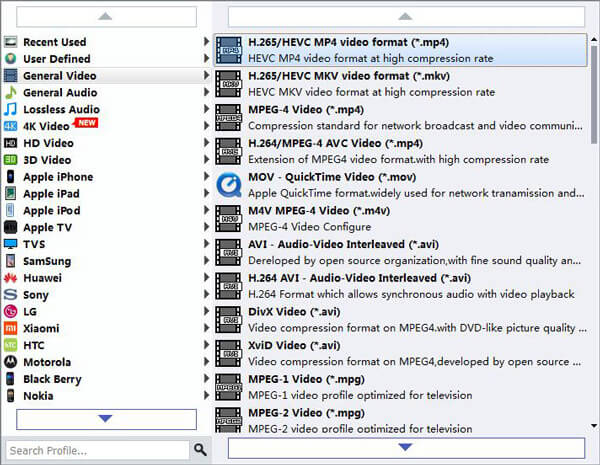
部分5:將MOV轉換為MP4的常見問題解答
MOV和MP4有什麼區別?
這是MOV和MP4之間的詳細比較:
MOV VS MP4
VLC可以將MOV轉換為MP4嗎?
是的,您可以使用VLC在MOV和MP4之間轉換視頻。 您需要先下載並安裝VLC。 然後,在計算機上啟動它。 單擊添加按鈕添加MOV文件。 接下來,單擊“轉換/保存”選項以進入“轉換”窗口,然後選擇“視頻-H.265 +(MP3)MP4”作為目標格式。 最後,單擊開始按鈕進行轉換。
如何在Android手機上將MOV轉換為MP4?
Android手機上有許多視頻轉換應用程序,支持從MOV到MP4的轉換,例如Video Format Factory,VidSoftLab – Video Converter,Video Transcoder等。
閱讀這篇文章後,您可以輕鬆地完成 將MOV轉換為MP4, 無論您是想在Mac上使用iMovie或QuickTime自由轉換MOV到MP4,還是在帶有免費在線轉換器的Windows計算機上進行轉換,您都可以輕鬆獲得所需內容。 如果您還有任何疑問,請給我們留言。