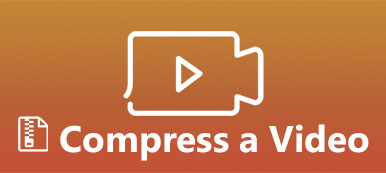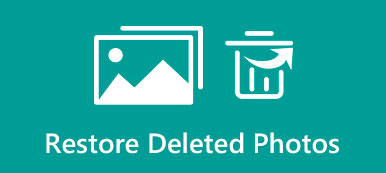為了優化網頁的加載速度,您可能需要壓縮照片。 尋找照片壓縮器以縮小照片尺寸並不難。 Photoshop壓縮圖像 是具有特殊算法來壓縮網站照片的最佳選擇之一。
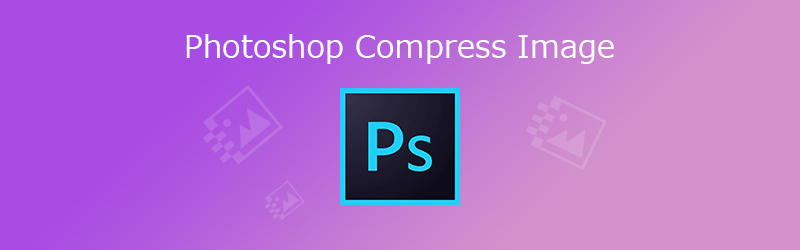 Photoshop壓縮圖像
Photoshop壓縮圖像
您是否想了解有關如何在Photoshop中壓縮圖像的更多信息? 是否有壓縮PNG文件或使用批處理方法? 只需了解有關該過程的更多詳細信息,然後根據您的要求選擇所需的分辨率即可。
第1部分:如何在Photoshop中壓縮圖像而不損失質量
如何在Photoshop for Web中壓縮圖像
步驟1 在計算機上啟動Photoshop。 轉到 文件 選項,然後選擇 已提交 選項將相應的原始圖像從計算機加載到計算機中。
步驟2 當您需要為網絡保存較小的照片時,可以轉到 文件 選項,然後選擇 保存用於網絡和設備 通過Photoshop壓縮網絡圖像的選項。
步驟3 之後,您可以調整其他參數,例如 預設, 優化, 轉換為RGB, 圖像大小, 百分之 or 品質 以保持圖像質量良好。
步驟4 只需預覽圖像以及文件大小和質量比較中的差異 4人以上 標籤。 當您需要壓縮一定大小時,可以據此估算百分比。
步驟5 之後,點擊 選擇下載速度 圖標更改 大小/下載時間 估算在選定位置下載圖像所需的時間 大小/下載時間.
步驟6 如果您對壓縮照片滿意,可以單擊 節省 按鈕以使用Photoshop壓縮Web圖像。 請將圖像保存到另一個文件夾,以免替換原始文件夾。
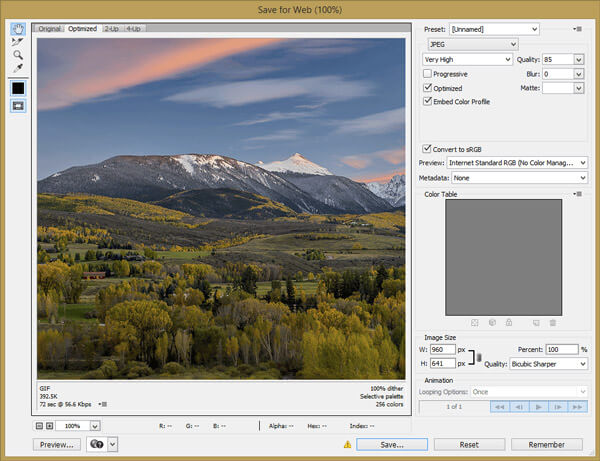
壓縮的圖像會因為Photoshop崩潰而丟失? 恢復照片 現在。
如何使用Photoshop批量壓縮圖像
步驟1 當要使用Photoshop批量壓縮圖像時,應將所有圖像分組到要在計算機上壓縮的同一文件夾中。
步驟2 打開Adobe Photoshop,可以選擇 文件 菜單並選擇 腳本 選項。 在展開列表中,您可以點擊 影像處理器 選項。
步驟3 在圖像處理器窗口中,您可以單擊 選擇“文件夾” 選項以選擇您創建的文件夾。 之後,您還可以設置位置來保存過程映像。
步驟4 為了縮小照片質量,您只能調整照片質量,或在 調整大小以適合 選項以獲取所需的照片質量。
步驟5 輸入設置後,您可以點擊 跑 選項可通過Photoshop批量壓縮照片。 不適合批量轉換PNG文件。
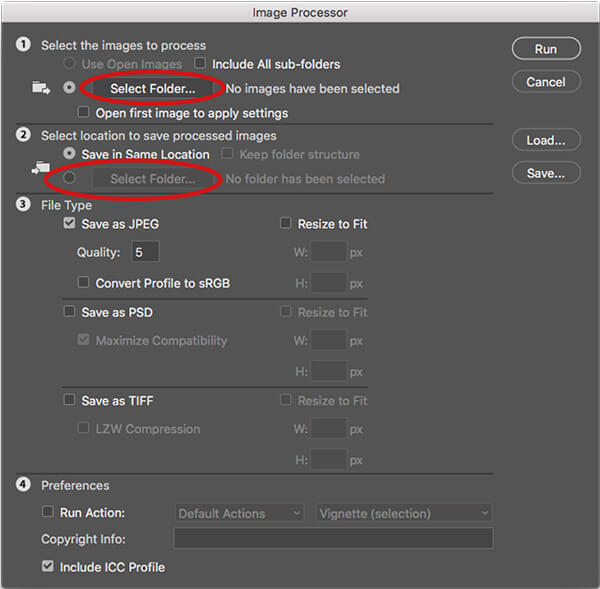
第2部分:壓縮Web圖像的最佳Photoshop替代品
是否有Photoshop壓縮圖像方法可免費壓縮原始質量的照片? 如何為您的網站自動縮小和縮小照片? 免費在線圖像壓縮器 是用Photoshop在線壓縮原始質量照片的理想選擇。
1.先進的無損算法,壓縮文件時保持最佳質量。
2.快速同時批量壓縮和收縮最多40張圖像。
3.能夠以高壓縮率縮小所需圖像文件的大小。
4.與最受歡迎的4種類型的圖像文件兼容,包括PNG。
步驟1 使用計算機上的任何瀏覽器訪問免費的在線圖像壓縮器。 Photoshop替代品支持4種不同的文件格式,例如JPEG,PNG,SVG和GIF文件格式。
步驟2 之後,您可以點擊 添加圖像 按鈕可將最多40張圖像加載到在線照片壓縮器中。 您也可以將照片相應地拖放到程序中。
步驟3 壓縮文件僅需幾秒鐘。 照片自動壓縮後,您可以單擊 所有下載 按鈕下載您網站的照片。
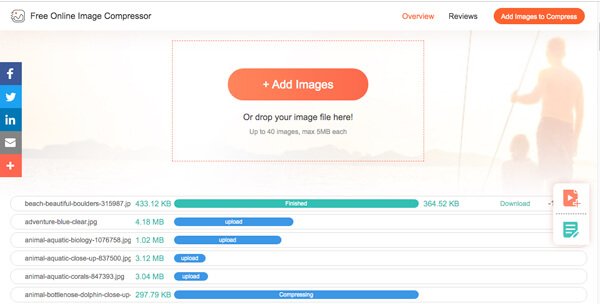
結論
當您要為網站壓縮照片時,Photoshop壓縮圖像算法是最佳選擇之一。 只需了解有關如何通過Photoshop壓縮照片以及本文中最佳替代方法的更多詳細信息。