如今,越來越多的iPhone用戶喜歡在智能電視上鏡像他們的iPhone屏幕,尤其是三星電視或Roku TV。 當然,有很多方法和應用程序可以幫助您完成iPhone的屏幕鏡像。 在Apple設備中,AirPlay可以輕鬆為iPhone執行此屏幕鏡像。 三星智能電視和其他人的iPhone屏幕鏡像怎麼樣?

在本文中,您應該知道它是什麼 屏幕鏡像為iPhone。 我們列出了將iPhone視頻鏡像到三星電視或Roku TV的一些方法。 現在就繼續閱讀並獲得在大屏幕上使用不同智能電視欣賞iPhone視頻文件的方法。
- 部分1:什麼是iPhone的屏幕鏡像
- 部分2:iPhone屏幕鏡像到三星智能電視
- 部分3:如何從iPhone到Roku進行屏幕鏡像
- 部分4:iPhone屏幕鏡像到Apple TV
- 部分5:iPhone屏幕鏡像到Mac
- 第6部分:iPhone屏幕鏡像的常見問題解答
部分1:什麼是iPhone的屏幕鏡像
正如 iPhone 屏幕鏡像的名稱一樣,它反映了 iPhone 或 iPad 的顯示。 更準確地說,它使您可以玩 iPhone 遊戲、瀏覽網頁、欣賞 iPhone 電影以及使用 HDTV 顯示做任何事情。 現在越來越多的 iPhone 應用程序支持 iPhone 和 iPad 的視頻輸出功能。 您不必擔心 iPhone 屏幕鏡像的質量; 您可以獲得高質量的 1080P 視頻。

iPhone的屏幕鏡像如何工作? 基本上,有兩種流行的方法可以將iPhone屏幕投射到智能電視,數字AV適配器和AirPlay。 當您使用Apple TV或其他與AirPlay兼容的設備時,您可以無線選擇iPhone屏幕鏡像,而無需進行特殊設置。 並且電視的信號源需要設置為與數字AV適配器相同的HDMI輸入。

當您將iPhone視頻投射到三星智能高清電視時,您可以找到不同寬高比的高清電視屏幕。 至於這種情況,你只能在三星智能高清電視的中心屏幕上鏡像iPhone。 如果您使用某些支持視頻輸出功能的應用程序,它將自動以完整的1080P顯示。 設備將檢測信號並相應地發出視頻信號。
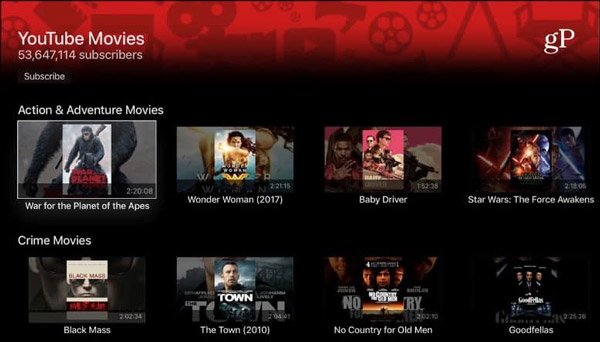
部分2:iPhone屏幕鏡像到三星智能電視
方法1:Lightning數字AV適配器和HDMI線
為了將iPhone屏幕鏡像到三星智能電視,您可以使用原裝Lightning數字AV適配器和HDMI線纜,它使用ARM芯片和256MB RAM。 至於這種情況,您可以獲得短HD的900P最大分辨率。 相比於 AirPlay的 或者其他在線截屏,它應該是一種穩定的iPhone屏幕鏡像方式。 為了了解更詳細的流程,您可以設置iPhone和Samsung Smart HDTV,如下所示。
步驟1。 將閃電端連接到iPhone或其他iOS設備的閃電端口。 然後,您可以將HDMI端連接到連接到Samsung Smart TV的HDMI電纜。
步驟2。 現在您可以將充電器電纜滑入適配器的充電器端口。 更改三星電視信號源並切換到HDMI端口,您可以在其中找到iPhone屏幕。
步驟3。 無論您是需要播放視頻文件,照片還是遊戲,都可以在Samsung Smart TV上找到iPhone屏幕鏡像。 但是有一些限制; 比如你必須在前面預覽iPhone屏幕。

方法2:帶有iMediaShare的三星智能電視鏡像
許多iPhone用戶對如何將iPhone屏幕鏡像到三星智能電視感到困惑。 您可能無法下載Samsung Smart TV的某些應用程序以鏡像iPhone屏幕。 而且,您無法使用Apple技術的Airplay。 但是您可以使用iMediaShare將iPhone屏幕鏡像到其他智能電視。 iMediaShare是使您的iPhone與任何智能電視無線連接的軟件。 如果您不知道如何將iPhone屏幕鏡像到智能電視,或者您不知道選擇最佳的第三方工具來完成此工作,則強烈建議您使用iMediaShare。 您可以閱讀以下步驟以了解有關此軟件的更多信息。
步驟1。 下載並啟動iMediashare
進行iPhone螢幕鏡像的第一步是去App store下載iMediaShare。下載完成後,您可以從 iPhone 螢幕上點擊 iMeidaShare 應用程式。然後,該軟體將發現您儲存在手機上的所有數位視頻,可以在您的家庭電腦上或從互聯網上獲取。這個過程很短,只有幾秒鐘的時間。
步驟2。 選擇電視頻道
掃描過程結束後,所有內容都將顯示在特殊類別的頻道中。 如果需要,您可以根據需要選擇其中一個頻道,並為您的屏幕提供完整的視頻,音樂或照片列表。 您還可以上下滑動或在底部的類別之間切換,以快速導航到您想要流式傳輸到智能電視的選項。
步驟3。 鏡像iPhone屏幕到三星智能電視
iMediaShare會自動發現您家中所有功能強大的媒體播放器,並猜測您將決定使用哪個媒體播放器或在智能電視上進行iPhone屏幕鏡像。 只需片刻,您就可以在智能電視的大屏幕上欣賞高清視頻。
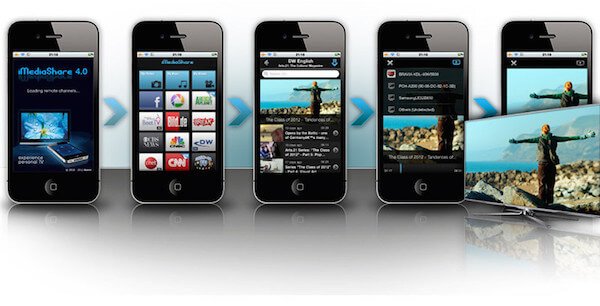
部分3:如何從iPhone到Roku進行屏幕鏡像
Roku也是一個很棒的程序,你可以使用它來鏡像你的iPhone屏幕,以及iPad屏幕到電視。 如您所知,將iPhone屏幕鏡像到電視有很多限制。 Roku使您可以輕鬆觀看電影或在更大的屏幕上玩遊戲。 它也是一種安全可靠的方法。 即使您遇到一些問題,也可以在不影響設備的情況下修復這些問題。 您可以鏡像的文件,包括音樂,視頻和圖像。 您可以閱讀以下提示,了解如何使用此軟件將iPhone屏幕鏡像到電視。
在將iPhone屏幕鏡像到Roku之前,您需要檢查這些設置或執行後續步驟。
步驟1。 確保更新
首先,您需要確保將Roku更新到最新版本。 只需轉到“設置”,然後選擇“系統”。 然後單擊“系統更新”,然後您可以進行檢查。
步驟2。 連接Wi-Fi
您需要轉到網絡並將您的Roku連接到iPhone連接的同一無線Wi-Fi網絡。
步驟3。 啟用鏡像
完成兩項操作後,點擊“設置”,然後您可以轉到系統以選擇“啟用屏幕鏡像”選項。
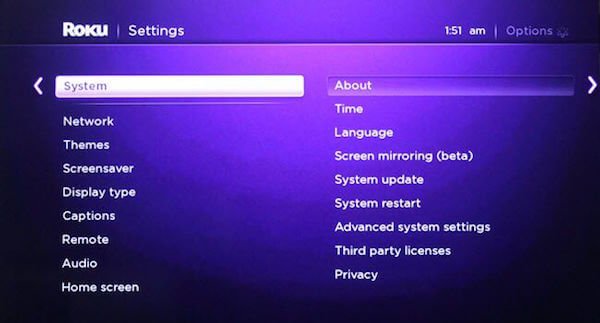
完成這些準備工作後,現在您可以按照接下來的步驟從iPhone到Roku進行屏幕鏡像。
步驟1。 下載並啟動Roku
轉到App Store並蒐索Roku。 當您看到它時,請將其下載到您的設備上,然後在安裝後啟動它。
步驟2。 創建一個帳戶
如果您已擁有Roku帳戶,只需登錄您的帳戶即可。 如果沒有,您可以在此頁面上創建一個免費帳戶。
步驟3。 連接電視
在此頁面中,您可以看到此應用程序自動顯示的所有可用設備。 只需通過此應用選擇您的電視。
步驟4。 鏡像iPhone屏幕
現在,您可以從底部的工具欄中選擇“在Roku上播放”選項。 然後選擇要在電視上鏡像的內容。 然後您選擇的內容將顯示在更大的屏幕中。
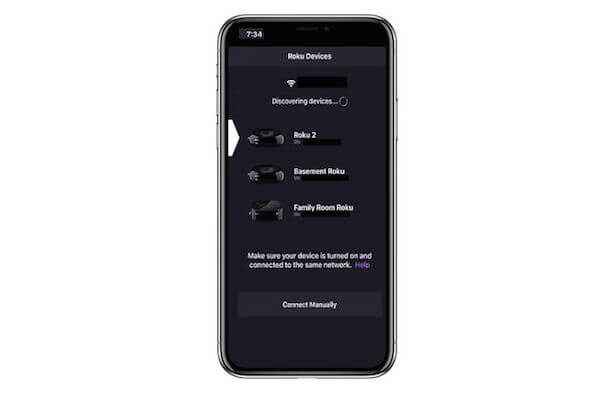
部分4:iPhone屏幕鏡像到Apple TV
通往的方式 屏幕鏡像iPhone到Apple TV 比其他設備容易得多,因為Apple產品使用相同的技術。 所以iPhone和Apple TV之間沒有特殊的障礙。 如果您想將iPhone屏幕鏡像到Apple TV,則必須依賴AirPlay。 這是一個很好的功能,可以幫助iOS設備共享視頻,照片或整個屏幕。 只需按照以下步驟將iPhone屏幕鏡像到Apple TV即可。
步驟1。 將iOS設備置於同一Wi-Fi中
就像其他一些軟件一樣,如果你想將iPhone鏡像到Apple TV,你需要確保你的iPhone和Apple TV在同一個網絡中。 如果尚未連接,請將它們連接到同一Wi-Fi。
步驟2。 打開AirPlay
確保您靠近Apple TV。 打開iPhone,然後從屏幕底部向上滑動以打開控制中心。 在控制中心,您需要點擊AirPlay(在iOS 7,8,9中是AirPlay,在iOS 10中是AirPlay鏡像,在iOS 11中是屏幕鏡像)來打開它。
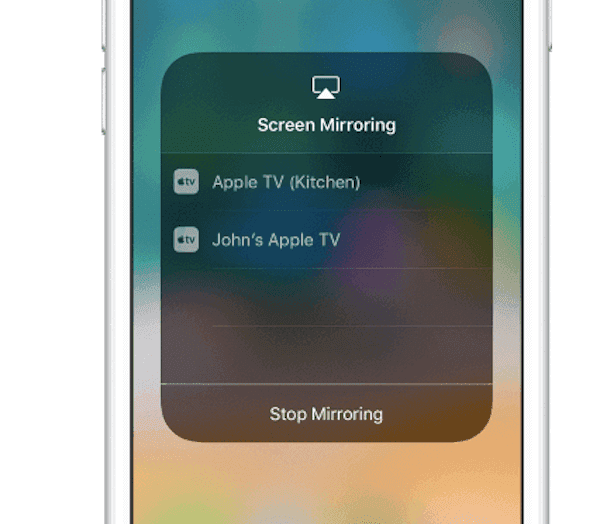
步驟3。 啟動屏幕鏡像iPhone
打開AirPlay時,可以從列表中找到Apple TV,然後選擇它。 然後,AirPlay密碼將出現在您的Apple TV上,您需要做的是在iPhone的Windows中輸入該密碼,然後在選擇Apple TV後顯示該密碼。 然後,您可以在Apple TV上看到iPhone的屏幕。
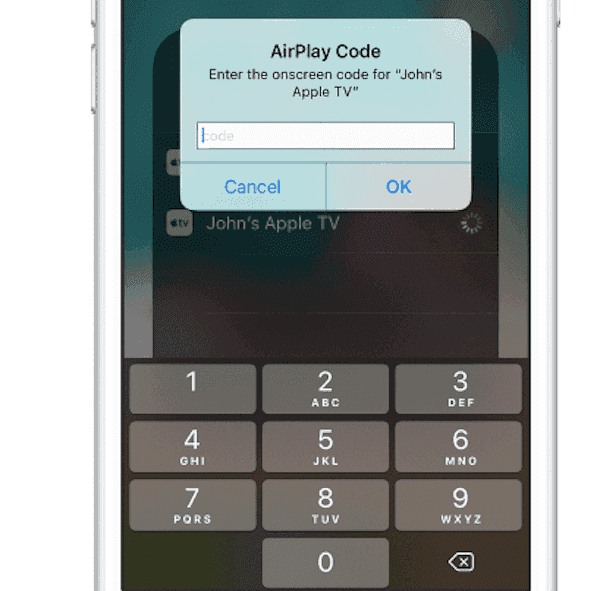
部分5:iPhone屏幕鏡像到Mac
方法1:使用QuickTime Player將iPhone鏡像到Mac
對於Mac用戶,QuickTime Player是最好的軟件之一,強烈建議那些想要做的人使用 屏幕鏡像iPhone到Mac。 QuickTime Player是Mac上已安裝的高級工具和應用程序,因此您無需下載任何其他軟件。 如果Mac上沒有QuickTime,也可以從Mac App Store下載此軟件。 它是一個視頻和音頻播放器,還具有其他許多有用的功能。 同時,您也可以下載該軟件的Windows版本,以執行 屏幕鏡像iPhone到您的Windows計算機。 接下來是使用QuickTime將iPhone屏幕鏡像到Mac的步驟。
步驟1。 將iPhone連接到Mac
如果您想使用屏幕鏡像iPhone,則必須將iPhone與Mac連接。 因此,鏡像iPhone屏幕的第一步是使用Lightning to USB線將iPhone連接到Mac。 始終,確保您的設備正確連接。
步驟2。 啟動QuickTime Player
現在在Mac中找到QuickTime Player,然後啟動它。 接下來,單擊標題窗口中的“文件”菜單。 從可用選項中,您需要單擊“新電影錄製”,這是第一個選項。
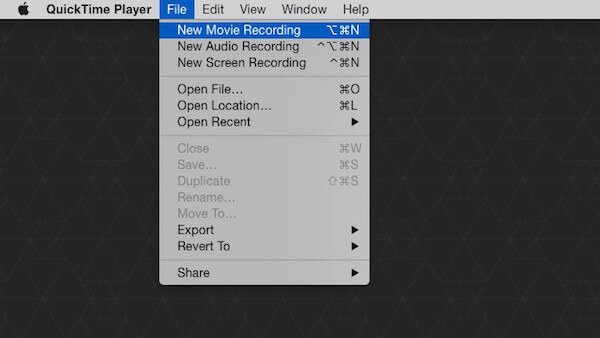
步驟3。 啟動屏幕鏡像iPhone
單擊此選項時,默認輸入設備將設置為iSight攝像機。 要將其更改為您的iPhone,請單擊“錄製”按鈕旁邊的向下箭頭。 然後從相機列表中選擇您的iPhone。 接下來,該設備的屏幕將出現在Mac屏幕中,並且在iPhone上執行的所有操作都將鏡像到Mac。
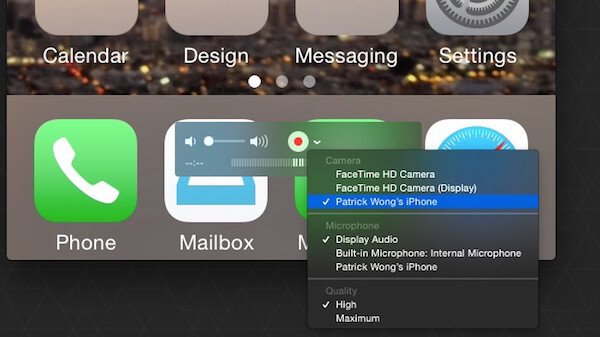
方法2:屏幕鏡像iPhone到Mac與反射器
除QuickTime外,Reflector還是一個不錯的應用程序,可用於鏡像iPhone屏幕。 Reflector是一種無線鏡像和蒸汽接收器軟件,可以幫助您通過計算機對iPhone進行一些屏幕鏡像。 有瞭如此出色的軟件,您可以實時鏡像設備。 此外,當新設備與此軟件連接時,佈局將自行調整,以便您獲得更愉快的體驗。 但這還需要您支付14.99美元才能獲得此軟件。 但是,Reflector提供了免費的XNUMX天試用版,因此值得下載。 實際上,Windows用戶也可以下載該軟件以進行iPhone屏幕鏡像。
步驟1。 下載並安裝Reflector
就像其他方式一樣,您需要做的第一件事就是打開Web瀏覽器並訪問其官方網站進行下載 適用於Mac的反射器 在你的電腦。 如果您不想立即付款,可以單擊“嘗試反射器”免費試用。 然後將其打開並將該軟件拖到“應用程序”文件夾中。

步驟2。 在Mac上啟動Reflector
完成此操作後,需要啟動此軟件,然後單擊“嘗試反射器”。 而且您不會看到任何窗口或其他應用程序屏幕出現。 實際上,Reflector會一直駐留在擴展塢中,直到將iOS設備連接到該擴展塢為止。
步驟3。 啟動屏幕鏡像iPhone
在iPhone上,您可以從屏幕底部向上滑動以打開控制中心。 然後你需要點擊AirPlay(iOS 7,8,9是AirPlay,iOS 10是AirPlay鏡像,iOS 11是Screen Mirroing)。 您可以從列表中選擇要鏡像的Mac,然後啟用鏡像以開始屏幕鏡像iPhone。
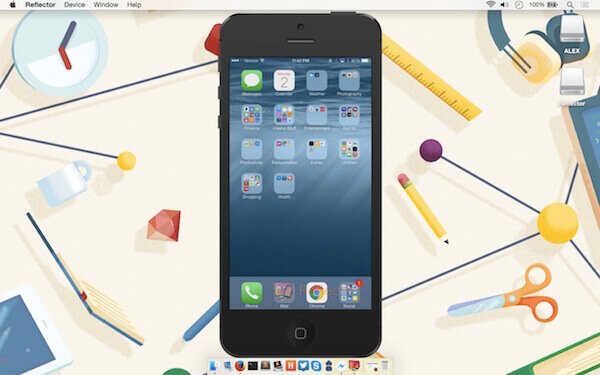
部分6:iPhone屏幕鏡像的常見問題解答
什麼是屏幕鏡像?
屏幕鏡像,也稱為屏幕共享,是將手機,平板電腦或計算機屏幕複製到另一個設備屏幕上的過程。
我可以在Windows 10上AirPlay iPhone嗎?
是。 您可以使用 Apeaksoft iOS屏幕錄像機 輕鬆將iPhone屏幕共享到Windows 7/8/10。 此iOS屏幕錄像機旨在使用AirPlay技術在PC上鏡像和捕獲iPhone屏幕。
如何將iPhone鏡像到沒有Apple TV的電視?
要將iPhone鏡像到沒有Apple TV的電視,最直接的方法是使用Lightning Digital AV Adaptor。 有了它,您可以輕鬆地將iPhone鏡像到智能電視,例如三星電視。
結論:
當你讀完這篇文章時,你一定知道如何 鏡像你的 iPhone 屏幕 將其連接到其他設備,包括 Windows 電腦、Mac、Apple TV 和其他智慧電視。如果您的朋友正在尋找 iPhone 螢幕鏡像的方法,不妨與他們分享您從這裡學到的方法。希望您能從本文中有所收穫。




