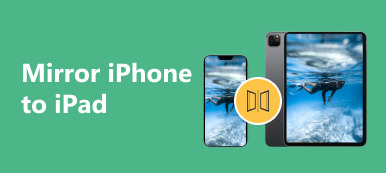隨著技術的進步,與 MacBook 或 Windows PC 等其他設備共享 iPad 屏幕比以往任何時候都更加容易。 屏幕鏡像可讓您在更大的屏幕上顯示 iPad 的內容,提供更身臨其境的觀看體驗。 本文將引導您完成 將 iPad 屏幕鏡像到 Mac 和 PC.
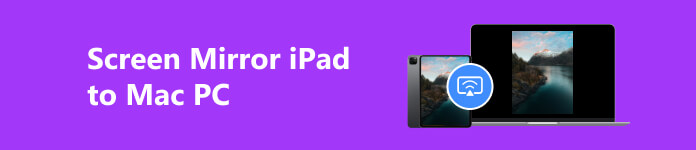
第 1 部分:如何使用 AirPlay 從 iPad 進行屏幕鏡像
屏幕鏡像已成為無縫連接設備的重要工具。 一種流行的組合是 iPad 和 Mac,將 iPad 的屏幕鏡像到 MacBook 上可提供更大的顯示屏和更輕鬆的協作。 要將 iPad 鏡像到 Mac,您可以使用 AirPlay、QuickTime 等內置選項或 AirServer 等第三方應用程序。 在這一部分中,我們將告訴您如何通過三種簡單的方法將 iPad 屏幕鏡像到 Mac。
通過 AirPlay 將 iPad 屏幕鏡像到 Mac
將 iPad 屏幕鏡像到 Mac 的過程非常簡單,只需要幾個簡單的步驟。 您可以使用 AirPlay 輕鬆將 iPad 屏幕鏡像到 Mac。
步驟1 將您的 iPad 和 Mac 連接到同一網絡並建立穩定的連接。
步驟2 向下或向上滑動 iPad 屏幕即可訪問 控制中心。 點按 屏幕鏡像投放 按鈕,然後將出現可用設備的列表。
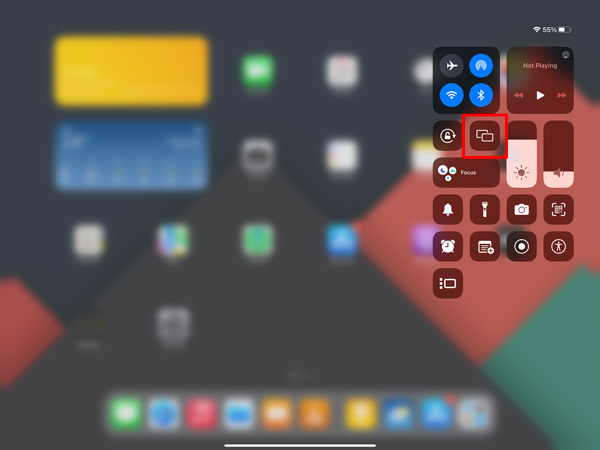
步驟3 在可用設備列表中點擊您的 Mac 名稱。 可能需要密碼才能在 Apple 設備之間建立安全連接。 連接後,iPad 的屏幕將鏡像到 Mac 上。
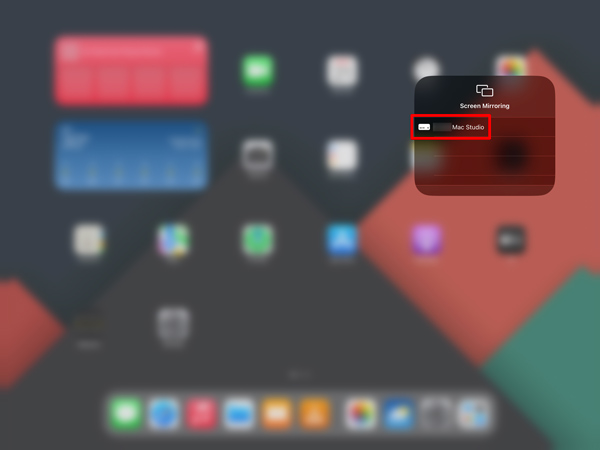
使用 QuickTime 將 iPad 屏幕鏡像到 Mac
步驟1 使用 Lightning 線纜將 iPad Pro、Air 或 Mini 連接到 Mac。 在 Mac 上打開 QuickTime Player。 您可以在“應用程序”文件夾中找到它或使用 Spotlight 進行搜索。 去 文件,然後選擇 新電影錄製 選項。
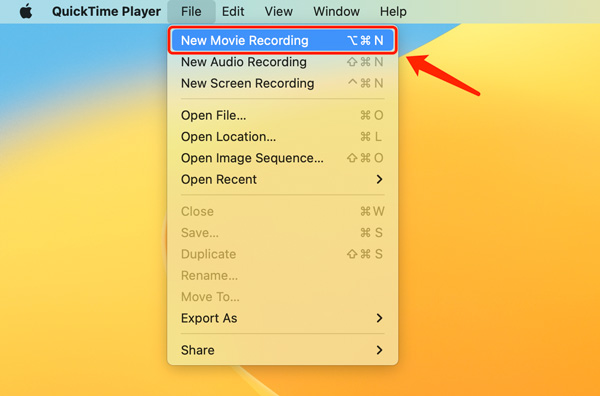
步驟2 將出現一個錄製窗口。 要更改輸入源,請單擊錄製按鈕旁邊的下拉箭頭。 在下面選擇您的 iPad 屏幕 選項。
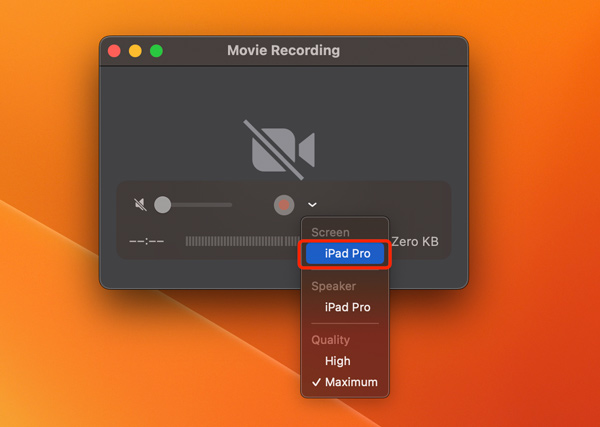
步驟3 iPad 屏幕上的內容現在將鏡像到 Mac 上。 您可以調整錄製窗口的大小來調整鏡像屏幕的大小。
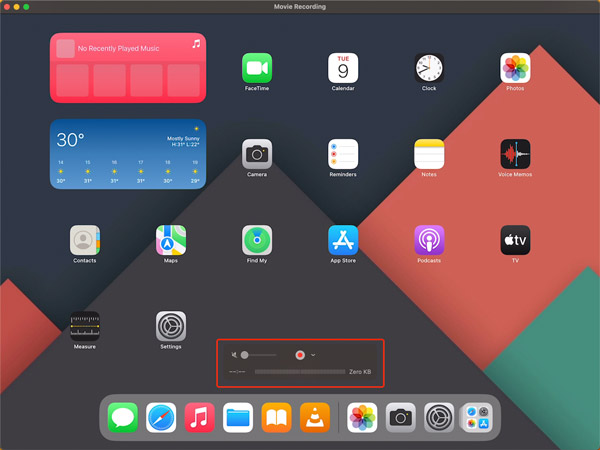
使用第三方應用程序將 iPad 屏幕鏡像到 Mac
AirServer 是一款流行的第三方應用程序,允許從 iPad 到 Mac 進行無線屏幕鏡像。 從官方網站在您的 Mac 上安裝 AirServer。 在 iPad 上,滑動屏幕打開 控制中心 並點按 屏幕鏡像投放。 從可用設備中選擇您的 Mac,您的 iPad 屏幕將被鏡像。
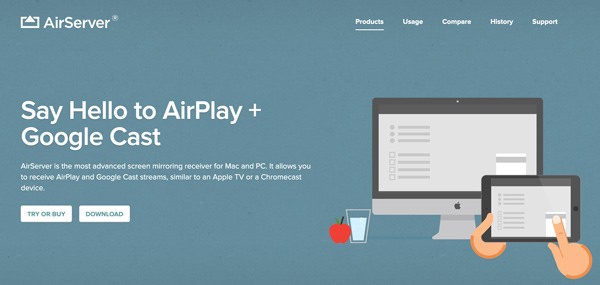
第 2 部分:如何將 iPad 屏幕鏡像到 Windows PC
要將 iPad 鏡像到 PC,您有多種選擇。 兩種流行的方法涉及使用內置的 Windows 11/10 功能或 Apeaksoft 等第三方應用程序 手機投影 或反射鏡。
通過 Windows 11/10 Connect 將 iPad 屏幕鏡像到 PC
至 屏幕鏡 iPad 對於PC,請確保您的PC已安裝Windows 11/10版本。 在 iPad 上,滑動屏幕打開控制中心,然後點擊屏幕鏡像。
在您的電腦上,按 贏+ K. 或去 設定 >設備 >藍牙及其他設備 >添加藍牙或其他設備。 選擇 無線顯示技術 or 碼頭 並按照屏幕上的說明連接到您的 iPad。
使用 Phone Mirror 將 iPad 屏幕鏡像到 PC
在繼續進行鏡像過程之前,確保您的 iPad 和 Windows PC 連接到同一 Wi-Fi 網絡至關重要。
要將 iPad 屏幕鏡像到 PC,您應該使用支持屏幕鏡像的第三方應用程序。 選擇最適合您需求的一款並按照安裝說明進行操作。 您可以使用流行的 Apeaksoft 手機投影 使屏幕從 iPad 鏡像到 Windows 11/10/8/7 PC。

4,000,000 +下載
將您的 iPad 或 iPhone 屏幕鏡像到 Windows 11/10/8/7 PC。
通過 Wi-Fi 和 USB 從 iPad、iPhone 或 Android 手機進行屏幕鏡像。
在屏幕鏡像時捕獲您的 iPad 活動。
支持所有常用的iOS/Android/Windows設備和系統。
步驟1 在電腦上安裝屏幕鏡像應用程序後,打開它並選擇 iOS鏡像 功能。

步驟2 使用 Wi-Fi連接 or USB連接 啟動iPad屏幕鏡像到PC。 現在拿起你的 iPad 並打開控制中心。 點擊屏幕鏡像按鈕並選擇 Apeaksoft 設備。 選擇您的 PC 後,您的 iPad 將與 Phone Mirror 軟件創建連接。
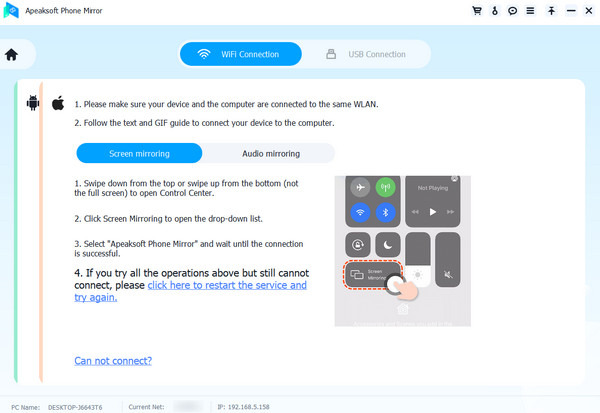
步驟3 您現在可以在更大的顯示屏上觀看 iPad 屏幕。 無論是玩遊戲、做演示還是觀看視頻,鏡像屏幕都會顯示 iPad 上發生的一切。
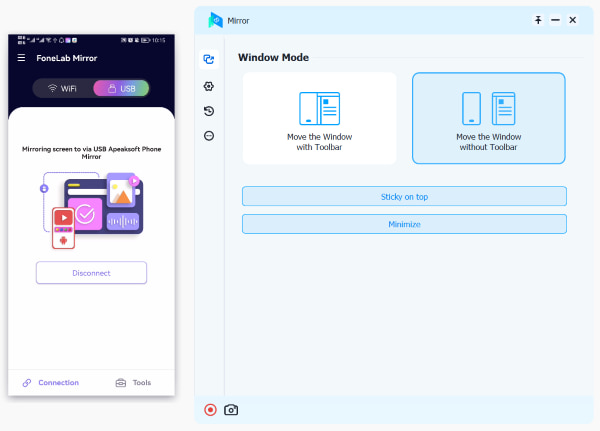
第 3 部分. iPad 上屏幕鏡像的常見問題解答
如何將 Mac 屏幕鏡像到 iPad?
要將 Mac 鏡像到 iPad,您可以使用 Apple 的內置 Sidecar 功能。 在 Mac 上,點按左上角的 Apple 菜單,然後前往“系統偏好設置”。 在“系統偏好設置”窗口中,單擊“Sidecar”。 如果您的 iPad 兼容且位於附近,它應該會顯示為“設備”部分下的一個選項。 單擊它進行連接。 連接後,Mac 的屏幕將鏡像到 iPad 上。 您可以使用 Apple Pencil 將 iPad 用作第二個顯示器或繪圖板。
我可以在 iPad 上鏡像 PC 屏幕嗎?
是的,您可以使用 Duet Display 或 Air Display 等第三方應用程序將 PC 屏幕鏡像到 iPad 上。 它可以讓您通過無線或 USB 連接將 PC 屏幕擴展或鏡像到 iPad 上。
Mac 上的屏幕鏡像在哪裡?
屏幕鏡像投放 功能是在控制中心設計的。 您可以單擊菜單欄中的控制中心並找到屏幕鏡像按鈕。
結論
將 iPad 屏幕鏡像到 Mac 或 PC 開闢了許多可能性,從共享演示文稿到在更大的屏幕上欣賞媒體。 按照以上三種方法,您就可以輕鬆鏡像您的 iPad 屏幕。



 iPhone數據恢復
iPhone數據恢復 iOS系統恢復
iOS系統恢復 iOS數據備份和還原
iOS數據備份和還原 iOS屏幕錄像機
iOS屏幕錄像機 MobieTrans
MobieTrans iPhone轉移
iPhone轉移 iPhone橡皮擦
iPhone橡皮擦 WhatsApp轉移
WhatsApp轉移 iOS解鎖
iOS解鎖 免費HEIC轉換器
免費HEIC轉換器 iPhone 位置轉換器
iPhone 位置轉換器 Android數據恢復
Android數據恢復 故障Android數據提取
故障Android數據提取 Android數據備份和還原
Android數據備份和還原 手機轉移
手機轉移 數據恢復
數據恢復 藍光播放器
藍光播放器 Mac Cleaner
Mac Cleaner DVD刻錄
DVD刻錄 PDF 轉換
PDF 轉換 Windows密碼重置
Windows密碼重置 手機投影
手機投影 視頻轉換器最終版
視頻轉換器最終版 視頻編輯
視頻編輯 屏幕錄像大師
屏幕錄像大師 PPT到視頻轉換器
PPT到視頻轉換器 幻燈片製作
幻燈片製作 免費視頻轉換器
免費視頻轉換器 免費屏幕錄像機
免費屏幕錄像機 免費HEIC轉換器
免費HEIC轉換器 免費視頻壓縮器
免費視頻壓縮器 免費的PDF壓縮器
免費的PDF壓縮器 免費音頻轉換器
免費音頻轉換器 免費錄音機
免費錄音機 免費視頻喬伊納
免費視頻喬伊納 免費圖像壓縮器
免費圖像壓縮器 免費背景橡皮擦
免費背景橡皮擦 免費圖像升頻器
免費圖像升頻器 免費水印去除劑
免費水印去除劑 iPhone屏幕鎖
iPhone屏幕鎖 拼圖立方體
拼圖立方體