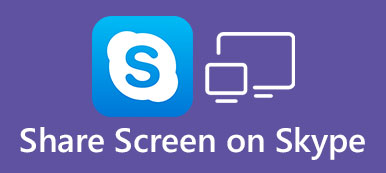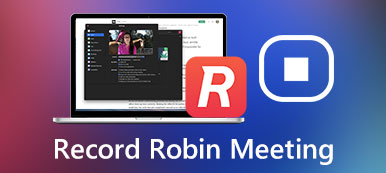Microsoft Teams 允許人們加入聊天、召開會議以及共享文件和應用程式。 它以學校或公司而聞名。 當您與其他成員進行線上會議時,您可能需要在 Teams 中共用桌面螢幕以進行教學或示範。 如果您是初學者,使用該產品會感到困惑。 不用擔心; 關注這篇文章; 你可以學習 如何在 Teams 上分享螢幕 輕鬆。
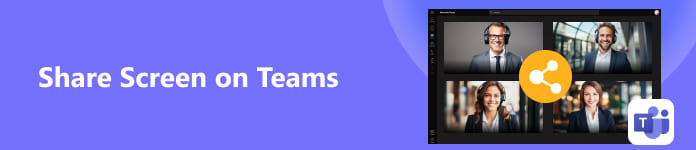
- 第 1 部分:在團隊中共享畫面之前調整設定
- 第 2 部分:如何在桌面團隊中共用螢幕
- 第 3 部分:如何在 Teams 上分享螢幕 [Android 和 iOS]
- 第 4 部分:額外提示:在桌面版 Teams 中分享您的手機螢幕
- 第 5 部分。有關團隊共享屏幕的常見問題解答
第 1 部分:在團隊中共享畫面之前調整設定
Teams 會議中有演示者和與會者。 如果演示者知道如何操作,則可以直接在 Microsoft Teams 中共用畫面。 但與會者無法直接分享他們的螢幕,因為他們無法進行演示。 因此,如果您主持會議並希望其他與會者在 Teams 中共享其螢幕,則需要確保進行設定。
步驟1 打開團隊並點擊 日曆 按鈕。 點擊 調度助手 按鈕,然後 會議選項 按鈕。
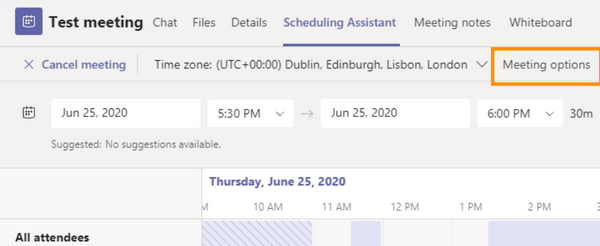
步驟2 找到 誰可以介紹一下? 選項,按一下右側的下拉按鈕,然後按一下 每個人。 這樣,如果您給其他與會者機會,他們也可以在您的 Teams 會議中分享他們的螢幕。
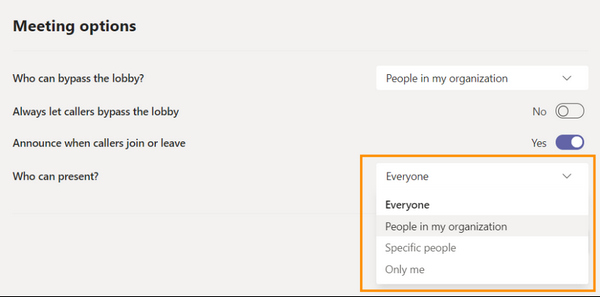
第 2 部分:如何在桌面團隊中共用螢幕
現在,您可以開始或加入會議以在 Teams 上共用桌面螢幕。
步驟1 進入會議,然後點擊 分享內容 按鈕位於會議室右上角。
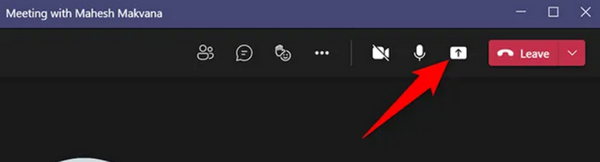
步驟2 分享內容 將出現選單。 您可以單擊 屏幕 按鈕以在 Teams 中共享整個螢幕。 共享程序的單一視窗。 您可以單擊 信號範圍 按鈕選擇您想要的視窗。
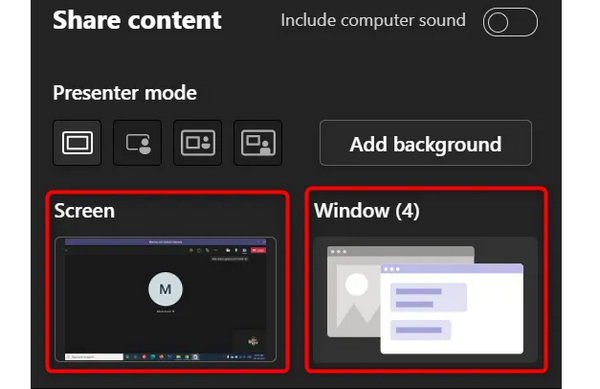
步驟3 現在,您已開始在 Teams 中共享螢幕。 當您想停止共享時,只需單擊 停止發表 按鈕。 如果您想讓其他與會者分享他們的螢幕,請點擊 給予控制 按鈕。
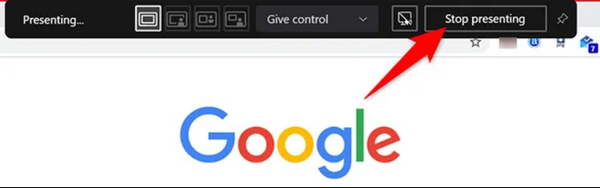
第 3 部分:如何在 Teams 上分享螢幕 [Android 和 iOS]
無論您使用 iPhone 還是 Android 手機,在 Teams 上共享手機螢幕的方式都是相同的。 此外,您可以允許每位與會者都有權在行動 Microsoft Teams 中進行簡報。
步驟1 在手機上開啟 Microsoft Teams。 點選 諮詢 or 日曆 按鈕。 然後,點擊 MEET 按鈕位於右上角。 點選 現在開會 按鈕作為主持人開始會議。
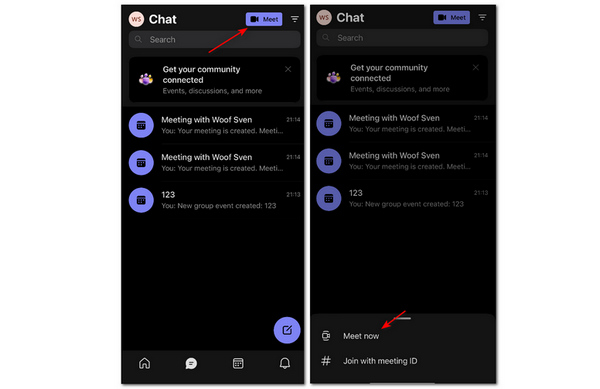
步驟2 您可以點擊 會議選項 按鈕,然後點選下拉按鈕 誰可以介紹一下 選擇部分 個⼈。 然後,每位與會者都可以輕鬆分享 Teams 會議中的螢幕。
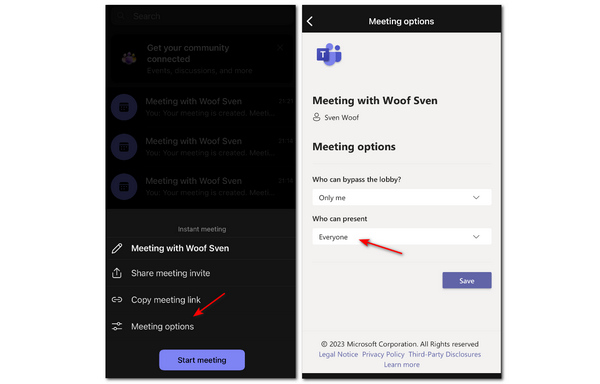
步驟3 返回並點擊 開始會議 按鈕。 然後,在會議室中點擊 更多 按鈕然後 分享到 按鈕。 最後,點擊 分享屏幕 按鈕。 這樣,您就成功在 Teams 中共享了手機螢幕。
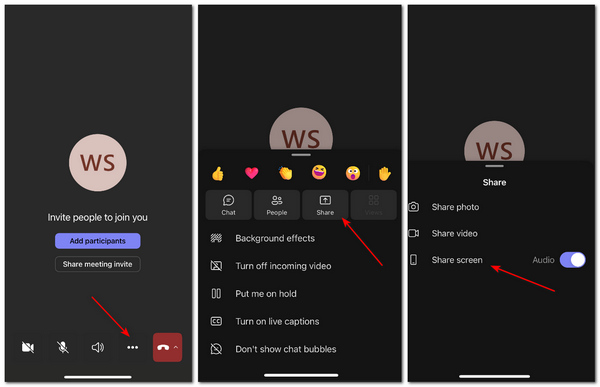
第 4 部分:額外提示:在桌面版 Teams 中分享您的手機螢幕
如果您在桌面 Teams 上開會,如何在 Teams 會議中共享手機螢幕以進行教學或演示? 您需要將手機鏡像到電腦。 Apeaksoft 手機鏡 可以快速穩定地將您的iOS或Android手機螢幕分享到您的PC。 您可以使用 USB 線或行動應用程式輕鬆鏡像手機螢幕。 手機螢幕上的每一個動作都會轉移到桌面上,不會出現延遲。
步驟1 免費下載 Apeaksoft 手機鏡 並啟動它。 這 USB鏡像 會自動在你的電腦上安裝鏡像驅動,然後你就可以鏡像你的手機了。 如果你想無線鏡像,那麼你可以直接使用iPhone上內建的鏡子,有詳細的說明,或使用 Fonelab 鏡子 在 Android 手機上。

步驟2 成功鏡像手機後,您可以在桌面 Teams 中分享您的行動螢幕。 您可以單擊 解析度下拉選單 按鈕選擇最高4K分辨率,然後就可以讓螢幕在桌面上更加直覺。
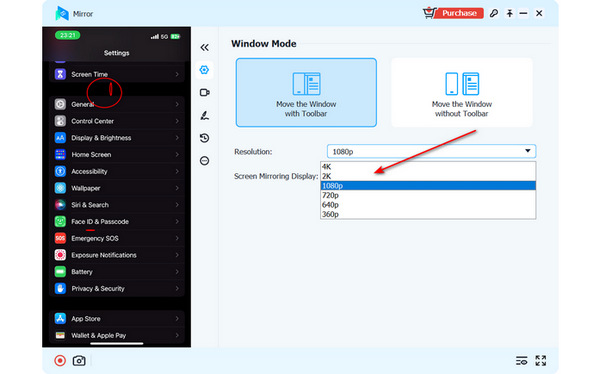
步驟3 點擊 風景 or 肖像 按鈕可變更鏡像螢幕的顯示。 您也可以單擊 有刷 按鈕在螢幕上新增註釋,如果您在 Teams 中進行教學或演示,這會很有幫助。 您可以關閉視窗以停止鏡像。
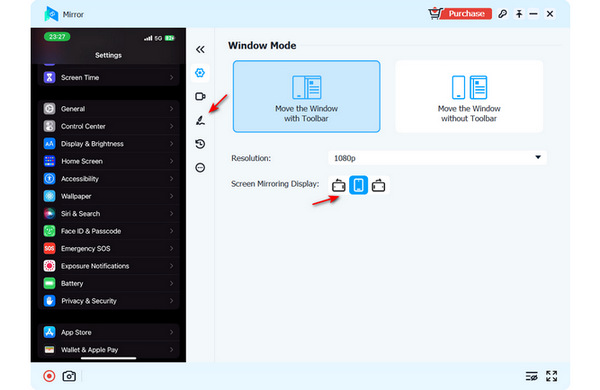
第 5 部分。有關團隊共享屏幕的常見問題解答
我可以使用 iPhone 上的另一個螢幕錄影機在 Teams 中傳輸螢幕嗎?
不,你不能。 實際上,您用來錄製或鏡像螢幕的許多 iOS 應用程式都利用了 iPhone 中的內建錄製器或鏡像,這不如如何錄製或鏡像螢幕那麼靈活。 鏡像安卓螢幕 到計算機或其他設備。
為什麼我在 Teams 中共享螢幕時沒有聲音?
您應該檢查是否關閉了麥克風或系統聲音。 另一個可能的原因是主機忘記關閉電源 靜音 向其他參與者展示特色。
我可以在線上使用 Teams 嗎?
是的你可以。 Microsoft 提供 Teams 線上版本。 您無需使用線上 Teams 下載客戶端。 一個小缺點是,線上團隊可能會根據您使用的瀏覽器而失去一些功能。 不過,您仍然可以 在線上分享您的螢幕 在團隊中。
結論
你學會了 如何在 Microsoft Teams 上共用螢幕 在電腦和手機上。 如果你想在桌面Teams上分享手機螢幕,那麼 Apeaksoft 手機鏡 一定是你最好的選擇。 我們希望您能夠使用本文中的所有方法在 Teams 會議中取得更好的成績。



 iPhone數據恢復
iPhone數據恢復 iOS系統恢復
iOS系統恢復 iOS數據備份和還原
iOS數據備份和還原 iOS屏幕錄像機
iOS屏幕錄像機 MobieTrans
MobieTrans iPhone轉移
iPhone轉移 iPhone橡皮擦
iPhone橡皮擦 WhatsApp轉移
WhatsApp轉移 iOS解鎖
iOS解鎖 免費HEIC轉換器
免費HEIC轉換器 iPhone 位置轉換器
iPhone 位置轉換器 Android數據恢復
Android數據恢復 故障Android數據提取
故障Android數據提取 Android數據備份和還原
Android數據備份和還原 手機轉移
手機轉移 數據恢復
數據恢復 藍光播放器
藍光播放器 Mac Cleaner
Mac Cleaner DVD刻錄
DVD刻錄 PDF 轉換
PDF 轉換 Windows密碼重置
Windows密碼重置 手機投影
手機投影 視頻轉換器最終版
視頻轉換器最終版 視頻編輯
視頻編輯 屏幕錄像大師
屏幕錄像大師 PPT到視頻轉換器
PPT到視頻轉換器 幻燈片製作
幻燈片製作 免費視頻轉換器
免費視頻轉換器 免費屏幕錄像機
免費屏幕錄像機 免費HEIC轉換器
免費HEIC轉換器 免費視頻壓縮器
免費視頻壓縮器 免費的PDF壓縮器
免費的PDF壓縮器 免費音頻轉換器
免費音頻轉換器 免費錄音機
免費錄音機 免費視頻喬伊納
免費視頻喬伊納 免費圖像壓縮器
免費圖像壓縮器 免費背景橡皮擦
免費背景橡皮擦 免費圖像升頻器
免費圖像升頻器 免費水印去除劑
免費水印去除劑 iPhone屏幕鎖
iPhone屏幕鎖 拼圖立方體
拼圖立方體