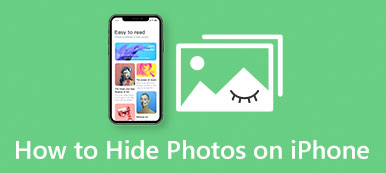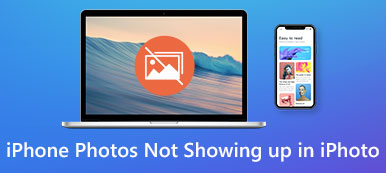在 iPhone 上連拍照片 讓您只需一個快門按鈕即可快速捕捉多張圖像。 這是一項有價值且方便的功能,可幫助您一次拍攝大量照片。 無論是嘗試捕捉快速移動的主體,還是想確保獲得完美的照片,iPhone 上的連拍照片都可以幫助您實現目標。 這篇文章將幫助您熟悉此功能,並教您如何以最佳質量傳輸這些照片。
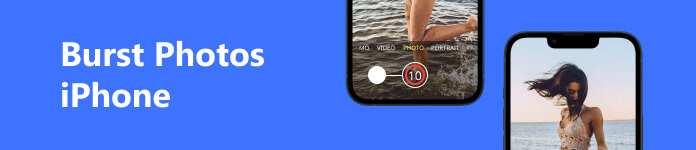
- 第 1 部分:什麼是 iPhone 上的連拍照片以及如何打開它
- 第 2 部分:如何在 iPhone 上觀看連拍照片
- 第 3 部分:從 iPhone 傳輸連拍照片以輕鬆檢查它們
- 第 4 部分:有關 iPhone 連拍照片的常見問題解答
第 1 部分:什麼是 iPhone 上的連拍照片以及如何打開它
iPhone 上的連拍照片功能可讓您通過按住快門按鈕快速連續拍攝一系列照片。 當您按住相機應用程序中的快門按鈕時,您的 iPhone 將以每秒 10 幀的速度連拍照片(在較新的 iPhone 機型上)。
連拍照片功能在您想要捕捉快速移動的主體的情況下很有用,例如體育賽事或玩耍的孩子。 拍攝連拍照片後,您可以在“照片”應用中查看它們並選擇最好的一張或數張保留。 您還可以使用該功能創建動畫、延時視頻或合成圖像。
要在 iPhone 上拍攝連拍照片,請打開“相機”應用程序,構圖,然後按住快門按鈕。 相機將拍照,直到您鬆開按鈕或內存緩衝區填滿。 您還可以使用 iPhone 側面的音量增大按鈕來連拍照片。
第 2 部分:如何在 iPhone 上觀看連拍照片
如果您需要學習如何觀看連拍照片,您可以在這部分學習如何操作。 請按照以下步驟操作:
步驟1 打開照片應用。 找到您要查看的連拍照片。 您可以滾動瀏覽圖庫或使用搜索功能來查找連拍照片。
步驟2 點擊連拍照片將其打開。 您將在屏幕底部看到整個連拍的縮略圖。 在縮略圖上向左或向右滑動以查看連拍中的每張照片。
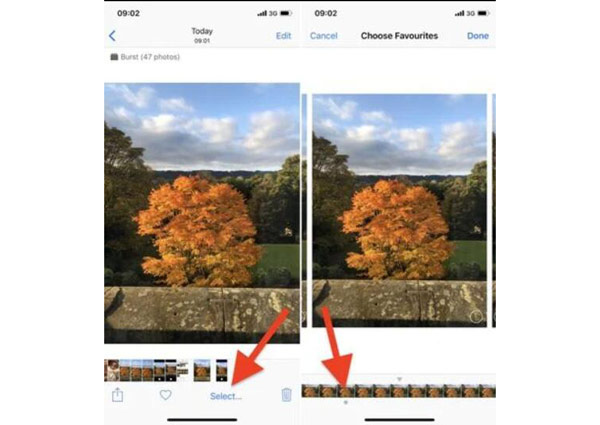
步驟3 要選擇要保留的照片,請點按 選擇 在屏幕底部。 向左或向右滑動以查看連拍中的每張照片,然後點按要保留的照片。
步驟4 選中的照片上會出現一個複選標記。 輕敲 完成 在屏幕的右上角。 選擇您的首選選項並點擊 完成. 您可以像訪問任何其他照片一樣在您的照片庫中訪問它們。
第 3 部分:從 iPhone 傳輸連拍照片以輕鬆檢查它們
連拍照片會佔用您 iPhone 上的充足空間。 將連拍照片從 iPhone 傳輸到電腦可以幫助您節省 iPhone 的存儲空間。 您可以使用 Apeaksoft iPhone轉移 去做這個。 該軟件將幫助您以原始質量傳輸連拍照片。 您可以放心,這些大量圖像會佔用您 iPhone 上過多的空間。

4,000,000 +下載
步驟1 首先,您可以將 iPhone 連接到 PC。 然後,有關您的設備的信息將顯示在屏幕上。

步驟2 您可以在左側面板上看到不同的媒體類型。 您可以去選擇要傳輸到 PC 的所需文件。

步驟3 在 iPhone 上選擇連拍照片後,單擊 導出到PC 按鈕。 並選擇文件夾的目的地。

步驟4 您可以為連拍照片選擇目的地。 完成後,您可以轉到計算機文件夾查看它們。

第 4 部分:有關 iPhone 連拍照片的常見問題解答
我最多可以連拍多少張照片?
連拍照片的最大數量取決於您的 iPhone 型號和設備上的可用存儲空間。 較新的 iPhone 型號每秒最多可以捕捉 10 幀,而較舊的型號最多可以捕捉 3 幀。這還取決於照片的分辨率和格式。
如果我在拍攝連拍照片時存儲空間不足怎麼辦?
如果您在拍攝連拍照片時存儲空間不足,您的 iPhone 將停止拍照並顯示一條錯誤消息。 為防止出現這種情況,請確保在拍攝連拍照片之前設備上有足夠的可用空間。 所以你可以 調整大照片的大小 或使用 Apeaksoft iPhone Transfer 移動那些大圖片。
我可以使用連拍照片創建實時照片嗎?
是的。 您可以使用連拍照片來創建 現場照片 在你的 iPhone 上。 選擇要使用的連拍照片,打開照片應用,輕點 直播活動 在屏幕的左上角,然後按照說明創建您的實況照片。
結論
總之, 在 iPhone 上連拍照片 可以準確快速地捕捉瞬間。 無論您是專業攝影師還是只是喜歡拍照的人,iPhone 連拍照片都能幫助您每次都拍出完美的照片。 按照上面列出的提示和技巧,您將能夠很好地掌握 iPhone 連拍的藝術。 如果你想傳輸那些大量的照片,你可以使用 Apeaksoft iPhone Transfer 來保持圖片的質量。傳輸那些大量的照片,你可以使用 Apeaksoft iPhone Transfer 來保持圖片的質量。



 iPhone數據恢復
iPhone數據恢復 iOS系統恢復
iOS系統恢復 iOS數據備份和還原
iOS數據備份和還原 iOS屏幕錄像機
iOS屏幕錄像機 MobieTrans
MobieTrans iPhone轉移
iPhone轉移 iPhone橡皮擦
iPhone橡皮擦 WhatsApp轉移
WhatsApp轉移 iOS解鎖
iOS解鎖 免費HEIC轉換器
免費HEIC轉換器 iPhone 位置轉換器
iPhone 位置轉換器 Android數據恢復
Android數據恢復 故障Android數據提取
故障Android數據提取 Android數據備份和還原
Android數據備份和還原 手機轉移
手機轉移 數據恢復
數據恢復 藍光播放器
藍光播放器 Mac Cleaner
Mac Cleaner DVD刻錄
DVD刻錄 PDF 轉換
PDF 轉換 Windows密碼重置
Windows密碼重置 手機投影
手機投影 視頻轉換器最終版
視頻轉換器最終版 視頻編輯
視頻編輯 屏幕錄像大師
屏幕錄像大師 PPT到視頻轉換器
PPT到視頻轉換器 幻燈片製作
幻燈片製作 免費視頻轉換器
免費視頻轉換器 免費屏幕錄像機
免費屏幕錄像機 免費HEIC轉換器
免費HEIC轉換器 免費視頻壓縮器
免費視頻壓縮器 免費的PDF壓縮器
免費的PDF壓縮器 免費音頻轉換器
免費音頻轉換器 免費錄音機
免費錄音機 免費視頻喬伊納
免費視頻喬伊納 免費圖像壓縮器
免費圖像壓縮器 免費背景橡皮擦
免費背景橡皮擦 免費圖像升頻器
免費圖像升頻器 免費水印去除劑
免費水印去除劑 iPhone屏幕鎖
iPhone屏幕鎖 拼圖立方體
拼圖立方體