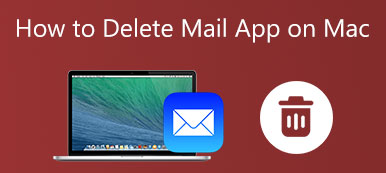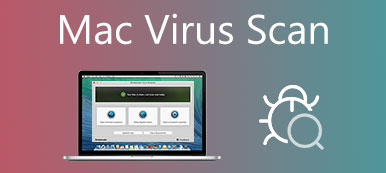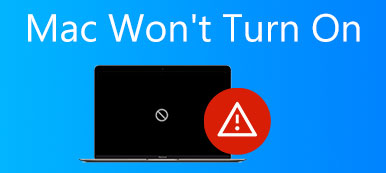當您購買新的 MacBook 時,您擁有的硬盤驅動器具有足夠的存儲容量。 您需要做的第一件事是對 Mac 進行分區。 這是一種將硬盤驅動器拆分為單獨的可用系統的方法。 分區創建一個卷,您可以在其中存儲特定文件類型、系統等。 本指南告訴你 如何在 Mac 上刪除分區 電腦或筆記本電腦的詳細信息。

- 第 1 部分:如何使用磁盤工具在 Mac 上刪除分區
- 第 2 部分:如何使用終端刪除 Mac 分區
- 第 3 部分:如何修復分區不會在 Mac 硬盤驅動器上刪除
- 第 4 部分:有關在 Mac 上刪除分區的常見問題解答
第 1 部分:如何使用磁盤工具在 Mac 上刪除分區
在 Mac 上刪除分區最直接的方法是磁盤工具。 在此之前,您應該了解它將擦除分區上存儲的所有數據和文件。 為防止數據丟失,最好對目標分區進行備份。
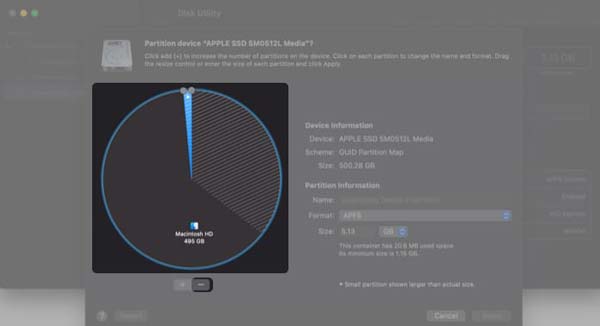
步驟1 導航 快速啟動 和開放 磁盤工具. 或打開 Finder 應用程序,轉到 應用 文件夾,然後打開 磁盤工具 來自 實用 子文件夾。
步驟2 確保選擇要從 Mac 中刪除的分區,單擊 分 彈出對話框上的按鈕,然後點擊 刪除 按鈕。
步驟3出現提示時,單擊 登記 按鈕。 然後您將收到一條警報消息。 打 分 按鈕進行確認。 最後,按下 完成 按鈕。
第 2 部分:如何使用終端刪除 Mac 分區
刪除 Mac 硬盤上的分區的另一種方法是命令行。 這種方式需要一些技術技能。 另外,您必須擁有管理員帳戶。 如果磁盤工具不可用,請執行以下步驟。
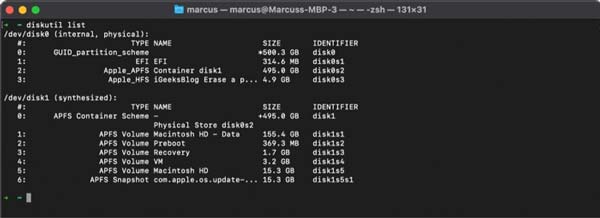
步驟1 從 Dock 欄或 Applications 文件夾啟動終端應用程序。
步驟2 輸入命令 diskutil列表,然後按 退貨說明 鍵盤上的鍵以顯示所有分區和卷。 瀏覽並記住要在 Mac 上刪除的分區。
步驟3 接下來輸入命令 diskutil eraseVolume jhfs+ 驅動器 /dev/disk02,打了 退貨說明 鑰匙。 無論如何,使用正確的標識符代替 磁盤02 刪除分區。
步驟4 當您在終端應用程序中獲得進度條時。 等待該過程完成,您將看到 [分區名稱] 上已完成擦除. 要檢查您是否已成功刪除 Mac 上的分區,請輸入 diskutil列表 並按下 退貨說明 鑰匙。 分區的名稱應該重新設置,您可以直接在磁盤工具中刪除分區。
第 3 部分:如何修復分區不會在 Mac 硬盤驅動器上刪除
我們在 Mac 分區上存儲了大量數據,包括系統文件。 因此,您無法在 Mac 上的“磁盤工具”中刪除分區。 相反,您必須使用擦除分區 Apeaksoft Mac Cleaner 並自行解決Mac上分區不刪除的問題。

4,000,000 +下載
快速擦除 Mac 分區上的文件和數據。
批量刪除多個文件和應用程序。
適用於各種文件類型。
支持幾乎所有的 Mac 電腦和筆記本電腦。
如何在刪除之前在 Mac 上擦除分區
步驟1 掃描文件
在您的機器上安裝後啟動最好的分區橡皮擦。 點擊 清潔器 按鈕,選擇文件類型,例如 大文件和舊文件,然後點擊 瀏覽 按鈕。 掃描分區需要一段時間。

步驟1 擦除分區
掃描完成後,檢查所需分區上的文件,然後單擊 清潔 按鈕在右下角。 然後刪除分區上的其他文件類型。 文件刪除後,您可以直接在磁盤工具中刪除 Mac 上的分區。

進一步閱讀:
第 4 部分:有關在 Mac 上刪除分區的常見問題解答
在 Mac 上刪除 BootCamp 分區後會發生什麼?
BootCamp 是 Mac 上的一項雙啟動功能,可運行兩個困難的操作系統。 如果您在 Mac 上刪除 BootCamp 分區,則會刪除一個操作系統。
如何調整分區卷的大小?
打開“磁盤工具”窗口,從左側邊欄中選擇要調整大小的捲,然後選擇 分. 在餅圖中選擇不需要的捲,單擊 刪除 按鈕,然後點擊 登記 按鈕。 然後另一卷將被放大。
擦除分區與刪除分區相同嗎?
擦除分區只會刪除文件、應用程序和其他數據; 但是,分區刪除將刪除所有文件以及刪除分區。 無論如何,您應該在執行其中任何一項之前進行備份。
結論
本指南展示了兩種在 Mac 上刪除分區的方法,以便您可以隨意管理硬盤上的文件。 磁盤工具使您能夠快速擺脫硬盤分區。 您還可以使用命令行在終端應用程序中執行此操作。 Apeaksoft Mac Cleaner 是擦除數據的最簡單方法,以便您可以順利刪除硬盤分區。 更多問題? 請在下方留言聯繫我們。