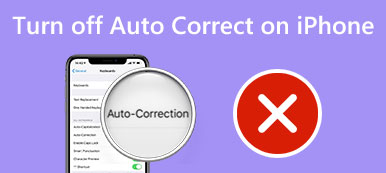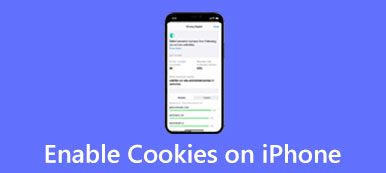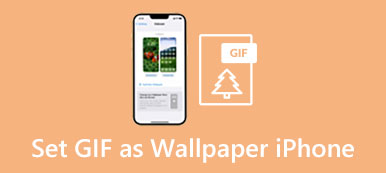iOS 有一個 Zoom 功能可根據您的需要放大 iPhone 屏幕。 這是一項輔助功能,可讓您的 iPhone 屏幕變大,以便更好地觀看。 您可以在照片和 Safari 等許多 iPhone 應用程序中自由放大或縮小特定項目。 您可以使整個屏幕縮放或窗口縮放來控制您的 iPhone 顯示。 這篇文章介紹瞭如何設置縮放功能和 在 iPhone 上放大和縮小.
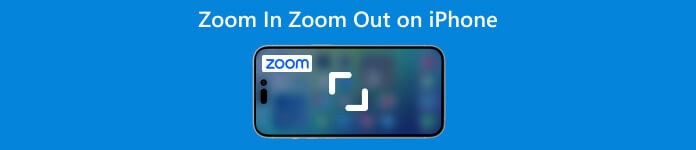
第 1 部分:如何在 iPhone 上設置和打開縮放
您需要打開“縮放”才能放大 iPhone 屏幕的內容。 啟用縮放後,您可以使用多點觸控手勢和 VoiceOver 在 iPhone 上放大或縮小。 按照以下步驟在您的 iPhone 上設置和啟用 Zoom。
步驟1打開 設定 應用程序並向下滾動以點擊 無障礙服務 選項。
步驟2找到 Zoom 功能並進入其界面。 切換 Zoom 滑到 On 啟用它的位置。 您的 iPhone 屏幕將立即放大。 您可以使用三個手指雙擊進行縮放。 此外,您可以拖動三個手指在 iPhone 屏幕上四處移動。
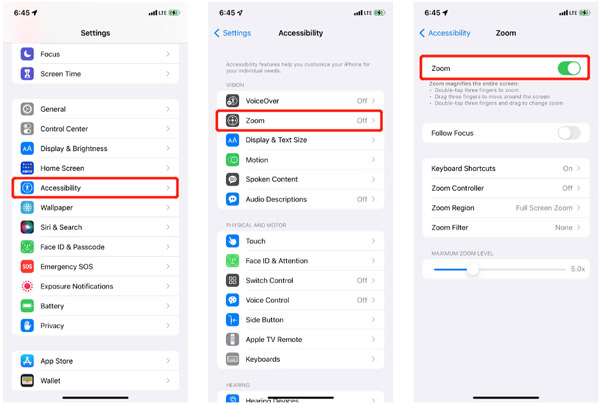
第 2 部分:如何在 iPhone 上放大和縮小
在 iPhone 上打開縮放功能後,您可以用三個手指雙擊以使用它。 此外,您可以將輔助功能快捷方式設置為三次按側邊或主屏幕按鈕以放大和縮小您的 iPhone。
在 iPhone 上放大和縮小
步驟1打開“設置”應用並轉到 無障礙服務。 輸入 Zoom 界面並選擇 變焦控制器 選項。 您可以啟用它以在您的 iPhone 屏幕上添加一個虛擬按鈕,以更好地控制縮放顯示。
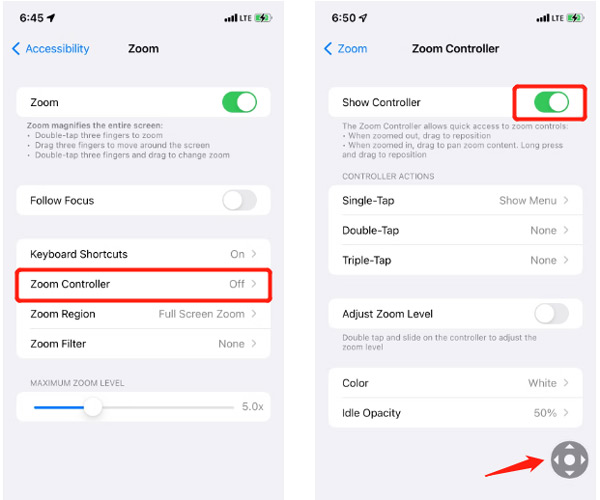
步驟2一個類似操縱桿的虛擬灰色按鈕將出現在 iPhone 屏幕上。 您可以拖動它來四處移動。 您可以調整 控制器動作 根據您的需要。例如,您可以自訂點擊、雙擊、三次點擊、顏色和空閒不透明度。預設情況下,您可以點擊縮放控制器以顯示更多選項,例如 Zoom In(放大),選擇區域,選擇過濾器,然後隱藏控制器。
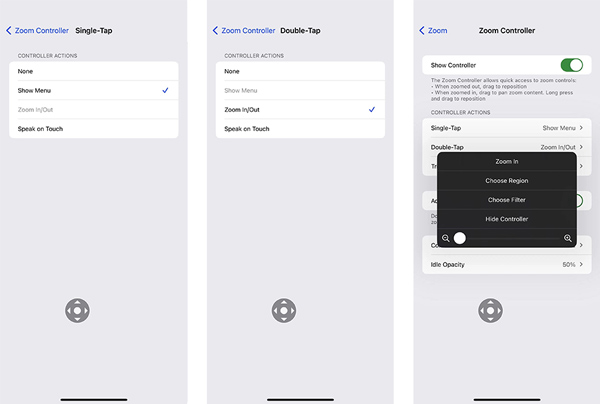
在 iPhone 上縮小圖片或視頻
iPhone 在照片應用程序中設計了內置的放大/縮小功能,可以輕鬆放大圖片和視頻。 您可以用兩根手指放大或 縮小圖像尺寸 自由地。 此外,您還可以使用縮放控制器縮小 iPhone 上的圖片或視頻。
打開“照片”應用並找到要縮放的照片或視頻。 點擊 變焦控制器,然後向左或向右拖曳其滑桿進行縮放。您可以輕鬆地對其應用新的過濾器以進行查看。您可以再次點擊螢幕以隱藏控制器選項。
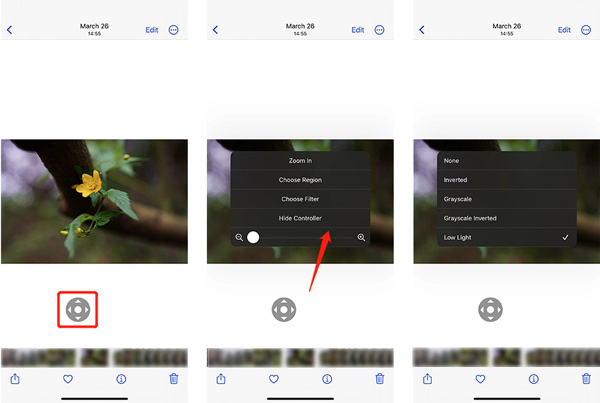
在 iPhone 上關閉 Zoom 的專業方法
通常,您可以通過 iPhone 上的輔助功能快速關閉縮放功能。 當某些應用程序(如 Safari、Google 或 Instagram)在您的 iPhone 上放大/縮小時,您可以禁用縮放功能來解決此問題。 如果問題仍然存在,您應該使用功能強大的 iOS系統恢復。 它提供了一個 免費快速修復 消除 iPhone 縮放問題。

4,000,000 +下載
步驟1下載並啟動 iOS 系統恢復。 將您的 iPhone 連接到它並單擊 開始 按鈕。

步驟2連接 iOS 設備後,您可以單擊 免費快速修復 直接讓你的 iPhone 恢復正常狀態。

第 3 部分:如何在 iPhone 上放大和縮小常見問題解答
如何在錄製時縮小 iPhone?
當您使用“相機”應用拍照或錄製視頻時,只需將兩根手指放在屏幕上並合攏即可縮小 iPhone。
我可以縮小我的 iPhone 主屏幕嗎?
iOS 縮放功能不允許您縮小主屏幕以查看更多圖標。 您可以轉到“設置”應用程序,選擇“顯示和亮度”,然後點擊“查看”以從“標準”和“縮放”中進行選擇。 您可以切換查看模式以調整 iPhone 主屏幕的外觀。
如何在 iPhone 上放大 Safari 網頁?
當您在 Safari 中瀏覽網頁時,您可以通過將兩根手指放在 iPhone 屏幕上並分開來輕鬆放大。 此操作將放大頁面上內容的大小。 單擊此處了解有關如何操作的更多信息 清除 Safari 上的歷史記錄.
結論
這篇文章主要討論了 iPhone 上的縮放功能。 您可以按照指南啟用和禁用它。 此外,您還可以學習如何 放大和縮小你的 iPhone 屏幕.



 iPhone數據恢復
iPhone數據恢復 iOS系統恢復
iOS系統恢復 iOS數據備份和還原
iOS數據備份和還原 iOS屏幕錄像機
iOS屏幕錄像機 MobieTrans
MobieTrans iPhone轉移
iPhone轉移 iPhone橡皮擦
iPhone橡皮擦 WhatsApp轉移
WhatsApp轉移 iOS解鎖
iOS解鎖 免費HEIC轉換器
免費HEIC轉換器 iPhone 位置轉換器
iPhone 位置轉換器 Android數據恢復
Android數據恢復 故障Android數據提取
故障Android數據提取 Android數據備份和還原
Android數據備份和還原 手機轉移
手機轉移 數據恢復
數據恢復 藍光播放器
藍光播放器 Mac Cleaner
Mac Cleaner DVD刻錄
DVD刻錄 PDF 轉換
PDF 轉換 Windows密碼重置
Windows密碼重置 手機投影
手機投影 視頻轉換器最終版
視頻轉換器最終版 視頻編輯
視頻編輯 屏幕錄像大師
屏幕錄像大師 PPT到視頻轉換器
PPT到視頻轉換器 幻燈片製作
幻燈片製作 免費視頻轉換器
免費視頻轉換器 免費屏幕錄像機
免費屏幕錄像機 免費HEIC轉換器
免費HEIC轉換器 免費視頻壓縮器
免費視頻壓縮器 免費的PDF壓縮器
免費的PDF壓縮器 免費音頻轉換器
免費音頻轉換器 免費錄音機
免費錄音機 免費視頻喬伊納
免費視頻喬伊納 免費圖像壓縮器
免費圖像壓縮器 免費背景橡皮擦
免費背景橡皮擦 免費圖像升頻器
免費圖像升頻器 免費水印去除劑
免費水印去除劑 iPhone屏幕鎖
iPhone屏幕鎖 拼圖立方體
拼圖立方體