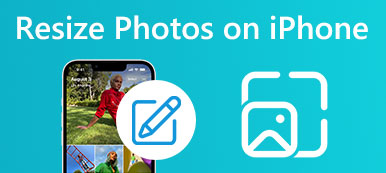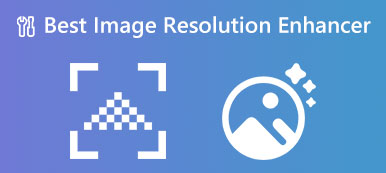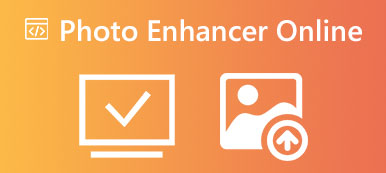為了給用戶帶來更好的體驗,蘋果在新發布的 iOS 16 中引入了照片剪切功能。該功能意味著用戶可以從照片中裁剪出特定對象並將其粘貼到其他照片應用中。 當你聽說 iOS 16 照片摳圖,您不知道它的作用以及如何使用它。
不用擔心。 為了幫助您了解使用 iOS 16 照片剪切的各個方面及其代表的含義,我們將為您提供概述並列出當前支持的設備。 通過詳細的步驟,希望您能在我們的幫助下體驗這一新功能的神奇之處。 我們還將回答有關此功能的問題,包括如何修復它無法正常工作、將編輯後的圖片傳輸到其他設備等。
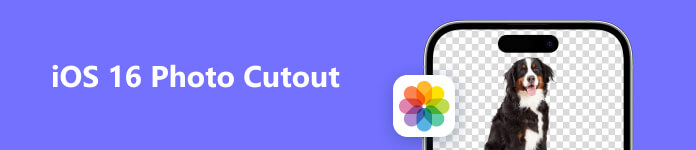
一、iOS 1的照片摳圖功能是什麼
什麼是 iOS 照片摳圖?
照片剪切,也稱為圖像剪切或剪切,是一種用於從照片背景中剪切主要拍攝對象的技術。 它涉及仔細去除背景並僅保留主題,使其可以放置在不同的背景上或用於各種視覺構圖。
通過當前的系統更新,您可以直接在採用此功能的設備上感受到iOS 16照片摳圖的功能。 雖然這聽起來像是一項複雜的技術,但您只需直接從設備上的照片應用程序即可完成,而且步驟相當簡單易懂。
使用照片剪切之前您應該了解的事情
iOS 16 照片摳圖,顧名思義。 要使用此功能,首先您必須確保您的設備已更新至 iOS 16。如果不確定,請檢查 設定 > 總 > 軟件更新 查看您的系統是否達到最新版本。
現在,iOS 照片摳圖功能已在 iOS 16 系統及更高版本的 iPhone XS、iPhone XR 及更高版本中提供。
第 2 部分. 如何使用 iOS 16 照片剪切
在簡要介紹此功能後,我們將提供在您的設備上使用照片剪切 iOS 16 的指南。
步驟1 確保您的設備更新到 iOS 16 後,打開 上載照片,然後選擇要編輯的照片。
步驟2 點擊照片上需要裁剪的對象並按住,直到出現動畫。
步驟3 拍攝對象將從照片的背景中升起。 現在您可以移動它並將照片剪切粘貼到另一張照片上。
步驟4 用另一根手指最小化“照片”應用程序並打開另一個應用程序。 然後鬆開用來固定剪切照片的拇指。 這 裁剪照片 自動粘貼到新屏幕。
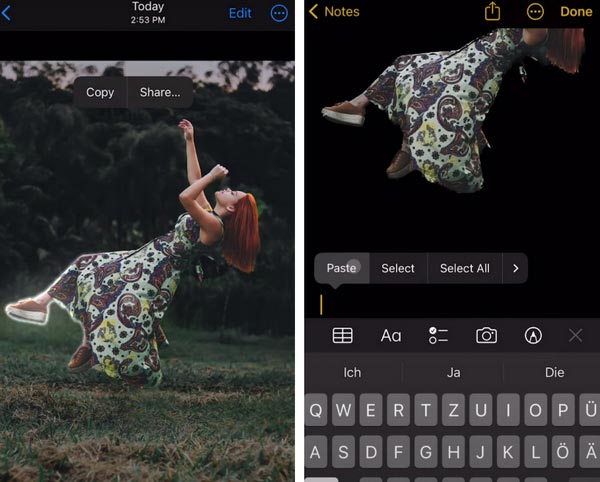
第 3 部分:如何修復 iOS 16 照片剪切功能不起作用
由於該功能剛剛推出,每個人的設備或系統狀態都不同,您在使用照片摳圖時可能會遇到問題。 為了幫助您,我們建議您使用 Apeaksoft iOS系統恢復 修復 iOS 16 照片剪切功能不起作用的問題。 這款專業的系統修復軟件可以快速將崩潰的系統修復到正常狀態。 即使您的設備遇到解鎖失敗、卡在恢復模式、卡在蘋果標誌等問題,它也可以安全地搶救您的數據和文件。 使用起來相當方便,修復的成功率和效率都非常高。
以下步驟可幫助您應用 Apeaksoft iOS 系統恢復來修復因係統錯誤導致的 iOS 16 照片剪切功能不起作用。
步驟1 在您的計算機上下載並安裝 Apeaksoft iOS System Recovery。 打開它並選擇 iOS系統恢復.

步驟2 通過 USB 電纜將您的設備連接到計算機。 然後點擊 開始 讓程序檢測您的設備。

步驟3 您設備上的信息將顯示在界面上。 點擊 修復 以繼續。

步驟4 這裡提供兩種修復類型。 根據您的設備情況選擇一項,然後單擊 確認.

步驟5 選擇您設備的正確型號,然後選擇 下載 以獲得相應的系統。 完成所有選項後,單擊 下一頁.

步驟6 開始修復後,稍等片刻。 修復過程很快就會完成。

第 4 部分:獎勵:在線刪除照片背景
除了iOS 16照片摳圖之外,我們建議嘗試另一個不錯的在線圖像背景去除工具, Apeaksoft 免費背景橡皮擦。 該工具應用先進的人工智能技術,可以在幾秒鐘內擦除圖像背景並保持透明度。 借助它的幫助,您還可以將裁剪後的主題粘貼到另一張圖像上以進行進一步編輯。
以下是您需要執行的操作才能應用此免費在線工具。
步驟1 進入 Apeaksoft 免費背景橡皮擦的網站。 點擊 上傳你的照片 添加您要編輯的文件。
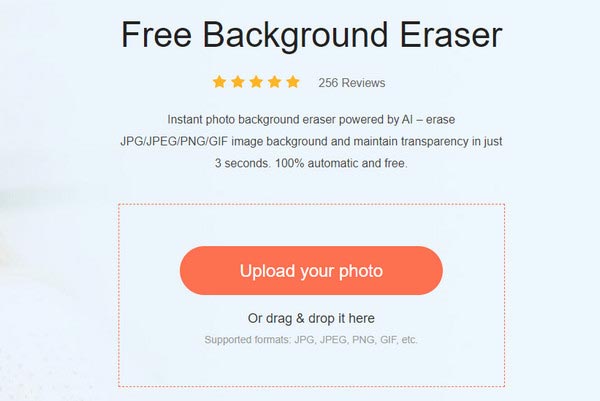
步驟2 該程序將自動刪除照片的背景。 檢查效果後,點擊 下載 在您的計算機上獲取編輯後的文件。
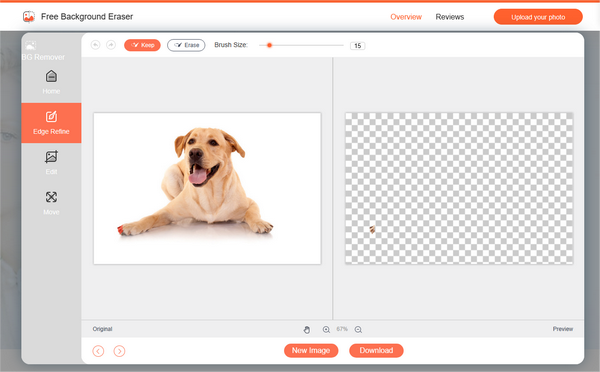
第 5 部分。將編輯的照片同步到計算機的最佳工具
按照上述步驟完成圖像裁剪後,是否還需要將iPhone上摳圖完成的圖像傳輸到電腦、iPad等設備上進行更詳細的修改? 為了幫助您在不同設備之間傳輸圖片文件而不會造成任何損失,我們建議使用 Apeaksoft iPhone轉移。 它可以在計算機和其他設備之間同步iOS數據而不會丟失數據。 實現60倍高速傳輸,保證絕對安全。 支持的文件類型包括照片、視頻、聯繫人、消息等。
以下是操作 Apeaksoft iPhone Transfer 的詳細步驟。
步驟1 在您的計算機上下載並安裝 Apeaksoft iPhone Transfer。 將您的 iPhone 連接到電腦。 系統可能會要求您讓 iPhone 信任計算機。

步驟2 然後您的所有文件將顯示在界面上。 選擇您要傳輸的文件。 iPhone Transfer 還允許您輕鬆管理和編輯 iPhone 上的多媒體文件。
步驟3 然後點擊 PC 頁面頂部的按鈕可以選擇您的目的地。

步驟4 在彈出窗口中選擇一個文件夾來保存文件。

步驟5 傳輸將在幾秒鐘內完成。 你可以選擇 打開文件夾 檢查您的照片。

第 6 部分:有關 iOS 16 照片剪切的常見問題解答
照片剪切功能可以在 iPad 上使用嗎?
此功能可在 iPad 上正常使用。 要在 iPad 上剪切照片的主題,您需要先打開 iPad 上的照片應用程序。 找到要編輯的照片,按住照片中的主題。 然後,主題周圍會出現一個輪廓。 您可以點擊複製或共享來獲取編輯後的照片。
為什麼我的照片剪切無法粘貼 iOS 16?
首先,您需要檢查您的設備是否已更新至最新系統,以及是否在該功能支持的設備列表中。 此問題的另一個原因是您的圖片格式與此功能不兼容,這會阻止您在 iOS 設備上編輯照片。
iPhone 支持什麼圖像格式?
iPhone 目前支持的主要格式有 BMP、GIF、HEIF(需要 macOS High Sierra 10.13)、JPEG、PNG、PSD(合併和分層)、SGI、TIFF、TGA 和 OpenEXR。 iPhone 還支持其他圖像格式,例如 PDF 文件。
如何編輯圖片使其在 iPhone 上看起來更好看?
iPhone 照片應用程序提供一些照片編輯和增強功能。 打開 iPhone 上的“照片”,然後選擇要編輯的照片或視頻。 全屏查看,點擊 編輯。 您可以向左滑動嘗試照片下方的功能,例如曝光、鮮豔度、高光、陰影等,並查看效果。 完成後,點擊“完成”保存編輯後的照片。
如何將照片從 iPhone 同步到電腦?
最簡單的方法是通過 iCloud。 您可以直接從手機上傳圖片到iCloud,在電腦上打開iCloud官方網站,登錄您的帳戶,然後在“照片”中找到您備份的圖片。 iTunes 也是一個很好的工具 將 iPhone 傳輸至電腦,但您需要使用電纜將手機連接到計算機才能進行傳輸。
結論
為了幫助您更好地理解它,我們介紹了 iOS 16 照片摳圖 本文詳細介紹了這一功能。 我們還準備了詳細的分步指南來幫助您掌握該工具以及該工具無法正常工作時的解決方法。 如果您想在成功編輯圖片後將其傳輸到計算機,我們推薦最有用的數據傳輸工具之一來幫助您。 有了這份全面的指南,我們確信您可以成功使用此功能。 如果您還有其他的想法或建議,歡迎留下您的評論。



 iPhone數據恢復
iPhone數據恢復 iOS系統恢復
iOS系統恢復 iOS數據備份和還原
iOS數據備份和還原 iOS屏幕錄像機
iOS屏幕錄像機 MobieTrans
MobieTrans iPhone轉移
iPhone轉移 iPhone橡皮擦
iPhone橡皮擦 WhatsApp轉移
WhatsApp轉移 iOS解鎖
iOS解鎖 免費HEIC轉換器
免費HEIC轉換器 iPhone 位置轉換器
iPhone 位置轉換器 Android數據恢復
Android數據恢復 故障Android數據提取
故障Android數據提取 Android數據備份和還原
Android數據備份和還原 手機轉移
手機轉移 數據恢復
數據恢復 藍光播放器
藍光播放器 Mac Cleaner
Mac Cleaner DVD刻錄
DVD刻錄 PDF 轉換
PDF 轉換 Windows密碼重置
Windows密碼重置 手機投影
手機投影 視頻轉換器最終版
視頻轉換器最終版 視頻編輯
視頻編輯 屏幕錄像大師
屏幕錄像大師 PPT到視頻轉換器
PPT到視頻轉換器 幻燈片製作
幻燈片製作 免費視頻轉換器
免費視頻轉換器 免費屏幕錄像機
免費屏幕錄像機 免費HEIC轉換器
免費HEIC轉換器 免費視頻壓縮器
免費視頻壓縮器 免費的PDF壓縮器
免費的PDF壓縮器 免費音頻轉換器
免費音頻轉換器 免費錄音機
免費錄音機 免費視頻喬伊納
免費視頻喬伊納 免費圖像壓縮器
免費圖像壓縮器 免費背景橡皮擦
免費背景橡皮擦 免費圖像升頻器
免費圖像升頻器 免費水印去除劑
免費水印去除劑 iPhone屏幕鎖
iPhone屏幕鎖 拼圖立方體
拼圖立方體