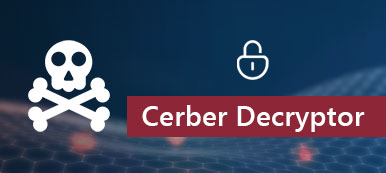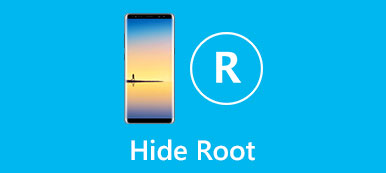隱藏的文件在Mac上不可見。 但是它們仍然佔用存儲空間。 蘋果通常會向用戶隱藏首選項,緩存,日誌和其他系統文件。 隱藏的文件不可用於打開,修改或刪除。
因此,清理Mac時不會誤刪除那些重要的系統文件。 但是在某些情況下,您仍然需要在Mac上顯示隱藏文件。 有4種方法可以 在Mac上顯示不可見的文件 沒有第三方工具。 只是閱讀並檢查。

- 第1部分:如何使用Finder在Mac上顯示隱藏文件
- 第2部分:如何使用終端在Mac上顯示不可見的文件
- 第3部分:如何通過AppleScript在Mac上取消隱藏文件
- 第4部分:找不到文件? 這是您最好的Mac數據恢復軟件
第1部分:如何使用Finder在Mac上顯示隱藏文件
您可以使用Mac Finder在Mac上顯示隱藏文件。 實際上,您可以使用Finder鍵盤快捷鍵使隱藏的文件和文件夾在Mac上快速可見。
步驟1 運行Mac Finder應用程序。 在“設備”列表下打開Macintosh HD文件夾。
步驟2 按住並同時按下鍵盤上的“命令”,“ Shift”和“。(句點)”鍵。
步驟3 您可以在Finder中使用快捷方式顯示Mac上的所有文件。
步驟4 您可以再次按“ Command”,“ Shift”和“。(句點)”鍵以在Mac上隱藏隱藏文件。

你可能需要: 如何刪除Spotlight搜索
第2部分:如何使用終端在Mac上顯示不可見的文件
Terminal是帶有命令行界面的內置程序。 如果您熟悉Terminal,則可以使用命令提示符在Mac上查看隱藏的文件。
步驟1 在Mac上打開Finder應用。 單擊“應用程序”,然後單擊“實用程序”。 稍後,您可以雙擊“終端”以運行該程序。
步驟2 複製和粘貼 ”默認寫com.apple.Finder AppleShowAllFiles true”進入“終端”窗口。
步驟3 按下鍵盤上的“返回”鍵。
步驟4 輸入“killall查找器”以使隱藏文件在Mac上可見。
步驟5 您可以重複上述步驟以在Mac上再次隱藏隱藏的文件。 只需記住將“ true”替換為“ false”即可。

第3部分:如何通過AppleScript在Mac上取消隱藏文件
您也可以使用AppleScript創建腳本廣告命令。 對於大多數用戶來說,它不是一個易於使用的程序。 但是,如果按照以下段落所示進行操作,則可以在短時間內顯示Mac上的隱藏文件和文件夾。
步驟1 運行啟動板。 查找並打開“腳本編輯器”。 您可以在“搜索引擎”中鍵入名稱以快速找到它。
步驟2 將這些代碼複製並粘貼到主界面中。
顯示對話框“顯示所有文件”按鈕{“ TRUE”,“ FALSE”}
將結果設置為結果返回的按鈕
如果結果等於“ TRUE”,則
做shell腳本“默認寫com.apple.finder AppleShowAllFiles -bool true”
其他
做shell腳本“默認寫com.apple.finder AppleShowAllFiles-布爾假”
如果結束
做shell腳本“ killall Finder”
步驟3 單擊“播放”運行命令。 然後單擊“ True”以顯示Mac上所有隱藏的文件和文件夾。

第4部分:找不到文件? 這是您最好的Mac數據恢復軟件
嘗試上述三種方法後,如果在Mac上找不到隱藏文件怎麼辦? 或者您只是在顯示後錯誤地刪除了系統文件? 是否可以找回您之前隱藏,刪除或丟失的文件? 在這段時間內,您可以運行 Apeaksoft Mac數據恢復 從Mac恢復各種文件。 這是在不進行備份的情況下恢復已刪除或丟失的文件的最可行方法。 如果要獲得更高的成功率,則最好在數據被覆蓋的情況下停止將新文件保存到同一驅動器中。
此外,您也可以靈活地從連接的硬盤驅動器,閃存驅動器,存儲卡,數碼相機和其他可移動驅動器中恢復文件。 此外,您可以添加SPF文件以用於 恢復通緝文件 您隨時都可以。 快速掃描和深度掃描方法可以在幾秒鐘內為您顯示所有可恢復的文件。
使用它是100%安全可靠的。 您的所有文件都將保留在原始位置,而不會被刪除或修改。 Mac Data Recovery不會在Mac計算機上存儲任何數據。 如果看不到隱藏文件的位置,這是在Mac上顯示隱藏文件的好方法。 請儘早使用該程序。

4,000,000 +下載
步驟1 在Mac上免費下載,安裝和啟動Mac Data Recovery軟件。

步驟2 從“圖像”,“音頻”,“視頻”,“電子郵件”,“文檔”和“其他”中選擇隱藏文件的數據類型。 然後選擇要從中恢復的硬盤。

步驟3 單擊“掃描”開始掃描所選的文件類型和驅動器。 該程序將默認執行快速掃描。 如果需要,您可以單擊頂部的“深度掃描”來深度掃描隱藏文件。

步驟4 使用左窗格中的“類型列表”或“路徑列表”瀏覽隱藏的文件或文件夾。 您可以鍵入文件或文件夾的名稱,然後單擊“過濾器”以快速找到它。

步驟5 您可以在右窗格中預覽文件。 選擇文件後,單擊右下角的“恢復”。 恢復過程完成後,單擊“打開文件夾”以顯示Mac上的隱藏文件。

結論
不支持通過系統Spotlight功能查找隱藏文件。 您需要使用上述工具來取消隱藏隱藏的文件和文件夾。 你是否可以 使隱藏的文件在Mac上可見 成功嗎? 如果沒有,您可以隨時與我們聯繫,或在下面的評論中寫下您的問題。 我們很高興幫助您在需要時在Mac上顯示隱藏文件。