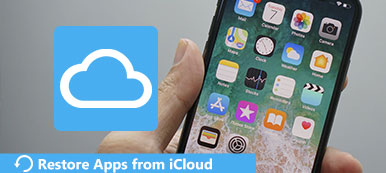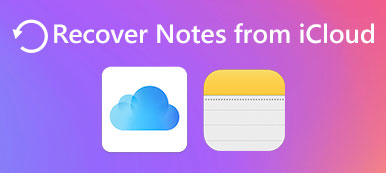以前,iCloud照片庫是iOS設備(如iPhone,iPad等)的專有功能。最近,進行了更新以使直接從Mac上傳照片成為可能。
通過在設備上的iCloud下切換“照片”選項,可以輕鬆地將圖片從iPhone / iPad同步到iCloud。 但是,將照片從Mac傳輸到iCloud時,很多都不知道。
“如何將照片從Mac移動到iCloud?”
“如何從Mac將照片獲取到iCloud照片庫?”
你在同一條船上嗎?
然後,只需繼續閱讀詳細的指南即可了解如何 從Mac將照片上傳到iCloud照片庫 與更多實用技巧。

第1部分。如何在Mac上設置iCloud照片庫
儘管Mac支持在Mac上上傳iCloud照片圖庫,但是您應該在Mac上手動設置功能。
注意:確保Mac已連接到Internet。
造訪 照片 應用在 Mac.
單擊屏幕左上角的照片菜單。
選擇“偏好”從“照片”下拉列表中選擇。
導航 iCloud的 標籤,然後選擇複選框 iCloud的照片庫.
從以下任一選項中選擇 優化Mac存儲 和 將原件下載到此Mac。 (如何選擇? 在這裡檢查。)

備註:請確保您已在Mac上登錄iCloud。 如果沒有,則需要輸入您的Apple ID和密碼以在步驟4中登錄此Mac。

如果Mac上“照片”應用程序中有照片,則照片將開始從Mac同步到iCloud照片。
Mac上的“照片”應用中沒有存儲照片嗎? 在下一部分中,只需將圖片導入Mac上的照片庫即可。
第2部分。如何將照片從Mac上傳到iCloud照片庫
Mac上的“照片”應用是庫管理器,可幫助您完善圖像。 在第1部分中進行設置並連接到Internet後,將與iCloud Photos無縫協作,Photos應用程序上的所有圖像將自動備份到iCloud。
因此,您應該將照片從Mac移到“照片”應用程序中的圖庫中。
打開 照片 Mac上的應用程序。
點擊 文件 在左上方的菜單上。
選擇 進口 在Mac上找到照片文件夾。

然後它將文件夾中的整個照片上傳到其庫中。
導入照片文件夾時,它將自動從Mac上傳到iCloud。
第3部分。從Mac將照片上傳到iCloud的技巧
將照片從Mac複製到iCloud時,有一些技巧不容錯過。
將原件下載到此Mac VS優化Mac存儲
如上所述,在決定上傳到iCloud時,有兩個選項: 將原件下載到此Mac 和 優化Mac存儲。 您應該使用哪一個?
讓我們說清楚。
將原件下載到此Mac 如果您要訪問全分辨率照片,即使處於脫機狀態,也會在Mac上存儲原始照片。
優化Mac存儲 會將全分辨率照片存儲在iCloud上,並且如果您有足夠的存儲空間,原件也將存儲在此Mac上。
因此,如果您想輕鬆地從Mac上的iCloud離線訪問照片的備份,則第一個選項適合您。
如果要釋放Mac上的更多存儲空間,建議選擇第二個選項。

在Mac上獲得更多空間的另一種方法是,使用Mac清潔軟件來清除不需要的垃圾文件。
Mac上的多合一數據清理器,系統監視器和文件組織器,可從Mac清除重複的,舊的和大的照片,視頻以及其他系統文件,而無需恢復。 此外,其工具包在管理中的功能很輕鬆,例如在Mac上卸載應用程序,隱藏/加密文件,檢查Wi-Fi等。
請查看此處的詳細信息 在Mac上刪除照片 以獲得更多空間。

照片無法從Mac上傳到iCloud?
有一些用戶報告說,照片從Mac上傳到iCloud失敗。 如果您加入該俱樂部,只需檢查以下解決方案。
- 檢查Apple服務器。
- 檢查iCloud存儲。
- 在Mac上檢查網絡設置。
- 禁用並啟用iCloud照片庫。
- 重新啟動Mac。
詳細指南 就在這裡。
第4部分。如何跨所有設備訪問iCloud照片
將圖像從Mac傳輸到iCloud的另一個優勢是可以訪問此Mac以外的其他設備上的照片,例如Windows計算機,iPhone,iPad,Android等。
蘋果有官方的方法告訴 訪問iCloud照片。 在這裡,我們將展示一個簡單的方法,只需3個步驟,即可將iCloud照片下載到PC或Mac。
無需在PC上下載iCloud控制面板或在Mac上進入iCloud,您就可以通過以下方式將iCloud照片下載到計算機上: Apeaksoft iPhone數據恢復 和您的iCloud帳戶。

4,000,000 +下載
免費將此軟件下載到您的計算機中。 它支持Windows 10/8/7和Mac OSX。
然後啟動它並轉到 從iCloud備份文件中恢復 左側的標籤。

備註:不要忘記使您的計算機保持良好的Internet網絡連接。
輸入您的Apple ID和密碼,然後會彈出一個屏幕,供您選擇要訪問的iCloud備份。 選擇它,然後單擊 下載 按鈕。

在彈出窗口中,您應該選中要從iCloud下載哪些數據的複選框。 在這裡,我們應該選擇 相機膠卷, 圖片庫 和 照片應用程序。 點擊 下一頁 按鈕開始將iCloud照片下載到您的硬盤。

下載過程將花費一些時間,具體取決於Internet連接和iCloud上的數據大小。
下載後,將顯示預覽窗口。 在左側列上選擇所需的照片類型,然後在右側面板上檢查iCloud照片的縮略圖。

檢查完照片後,只需單擊“恢復”按鈕即可將iCloud備份照片下載到計算機。

這裡的所有都是它的。
結論
iCloud照片庫不是iOS設備上的唯一功能,它可以在Mac上用於上傳照片。 雖然將照片從Mac傳輸到iCloud是一項輕鬆的任務,但仍然有些用戶無法獲得它。 這篇文章是將Mac圖像上傳到iCloud的詳細指南,並收集了將照片傳輸到iCloud時的一些實用技巧。
如果有幫助,請不要猶豫與更多人分享此信息。
如有任何疑問,請留下您的評論。