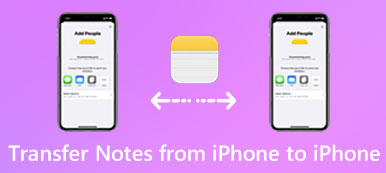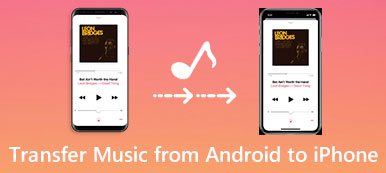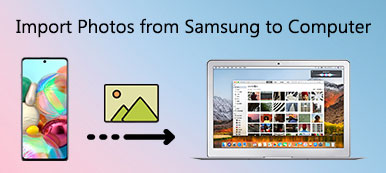如果您同時擁有Windows PC和Mac,則必須通常將文件從一台計算機共享到另一台計算機。 由於Windows PC和Mac具有不同的操作系統,因此很難直接使用AirDrop或iTunes將文件從PC傳輸到Mac。

當然,有幾種解決方案可以幫助您在Windows和Mac之間傳輸各種文件,本段列出了它們的最佳5方式。 如果您對此主題感興趣,請繼續閱讀。
部分1:如何將文件從PC傳輸到Mac
解決方案1:通過Google Drive將文件從PC傳輸到Mac
如果你沒有將文件從PC傳輸到Mac,那麼使用雲存儲服務應該是一個好主意。 它只需要很少的技術,您也不需要準備額外的硬件。
Google雲端硬盤是最好,最受歡迎的雲存儲服務之一。 如果您是第一次使用此云應用程序,則可以獲得10 GB大小,以便將文件從Windows傳輸和同步到Mac。 稍後您還可以升級到付費版本以獲得更多存儲空間。
步驟1:下載Google雲端硬盤
在Windows和Mac上下載並安裝Google雲端硬盤,然後啟動此應用並使用您的Google帳戶登錄。
步驟2:將文件導入Google雲端硬盤
選擇要在PC上傳輸到Mac的文件,然後將其上傳到Google雲端硬盤。
步驟3:將轉換後的文件保存到Mac
接下來轉到Mac上的Google雲端硬盤,找到導入的文件,然後點擊“下載”按鈕將其保存到Mac。

解決方案2:通過網絡將文件從PC傳輸到Mac
您的 Windows 系統有許多強大的功能,例如 在 Windows PC 上還原已刪除的文件。如果您有家庭網路連接,那麼使用網路將檔案從 PC 傳輸到 Mac 也是一個不錯的選擇。只要您的電腦連接到同一網絡,內建的 Windows 檔案和印表機共用功能就可以讓您在裝置之間快速、方便地傳輸檔案。
但網絡解決方案的唯一缺點是您無法在PC和Mac之間遠程移動文件。 也就是說,你必須確保這兩台2計算機在物理上彼此緊密相關。
步驟1:在Windows上啟用文件共享
在Windows計算機上,啟動“控制面板”,選擇“網絡和Internet”,然後選擇“文件和打印機共享”以啟動“文件和打印機共享”。
根據您使用的Windows操作系統,在Windows上啟用“文件共享”功能會有所不同。
步驟2:將Mac連接到Windows
啟動文件共享功能後,在Mac上啟動Finder應用程序,然後點擊左側窗格中的共享選項。 選擇要連接它們的PC的名稱。
步驟3:將文件共享到Mac
請勿在轉移過程中斷開連接。 然後將選定文件拖放到“共享”文件夾中,將其從PC傳輸到Mac。

解決方案3:通過Facebook消息將文件從PC傳輸到Mac
你必須熟悉Facebook,這是一個世界上流行的社交網站。 但是你知道Facebook消息可以幫助你將文件從Windows傳輸到Mac嗎? 最近,Facebook一直在為Facebook Messenger聊天添加功能,這使您可以在不同設備之間共享照片,視頻和文件。
步驟1: Tap on the camera button
After launching Facebook, select any contact to start chatting, and click on the camera button in the bottom line.
步驟2:從Windows導入文件
當您看到彈出的文件選擇窗口時,選擇您要從Windows傳輸到Mac的文件,然後單擊確定按鈕。

步驟3:選擇“添加文件”選項
Or you can tap on the gear button on the top of the chat windows to drop down an option menu, and select “Add File” option to import your desired files.

步驟4:從PC共享文件到Mac
最後,在Mac上進入Facebook,您就可以恢復剛才發送的文件了。 點擊文件進行訪問並將其下載到Mac。
無論選擇哪種方法,都必須確保 Windows 計算機上的數據安全且完整。 如果您的電腦出現問題,無法訪問電腦上的數據,您應該首先使用數據恢復工具恢復電腦上刪除的文件(/recovery/recover-deleted-files-windows-pc.html)。
部分2:如何將文件從Mac傳輸到PC
解決方案1:通過文件共享功能將文件從Mac傳輸到PC
在將文件從Mac傳輸到PC時,Apple開發了一種內置文件共享功能,可幫助您更輕鬆地解決此問題。 有了這個出色的功能,您就可以將大部分數據和文件共享給其他計算機。
步驟1:啟動系統首選項
Start System Preferences on your Mac. You can find it by tapping the Apple button on the top bar, or enter the Finder app to search it.

步驟2:啟用文件共享
然後單擊“共享”以進入共享頁面。 勾選左側框中的“文件共享”選項,然後點擊右側的“選項”。
步驟3:導入所選文件
在彈出共享屏幕中,勾選要在Windows上傳輸文件的帳戶的複選框,然後輸入您的密碼。

步驟4:將文件傳輸到Windows
完成所有這些操作後,點擊一個按鈕即可開始共享過程。 等一會兒,您可以在Windows PC上找到轉換後的文件。

解決方案2:通過USB傳輸將文件從Mac傳輸到PC
USB傳輸應該是將文件從Mac傳輸到PC的最方便,最簡單的方法。 由於USB閃存盤具有便攜性,因此您可以隨時隨地訪問已傳輸的文件。 而且,它不需要網絡連接。
步驟1:將文件導入USB設備
將物理存儲設備插入Mac,然後找到並找到要從Mac傳輸到PC的文件,將其直接拖入USB驅動程序。
步驟2:將文件導出到Windows
然後查看USB驅動程序並將其插入Windows PC,打開其文件夾,然後將轉換後的文件移動到Windows的本地文件夾。
步驟3:打開並查看文件
To view the transferred file, you can easily tap on it. And you can also do some edits to the files later.

結論
當您需要將文件從PC傳輸到Mac或反向時,您可以從文章中找到優秀的解決方案。 只需根據您的要求選擇最佳解決方案。 如果您對解決方案有任何其他疑問,可以在評論中分享更多詳細信息。