如何在有或沒有電腦的情況下解鎖已禁用的iPhone
Apple 在 iPhone 上引入了卓越的安全措施,以保護用戶的資料和隱私。螢幕鎖定(例如數字密碼、Face ID 和 Touch ID)可以防止未經授權的存取。但是,如果您忘記了 iPhone 密碼,您將無法使用裝置。如果您輸入多次錯誤的密碼,您的 iPhone 將會停用。本指南示範了一些行之有效的方法,以幫助您 解鎖已禁用的iPhone 在各種情況下。
頁面內容:
第 1 部分:如何在沒有 iTunes 的情況下解鎖已停用的 iPhone
自 iOS 15.2 起,Apple 在 iPhone 上新增了安全鎖定功能。它提供了在 iPhone 停用時解鎖的選項。它無需 iTunes 或其他軟體或硬體。此外,如果您在 17 小時內更改了 iPhone 密碼,則在更新至 iOS 72 或更高版本後,您可以使用先前的密碼解鎖裝置。
如何在 iOS 17 及更高版本上解鎖已停用的 iPhone
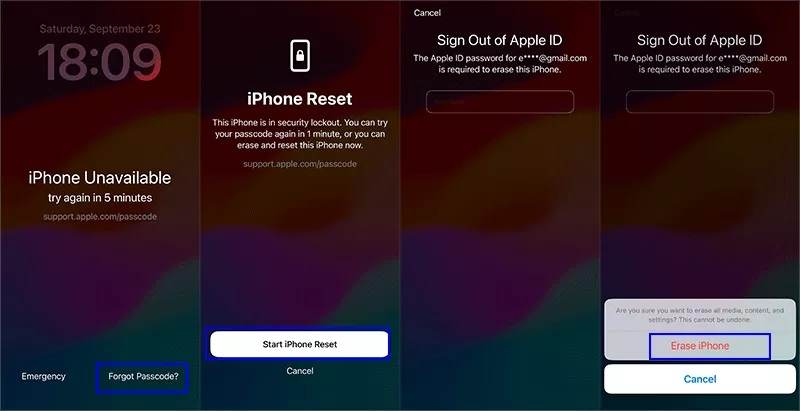
步驟二 點擊 忘記密碼 位於已停用 iPhone 的底部。
步驟二 閱讀警報並選擇 啟動 iPhone 重置.
步驟二 輸入您的 Apple ID 密碼並點擊 擦除iPhone.
請注意: 該過程將清除您 iPhone 上的所有資料和螢幕鎖。
如何使用先前的密碼解鎖已停用的iPhone
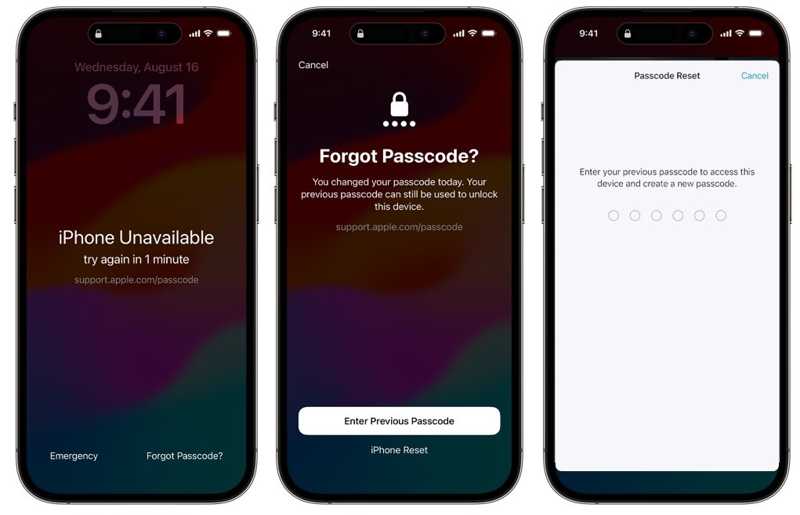
步驟二 點擊 忘記密碼 按鈕在底部。
步驟二 如果您在 72 小時內變更密碼,請選擇 輸入以前的密碼.
步驟二 輸入您之前的密碼。
步驟二 然後,您可以設定新的 iPhone 密碼。
請注意: 此方法不會中斷您裝置上的目前資料。
如何在 iOS 15.2 至 16 解鎖已停用的 iPhone
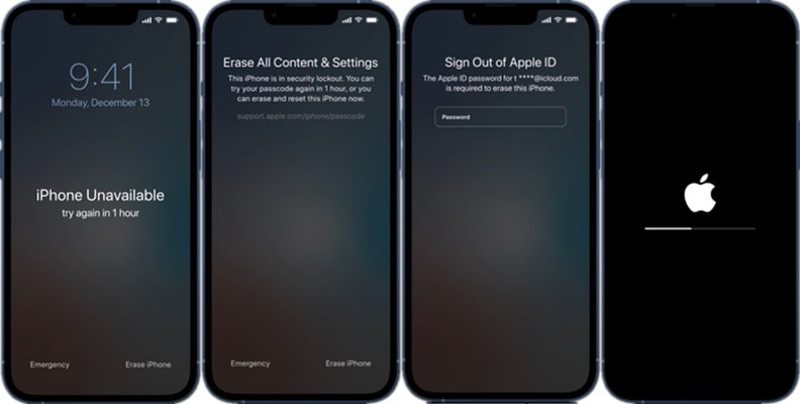
步驟二 敲打 擦除iPhone 在底部。
步驟二 閱讀警報並點擊 擦除iPhone 一次。
步驟二 輸入您的 Apple ID 密碼以退出。
步驟二 然後,您的裝置將開始清除所有資料和螢幕鎖。
第 2 部分:如何使用 iTunes/Finder 解鎖已停用的 iPhone
如果您忘記了 Apple ID 密碼,可以使用 iTunes 解鎖已停用的 iPhone。此方法需要一台電腦和一條 USB 線。此外,如果您啟用了“查找我的 iPhone”,在解鎖裝置後,您仍然需要提供 Apple ID 密碼來設定裝置。
步驟二 使用 USB 連接線將已停用的 iPhone 連接到電腦。
步驟二 在 macOS Catalina 或更高版本上,或在電腦上開啟「訪問」。如果您沒有「蘋果裝置」應用,或者您使用的是 macOS Mojave 或更低版本,請開啟 iTunes。
步驟二 將您的裝置置於恢復模式:
在 iPhone 8 或更高版本上
快速按下並釋放 調高音量 按鈕。
對 音量減小 按鈕。
按 側 按鈕,直到出現連接到電腦的螢幕。
在 iPhone 7/7 Plus 上
按住 音量減小 + 側邊 按鈕在一起。
當您看到連接到電腦的螢幕時,請放開按鈕。
在 iPhone 6s 或更早版本上
按住 首頁 + 睡眠/喚醒 按鈕同時。
如果彈出「連接到電腦」螢幕,請放開按鈕。
步驟二 一旦 iTunes 或 Finder 偵測到您已停用的 iPhone,您將看到一個彈出對話框。
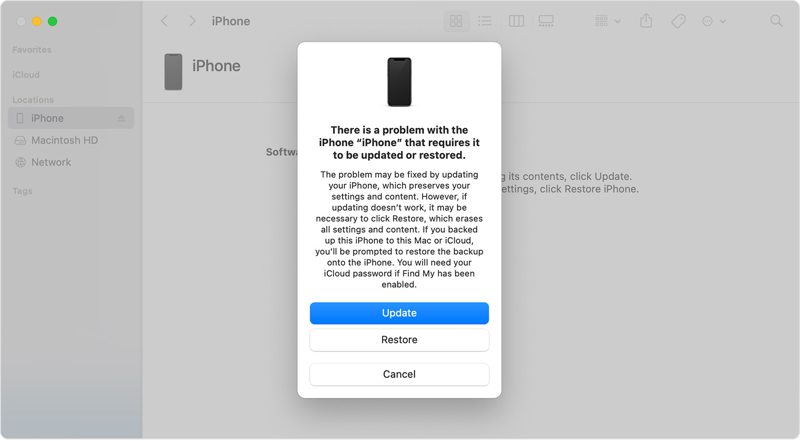
步驟二 在操作欄點擊 恢復 按鈕並按照螢幕上的指示完成。
第3部分:如何使用「尋找我的」解鎖已停用的iPhone
如果您已在裝置上啟用“尋找我的 iPhone”,則可以無需電腦或使用網頁瀏覽器即可解鎖已停用的 iPhone。此過程需要您的 Apple ID 密碼才能退出帳戶。
如何在另一台Apple裝置上解鎖已停用的iPhone
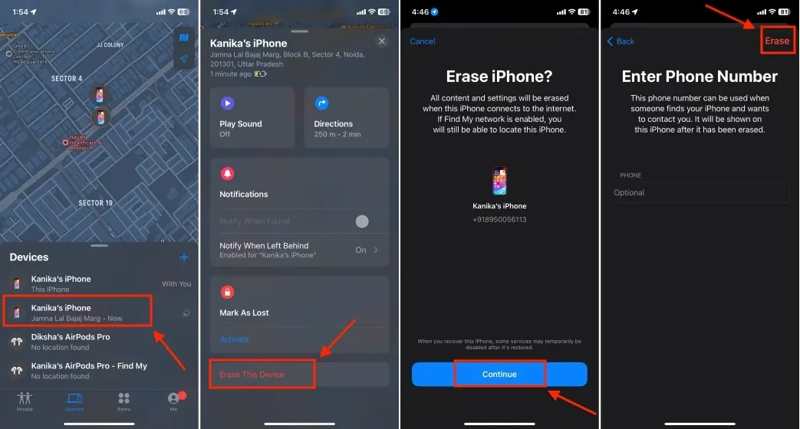
步驟二 在藉來的 iPhone 或 iPad 上開啟「尋找」應用程式。
步驟二 前往 設備 標籤並選擇您的 iPhone。
小提示: 如果找不到,請點擊 + 裝置旁邊,輸入您的 Apple ID 密碼以新增您的 iPhone。
步驟二 點擊 擦除此設備 按鈕並點擊 繼續.
步驟二 輸入你的電話號碼或忽略它。點選 抹去 繼續。
步驟二 輸入您的 Apple ID 密碼並輕點 抹去.
如何在線解鎖已禁用的iPhone

步驟二 在瀏覽器中造訪 www.icloud.com/find 並使用您的 Apple ID 和密碼登入。
步驟二 拉下 所有設備 選項並選擇您的 iPhone。
步驟二 在操作欄點擊 擦除此設備 按鈕。
步驟二 請依照螢幕上的指示確認在沒有 iTunes 的情況下解鎖已停用的 iPhone。
第4部分:如何使用iOS Unlocker解鎖已停用的iPhone
無需密碼即可解鎖已停用 iPhone 的另一種方法是 Apeaksoft iOS解鎖器。它簡化了工作流程,方便一般人使用。而且,整個過程中不需要任何密碼。
無需密碼即可解鎖已停用iPhone的最佳方法
- 透過三個步驟繞過 iPhone 密碼。
- 無需密碼即可解鎖 iPhone 或面容 ID。
- 適用於各種情況,包括已停用的 iPhone。
- 支援最新版本的iOS和iPadOS。

如何在沒有密碼的情況下解鎖已停用的iPhone
步驟二 連接到您的 iPhone
在電腦上安裝好 iPhone 解鎖軟體後,執行它。用 Lightning 線連接你的 iPhone 和電腦。選擇“擦除密碼”模式,然後點擊 開始 按鈕。

步驟二 檢查您的設備訊息
設備資訊載入完成後,請檢查每個條目。然後點擊 開始 按鈕下載固件。

步驟二 解鎖已禁用的 iPhone
韌體下載完成後,按一下 解鎖 按鈕開始解鎖已停用的 iPhone。然後,您需要輸入 0000 確認您的動作。

請注意: 該過程會刪除您的所有數據,因此您最好 備份你的iPhone 在那之前。
結論
本指南解釋了經過驗證的方法 解鎖已禁用的 iPhone如果您已將軟體更新至最新版本,安全性鎖定畫面上的選項是重新存取裝置的簡單方法。 iTunes 可讓您在復原模式下刪除 iPhone 上的螢幕鎖。如果您已在裝置上啟用“尋找我的 iPhone”,則“尋找我的 iPhone”是另一個選項。 Apeaksoft iOS Unlocker 可以無限制解鎖您的裝置。還有其他問題嗎?請在下方寫下來。
相關文章
Apple ID 和 iCloud 是兩種不同的服務,但可以使用相同的電子郵件和密碼訪問,但它們實際上是兩個帳戶。
當您的 Apple ID 遇到安全性問題時,就會出現 Apple ID 不活躍錯誤。您可以使用 iPhone 解鎖器輕鬆地重新啟動它。
為何我的 Apple ID 呈現灰色?這通常由 Apple ID 或螢幕使用時間導致。您可以使用 Apeaksoft iOS Unlocker 或其他方法來解決它。
Apple ID 包含電子郵件地址和密碼。您可以了解什麼是 Apple ID 以及有關該概念的更多知識。

