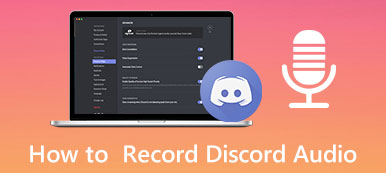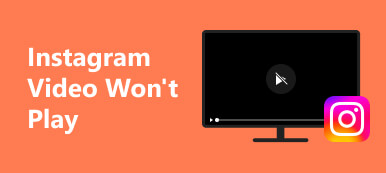您想與您的 Discord 好友分享精彩視頻,但需要上傳和共享文件方面的幫助嗎?你可能已經看過很多 你的文件太強大了 當您嘗試發送視訊時彈出視窗。雖然 Discord 仍然是遊戲玩家建立社群的絕佳平台之一,但它仍然有一定的限制。
考慮到這一點,發現 如何在 Discord 上發送可播放視頻 在本文中。另外,請探索 Discord 影片大小指南,以獲取快速參考以及無需使用 Nitro 即可與任何好友分享您想要的任何影片所需了解的所有資訊。讓我們開始。
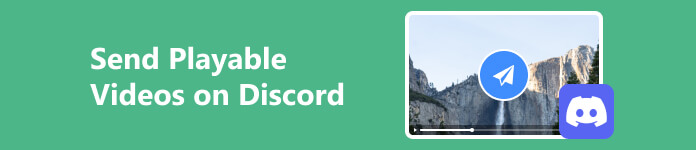
- 第 1 部分:Discord 影片尺寸指南
- 第 2 部分:影片大小、格式和播放問題:快速解決方案
- 第 3 部分:如何在 Discord 上傳可播放的影片文件
- 第 4 部分:有關在 Discord 上發送影片的常見問題解答
第 1 部分:Discord 影片尺寸指南
如果您了解 Discord 的影片要求和限制,在 Discord 上分享酷炫的 Tiktok 影片或有趣的表情包將會變得更加容易和流暢。因此,為了避免在共享或發送可播放影片檔案到 Discord 時遇到不間斷的「你的檔案太強大」彈出視窗和其他錯誤。以下是一些您可以參考的指南。
- 視頻長度:Nitro 用戶和非 Nitro 用戶均為 8 分鐘
- 文件大小:8mb(免費)、50mb(Nitro 基本)和 500mb(Nitro)
- 格式:MP4 和 MOV。在某些裝置中,Discord 支援 Webm 和 GIF。
請記住,這些限制可能會隨著時間的推移而改變;因此,建議檢查 Discord 的官方頁面或文檔,以確保資訊是最新且準確的。
第 2 部分:影片大小、格式和播放問題:快速解決方案
如上所述,在 Discord 上共用影片時,必須考慮檔案大小、長度和格式。因此,當您的檔案太大或格式不正確時,快速解決方案是將檔案壓縮並轉換為 Discord 支援的格式和大小。這裡有一些強大的工具可以幫助您轉換和壓縮。如果您的檔案出現播放問題,請查看有效修復媒體的工具和方法。
1.Apeaksoft Video Converter Ultimate
壓縮並轉換您的視訊文件 Apeaksoft Video Converter Ultimate。作為一款轉換器軟體,該工具還提供出色的壓縮、增強和編輯功能,以進一步提升您的影片檔案品質。因此,如果您正在尋找通用轉換器和編輯平台,Apeaksoft Video Converter Ultimate 可以為您的需求提供強大的解決方案。擁有視訊壓縮器、視訊修剪器、視訊增強器等方便的工具包。下面介紹如何使用它來壓縮和轉換 Discord 檔案。
使用 Apeaksoft Video Converter Ultimate 將檔案轉換為流行格式
步驟1 安裝 Apeaksoft Video Converter Ultimate點擊下載按鈕並將軟體安裝到您的裝置上。
步驟2 上傳文件進行轉換命中的 添加文件 按鈕或 + 按鈕上傳您的視頻。
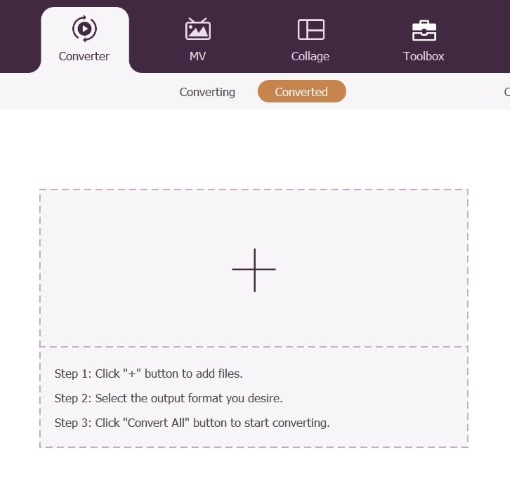 步驟3 設置輸出格式
步驟3 設置輸出格式點擊 格式 按鈕並選擇您想要的文件格式。建議使用普遍支援的格式(例如 MP4 和 MKV)在 Discord 上共用視訊檔案。
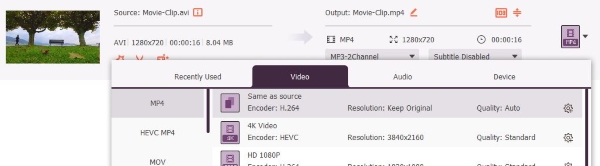 步驟4保存轉換後的文件
步驟4保存轉換後的文件媒體推薦 全部轉換 自動將新轉換的影片儲存到指定資料夾中。
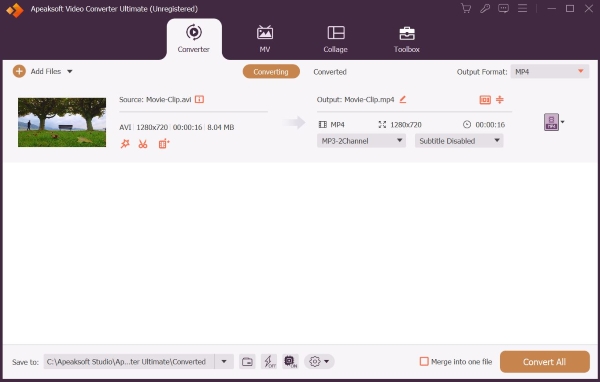
使用 Apeaksoft Video Converter Ultimate 壓縮 Discord 文件
步驟1 啟動應用程式並轉到工具箱開啟您裝置上的軟體。在選單上,選擇 工具箱。然後,找到並點擊 視頻壓縮器.
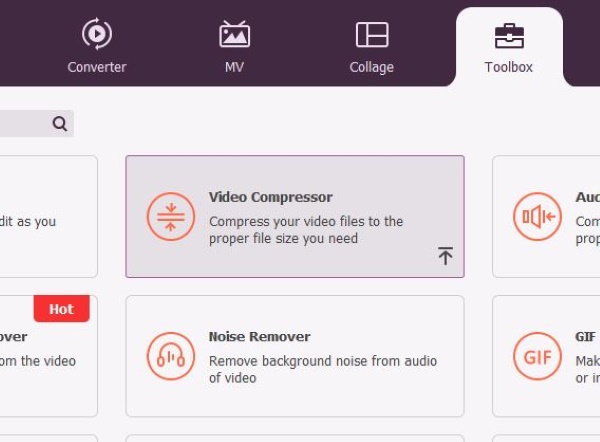 步驟2 上傳您的文件
步驟2 上傳您的文件點擊 + 按鈕上傳您要壓縮的檔案。
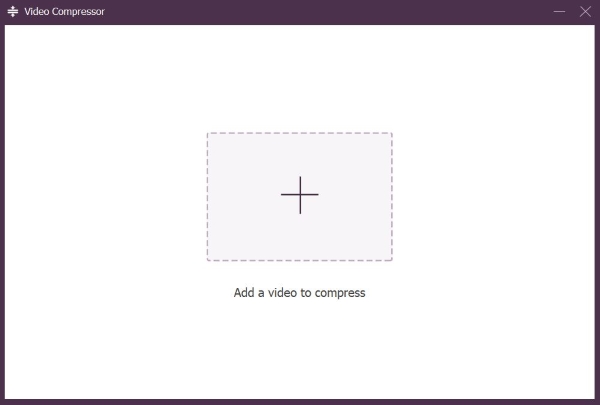 步驟3 調整設定並儲存
步驟3 調整設定並儲存設置 尺寸 點選 至 8mb 或更低 上和下 按鈕或調整 百分比滑桿。根據需要設定其他設定並點擊 壓縮 保存您的文件。
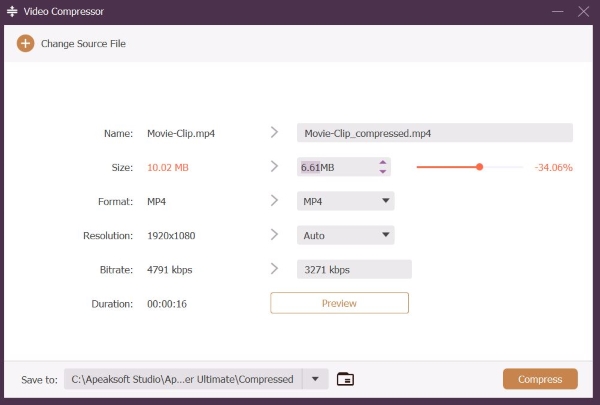
2.Apeaksoft影片修復器
修復損壞、損壞或無法播放的視頻 Apeaksoft 視訊修復器。它是一款修復軟體,可讓您增強和修復儲存空間、相機或鏡頭裝置中的影片檔案。 Apeaksoft Video Fixer可以修復各種視頻,修復速度快,成功率高達99.9%。只要您提供有效的範例影片作為參考,您就可以快速修復您的影片檔案並保持相同的品質。以下是如何使用 Apeaksoft Video Fixer。
步驟1 取得 Apeaksoft Video Fixer在您的裝置上下載並安裝 Apeaksoft Video Fixer。
步驟2 啟動,然後上傳您的文件運行應用程式。按橘子 + 按鈕上傳您要修復的影片檔案。然後點擊紫羅蘭色 + 按鈕上傳參考。
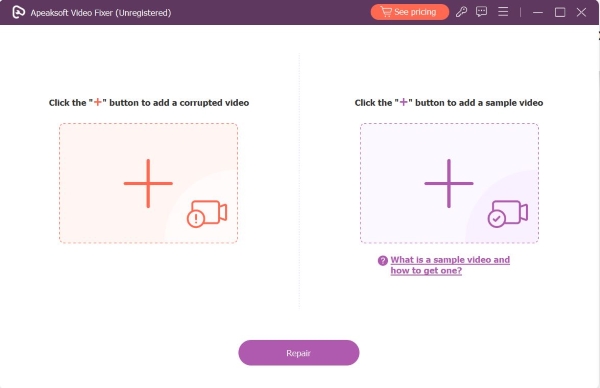 步驟3 修復文件
步驟3 修復文件文件載入完成後,點擊 修復 按鈕開始修復您的檔案。
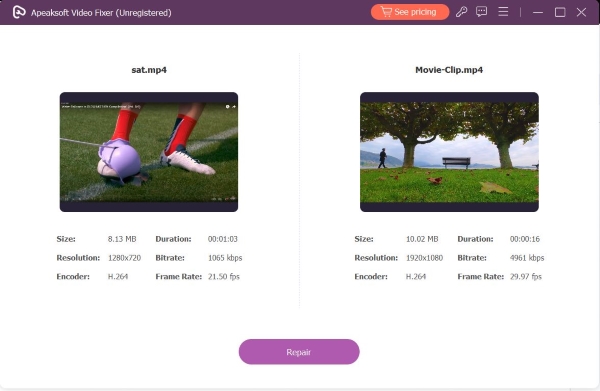 步驟4 下載修復的文件
步驟4 下載修復的文件點擊 節省 將文件下載到您的電腦。您也可以選擇預覽或修復其他文件。
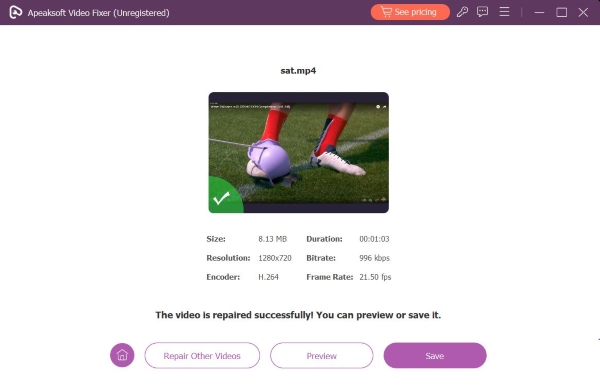
第 3 部分:如何在 Discord 上傳可播放的影片文件
因此,如果您想開始在 Discord 上共享影片檔案但需要知道如何操作,這裡有一個關於如何在 Discord 上發布可播放影片的快速逐步教學:
步驟1 前往 Discord 並登入您的帳戶。
步驟2 點擊 + 訊息框旁邊的按鈕用於上傳影片。
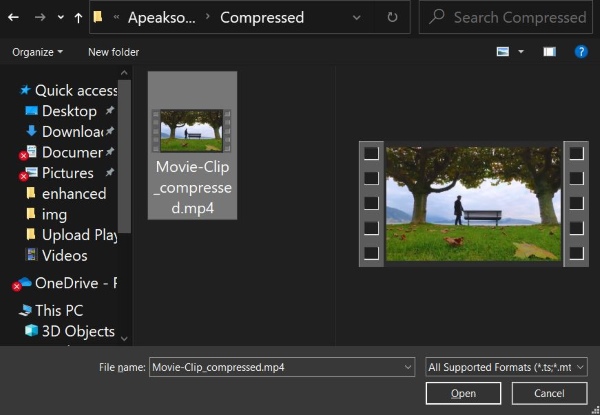
步驟3 輸入以傳送您的可播放影片檔案。
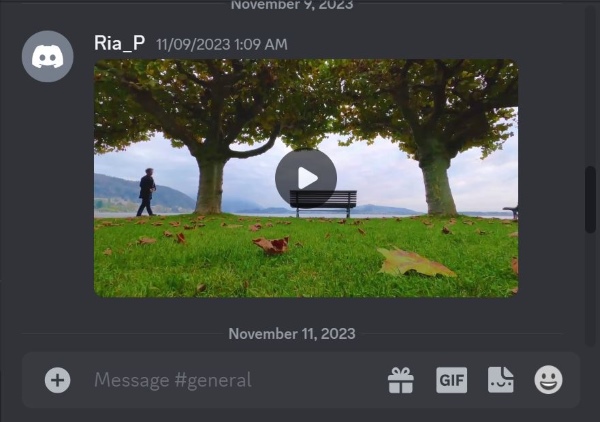
進一步閱讀:
6從Android向iPhone發送(大)視頻的方法[更新]
您需要了解的有關 Mac 電腦/筆記本電腦的 Discord 的所有信息
部分4。有關在 Discord 上發送影片的常見問題解答
如何在 Discord 上發送超過 8MB 的影片?
如果您想在 Discord 上發送超過 8mb 的視頻,請升級到 Nitro Basic 或 Nitro,將 8mb 檔案限制增加到 50mb 或 500mb。
您在 Discord 上發送什麼格式的影片?
Discord 支援 MP4 和 MKV。因此,建議發送影片時使用這些格式。
為什麼我無法在 Discord 上發送影片?
您無法在 Discord 上發送視頻,因為您的視頻檔案大小或長度太大,或者您使用的格式不受 Discord 支援。
我可以分享 YouTube 或 Vimeo 等外部平台的影片連結嗎?
是的,您可以分享來自受支援的外部平台的視訊連結。您只需複製並貼上鏈接,將其發送給您的 Discord 好友,然後 Discord 就會顯示這些連結的預覽。
結論
當您了解Discord 合適的影片大小和要求,並配備高效且有價值的工具來壓縮檔案並將其轉換為正確的格式和大小時,在Discord 上分享有趣的TikTok 影片、有趣的表情包或遊戲串流中的最新剪輯會變得更加容易。最後,我們相信您已經學會如何 將可播放影片傳送至 Discord 我們為您提供了升級 Discord 遊戲並向您的 Discord 好友發送有趣影片所需的所有資訊。



 iPhone數據恢復
iPhone數據恢復 iOS系統恢復
iOS系統恢復 iOS數據備份和還原
iOS數據備份和還原 iOS屏幕錄像機
iOS屏幕錄像機 MobieTrans
MobieTrans iPhone轉移
iPhone轉移 iPhone橡皮擦
iPhone橡皮擦 WhatsApp轉移
WhatsApp轉移 iOS解鎖
iOS解鎖 免費HEIC轉換器
免費HEIC轉換器 iPhone 位置轉換器
iPhone 位置轉換器 Android數據恢復
Android數據恢復 故障Android數據提取
故障Android數據提取 Android數據備份和還原
Android數據備份和還原 手機轉移
手機轉移 數據恢復
數據恢復 藍光播放器
藍光播放器 Mac Cleaner
Mac Cleaner DVD刻錄
DVD刻錄 PDF 轉換
PDF 轉換 Windows密碼重置
Windows密碼重置 手機投影
手機投影 視頻轉換器最終版
視頻轉換器最終版 視頻編輯
視頻編輯 屏幕錄像大師
屏幕錄像大師 PPT到視頻轉換器
PPT到視頻轉換器 幻燈片製作
幻燈片製作 免費視頻轉換器
免費視頻轉換器 免費屏幕錄像機
免費屏幕錄像機 免費HEIC轉換器
免費HEIC轉換器 免費視頻壓縮器
免費視頻壓縮器 免費的PDF壓縮器
免費的PDF壓縮器 免費音頻轉換器
免費音頻轉換器 免費錄音機
免費錄音機 免費視頻喬伊納
免費視頻喬伊納 免費圖像壓縮器
免費圖像壓縮器 免費背景橡皮擦
免費背景橡皮擦 免費圖像升頻器
免費圖像升頻器 免費水印去除劑
免費水印去除劑 iPhone屏幕鎖
iPhone屏幕鎖 拼圖立方體
拼圖立方體