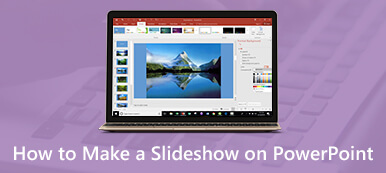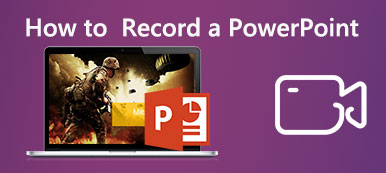進入 PowerPoint 領域可能會是一次令人興奮的體驗,尤其是在與許多 Powerpoint 設計師合作時。我們已經認識到用影片製作幻燈片簡報的優點和缺點。完成任務並不是一件有趣的事 powerpoint 影片無法播放.
但不用擔心,因為我們已經製作了一個教學來修復您的示範影片。透過閱讀並遵循步驟和建議,我們確保成功修復並獲得新知識。
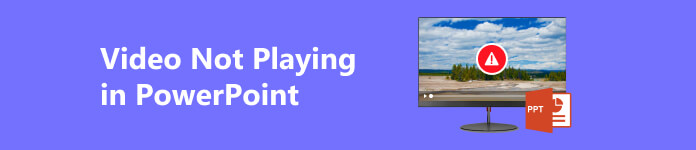
第 1 部分:修復:PowerPoint 影片無法播放
Apeaksoft 視訊修復器 是一個可下載的應用程序,用於修復 PowerPoint 中的影片。它是一個專門用於修復損壞的影片的應用程式。它使用視頻參考來應用和增強損壞的視頻。使用這種方法,修復影片是一件容易的事。 Apeaksoft Video Fixer 擁有簡單且適應性強的使用者介面,可實現無壓力的工作流程。考慮到所有這些,如果您只拍攝一次視頻,那麼這是一個寶貴的應用程式。請按照以下步驟了解如何使用該應用程式。
步驟1取得並啟動應用程式第一步是下載並啟動應用程式。要下載,請點擊下面的按鈕。確保根據您的系統下載正確的檔案。點擊下載檔案進行安裝。安裝後,您將看到該應用程式的捷徑。雙擊快捷方式開啟應用程式。
步驟2導入視頻打開應用程式後,您將看到兩個+按鈕。點擊左側 + 按鈕。單擊此按鈕將打開另一個窗口,您可以導航並查看文件目錄。尋找並選擇您要匯入的文件。
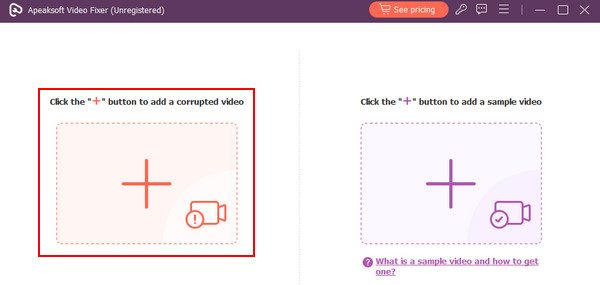 步驟3 導入範例影片
步驟3 導入範例影片導入損壞的影片後,您需要導入範例影片。透過執行此操作,應用程式將使用範例影片來增強損壞的影片。確保您導入正確的視頻,沒有任何問題。如果沒有,您可能會遇到一些問題。若要匯入範例視頻,請按一下右側的 + 按鈕。這將打開另一個窗口,您可以在其中訪問您的文件。
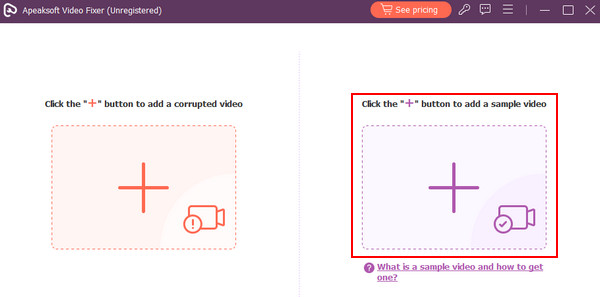 步驟4維修影片
步驟4維修影片 現在,要完成該過程,請按一下 修復 按鈕。透過這樣做,將開始修復損壞的影片。您可以從應用程式目錄中找到輸出。
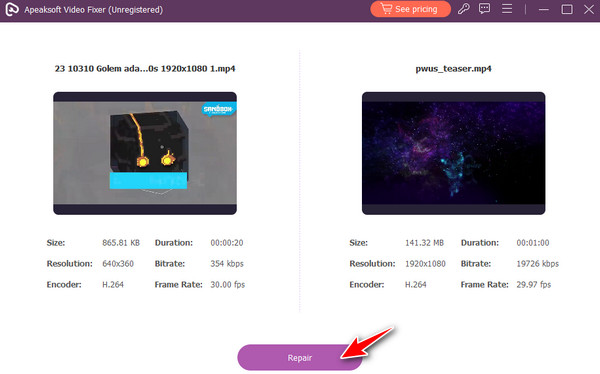
第 2 部分:有關 PowerPoint 支援的視訊格式的提示
PowerPoint 支援多種簡報影片格式。廣泛支援的格式有 MP4、AVI、WMV 和 MOV,提供了多種功能來滿足喜好。 MP4以其相容性和高效抑製而脫穎而出,使影片的播放更加流暢。 AVI 具有多功能性,而 WMV(一種 Microsoft 開發的格式)可與 PowerPoint 無縫集成,確保良好的品質和壓縮。最後,MOV 與 Apple QuickTime 相關,提供跨平台相容性。
考慮您的 PowerPoint 版本也很重要,因為舊版本可能對特定格式有限制。透過確保應用程式支援的格式,將為您的觀眾提供流暢、精緻且引人入勝的多媒體演示。
進一步閱讀:
第 3 部分:有關 Powerpoint 中影片無法播放的常見問題解答
如何讓 PowerPoint 影片自動播放?
首先,打開 PowerPoint 並找到要將影片匯入的幻燈片。然後點擊“插入”選項卡並選擇“視訊”。然後選擇我的電腦上的影片。這將打開您的文件窗口,您可以在其中選擇並導航以查找您的影片。找到影片後,按一下它,然後按鍵盤上的 Enter。這會將您的影片匯入到 PowerPoint 簡報中。
除了影片之外,我還可以在 PowerPoint 中添加其他視覺簡報嗎?
當然,您可以將多種類型的媒體匯入 PowerPoint 中。一些範例包括 GIF、圖表、圖形、MP3 和 WAV 格式。能夠插入多種類型的媒體肯定會幫助您在 PowerPoint 簡報中更具創意和樂趣。
將影片新增至 PowerPoint 時應注意什麼?
在 PowerPoint 中新增影片時,請注意檔案大小,因為大影片可能會使簡報變得緩慢。請務必確保目前版本的 PowerPoint 支援影片格式,以防止出現播放問題。考慮嵌入影片或連結以避免檔案路徑錯誤。確保演示計算機具有視訊播放所需的編解碼器。使用外部影片時請注意版權,如果共享,請確保接收者有權存取視訊來源。最後,在實際簡報電腦上測試您的簡報,以預測並解決任何潛在的播放或相容性問題。
結論
PowerPoint 簡報是刺激觀眾視覺的絕佳工具,在多人面前討論時這一點至關重要。它透過給觀眾提供視覺呈現來讓他們理解。本文旨在幫助和啟發您了解在進行演示時可能遇到的問題並避免 PowerPoint 中嵌入的影片無法播放.



 iPhone數據恢復
iPhone數據恢復 iOS系統恢復
iOS系統恢復 iOS數據備份和還原
iOS數據備份和還原 iOS屏幕錄像機
iOS屏幕錄像機 MobieTrans
MobieTrans iPhone轉移
iPhone轉移 iPhone橡皮擦
iPhone橡皮擦 WhatsApp轉移
WhatsApp轉移 iOS解鎖
iOS解鎖 免費HEIC轉換器
免費HEIC轉換器 iPhone 位置轉換器
iPhone 位置轉換器 Android數據恢復
Android數據恢復 故障Android數據提取
故障Android數據提取 Android數據備份和還原
Android數據備份和還原 手機轉移
手機轉移 數據恢復
數據恢復 藍光播放器
藍光播放器 Mac Cleaner
Mac Cleaner DVD刻錄
DVD刻錄 PDF 轉換
PDF 轉換 Windows密碼重置
Windows密碼重置 手機投影
手機投影 視頻轉換器最終版
視頻轉換器最終版 視頻編輯
視頻編輯 屏幕錄像大師
屏幕錄像大師 PPT到視頻轉換器
PPT到視頻轉換器 幻燈片製作
幻燈片製作 免費視頻轉換器
免費視頻轉換器 免費屏幕錄像機
免費屏幕錄像機 免費HEIC轉換器
免費HEIC轉換器 免費視頻壓縮器
免費視頻壓縮器 免費的PDF壓縮器
免費的PDF壓縮器 免費音頻轉換器
免費音頻轉換器 免費錄音機
免費錄音機 免費視頻喬伊納
免費視頻喬伊納 免費圖像壓縮器
免費圖像壓縮器 免費背景橡皮擦
免費背景橡皮擦 免費圖像升頻器
免費圖像升頻器 免費水印去除劑
免費水印去除劑 iPhone屏幕鎖
iPhone屏幕鎖 拼圖立方體
拼圖立方體