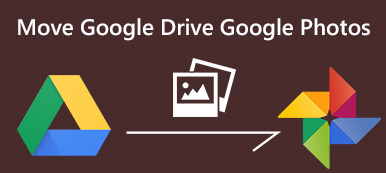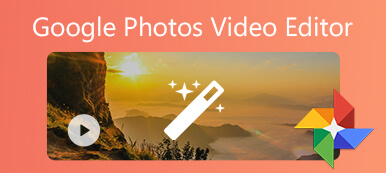Google Drive 是一個基於雲端的儲存平台,可讓使用者輕鬆儲存、共享和協作處理文件。 它是 Google Workspace 的一部分,可讓文件協作更加無縫。 然而,影片在處理時間上的挫折可能是一個絆腳石。 不要害怕! 我們的指南介紹了常見且進階的解決方案,可快速處理您在 Google 雲端硬碟上的影片。 我們制定了從基本故障排除到複雜視訊修復軟體的救援計劃。 此外,踏上 Google Drive 數位景觀之旅,無縫文件共享的承諾有時會遇到陷入處理迷宮的影片的挑戰。 跟我們一起揭開謎底 Google 雲端硬盤視頻仍在處理中 問題並增強您的文件共享體驗。 立即投入,享受更順暢的雲端之旅!
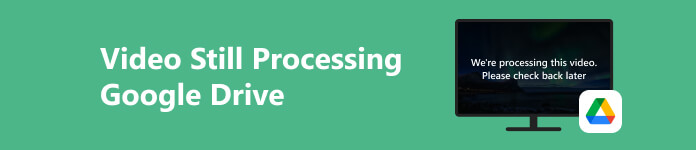
- 第 1 部分:Google Drive 視訊處理時間有多長?
- 第 2 部分。修復 Google Drive 影片處理錯誤的有效方法
- 第 3 部分:有關 Google Drive 影片仍在處理問題的常見問題解答
第 1 部分:Google Drive 視訊處理時間有多長?
Google 雲端硬碟影片處理時間可能會有所不同,通常會受到檔案大小、格式和網路速度的影響。 對於較小的文件,處理可能會很快,但較大的影片可能需要更長的時間。 此外,影片的格式可能會影響處理持續時間,某些結構需要更密集的轉換過程。 此外,了解您遇到 Google 雲端硬碟問題的一些原因也很重要,我們正在處理此影片問題。 了解這些因素可以幫助您解決潛在問題並優化 Google 雲端硬碟影片處理體驗。 以下是 Google 雲端硬碟上影片處理時間延長的一些常見原因:
- • 文件大小:較大的影片檔案需要更多的上傳、處理和轉換時間。
- • 視頻格式:複雜的視訊格式或需要大量轉換的視訊格式可能會導致處理時間延長。
- • 互聯網速度:網路連線速度較慢可能會阻礙視訊資料及時傳輸到 Google 雲端硬碟伺服器。
- • 伺服器擁塞:尖峰時段的高需求可能會導致處理速度變慢。
- • 影片複雜性:具有更高解析度、高級功能或複雜內容的影片可能需要更多處理時間。
- • 格式轉換:需要大量轉換的格式的影片可能會經歷更長的處理時間。
- • Google 雲端硬碟伺服器負載:Google 雲端硬碟的高使用率時期可能會導致處理時間增加。
第 2 部分。修復 Google Drive 影片處理錯誤的有效方法
1.上傳相容視頻
If your video takes too long to be uploaded on your Google Drive, there’s a huge chance that the video is incompatible with Google Drive. The supported video formats of Google Drive consist of WebM, MP4, MOV, AVI, WMV, FLV, OGG, and MTS. So, if the video format you try to upload is not the list, you can use Aiseesoft Video Converter Ultimate. It is an all-around software that allows you to edit, compress, and convert videos to different formats. For instance, the tool supports popular formats like MP4, MOV, AVI, FLV, and others, which are compatible with Google Drive. Check the steps below to fix Google Drive won’t play video issue.
 主要功能
主要功能- 您可以在轉換前使用其編輯功能來增強視頻,例如裁剪、旋轉、添加濾鏡等。
- 視訊轉換速度顯著提高,現在比以前的版本快 120 倍。
- 即使是 4K 和高清視頻,您也可以進行快速轉換,整個過程只需幾分鐘。
步驟1安裝高級視訊轉換器
找到下面的免費下載按鈕以取得 Aiseesoft Video Converter Ultimate 安裝程式。 點擊它並按照對話框上的說明繼續安裝過程。 然後,打開轉換器並查看其介面。
步驟2添加要轉換的視頻
接下來,點擊 變流器 從工具的上部選單中選擇選項卡,然後轉到 轉換 部分。 之後,點擊左上角的「新增檔案」按鈕新增要轉換的影片。
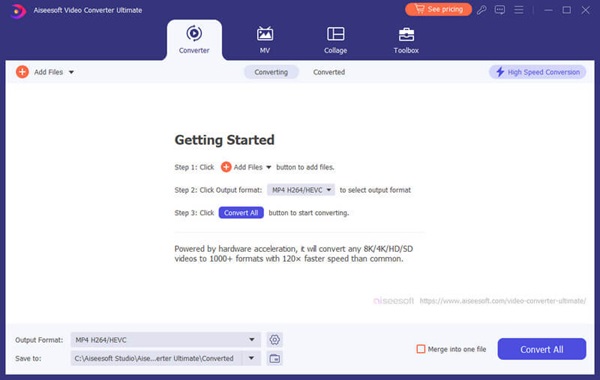
步驟3更改影片設定
若要修改格式設置,請按一下 跑步裝備 右側的按鈕用於自訂設定檔。 在彈出視窗中調整品質、編碼器、解析度、幀速率和位元率的視訊設定。 同樣,自訂編碼器、通道、取樣率和位元率的音訊設定。
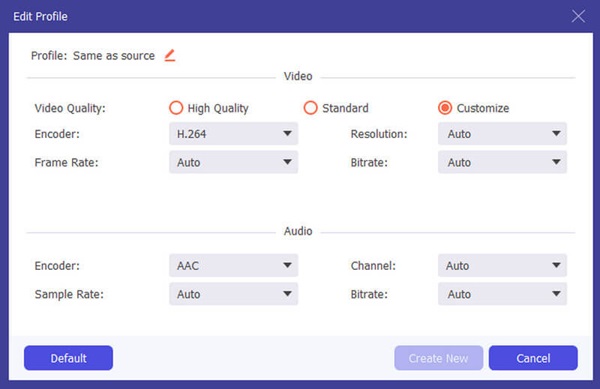
步驟4編輯視頻
若要修剪或編輯視頻,請選擇 切 or 編輯 按鈕。 這些選項提供了精確調整的工具,確保您的影片輕鬆滿足您所需的規格。
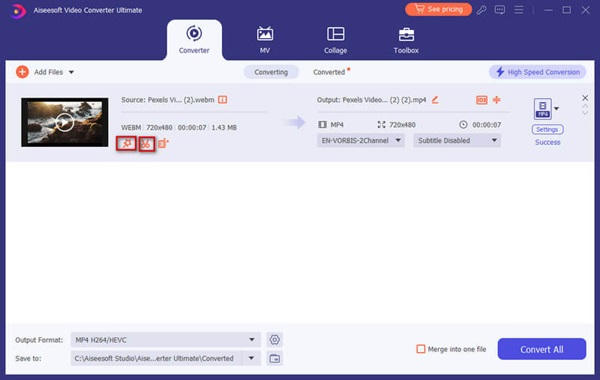
步驟5開始轉換視頻
最後,在底部選擇轉換後的檔案的目標位置。 完成後,透過選擇在您的電腦上啟動轉換過程 全部轉換 主介面上的按鈕。 處理完成後,轉換後的檔案將保存在輸出目的地。 找到該影片並將其上傳到 Google 雲端硬碟,不會出現錯誤。
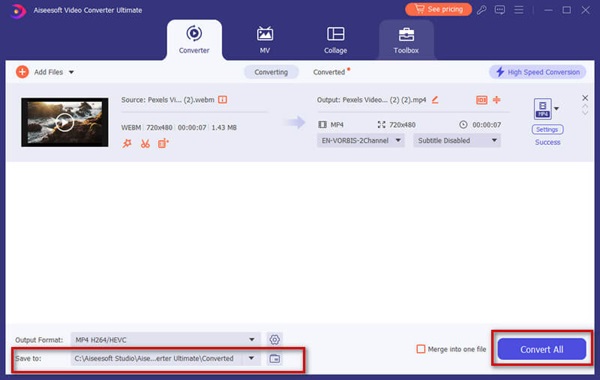
2. 修復 Google Drive 中的損壞視頻
如果您從 Google Drive 下載了損壞的視頻,則可以使用的另一個高級解決方案是使用類似的工具 Apeaksoftt 視訊修復器。 該軟體提供了驚人的功能,可以幫助您修復任何損壞的、無法播放的或顯示黑色部分的影片。 此外,該工具還可以處理來自各種儲存裝置(例如 SD 卡、隨身碟和硬碟)的影片。 此外,它還可以恢復無法播放的視頻,無論是丟失的文件、他人共享的、從互聯網下載的還是透過視頻工具修改的。 此外,簡單的介面確保任何人都可以輕鬆使用此視訊修復工具,無需學習曲線。 以下是您可以利用的更多關鍵軟體功能。
 主要功能
主要功能- 該軟體沒有病毒或廣告,並且您的私人資訊在整個影片修復過程中保持不變且安全。
- Apeaksoft Video Fixer 旨在修復佳能、柯達、賓得、尼康、富士、GoPro 等頂級相機品牌的影片。
- 它可以在 Windows PC 和 Mac 作業系統上訪問,非常適合任何用戶。
步驟1取得視訊修復軟體
首先,您必須使用 免費下載 下面的按鈕可在您的 Windows 或 Mac 電腦上安裝該軟體。 然後,跳過精靈視窗即可完成安裝。 完成後,打開軟體並熟悉一下。
步驟2導入損壞的和參考視頻
在該工具的主介面上,按一下匯入左側部分的損壞視頻 + 按鈕。 之後,點選 + 圖示匯入右側部分的參考影片。 讓該工具分析兩個視頻,直到它們出現。
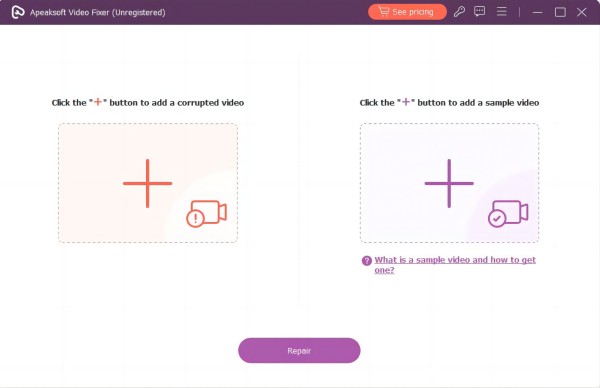
步驟3啟動修復過程
所有影片成功匯入工具後,您可以檢查影片縮圖下的詳細信息,看看它們是否具有相同的要求。 然後,點擊 修復 繼續恢復過程。
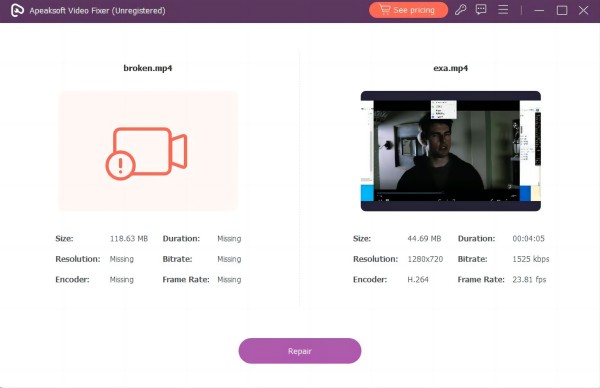
步驟4預覽並檢查固定視頻
當修復方法結束時,該工具會自動開啟預覽視窗。 您可以即時查看完成的影片以查看其改進情況。
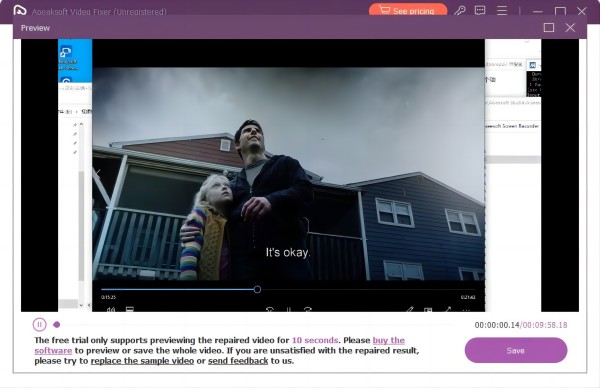
步驟5儲存最終視訊輸出
如果影片符合您的要求,請點擊「儲存」按鈕將其儲存到您的裝置。 另一方面,如果您對修復不滿意,可以用不同的範例影片替換並再次修復原始影片。
3. 檢查網速
確保穩定的網路連線對於解決 Google 雲端硬碟影片處理問題至關重要。 連線緩慢或不穩定可能會阻礙影片的上傳和處理。 要解決此問題,請使用 Ookla 或 Google 速度測試等線上工具檢查您的網路速度。 旨在實現穩定、高速的連接,尤其是對於大型視訊檔案。 如果您的網路速度不夠,請考慮與您的服務供應商進行故障排除或使用其他網路。 更快、更一致的網路連線將顯著提高 Google Drive 上的影片處理效率,確保無縫上傳和播放。
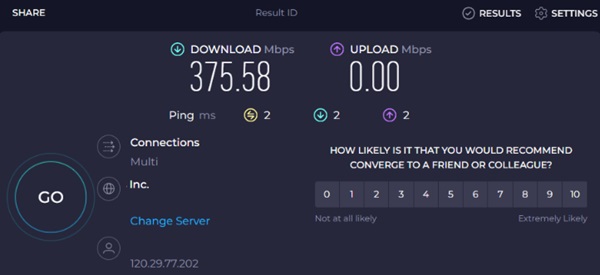
4. 登出並登入您的 Google 帳戶
登出並重新登入您的 Google 帳戶可能是一個有用的故障排除步驟。 首先訪問右上角的 Google Drive 設定檔帳戶並點擊它。 之後,點擊 退出 選單中的選項。 登出後,請等待幾分鐘,然後再使用相同帳戶再次登入。 此操作會刷新您的帳戶連線並可能解決處理延遲問題。 然後,嘗試再次上傳影片並檢查問題是否已解決。
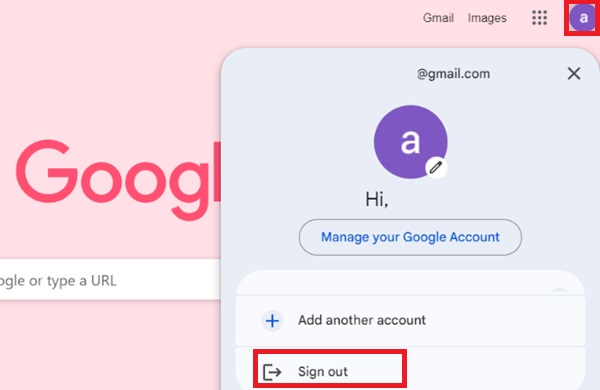
5. 更新 Chrome 網路瀏覽器
較新的瀏覽器版本通常會修復不同的錯誤,例如視訊處理問題。 更新的瀏覽器更有可能無縫播放視頻,從而降低出錯的風險。 此外,瀏覽器更新通常包括與影片播放相關的錯誤修復,解決渲染錯誤、凍結、黑屏等問題。 以下是更新 Chrome 瀏覽器和管理影片未上傳到 Google 雲端硬碟錯誤的步驟。
步驟1 開啟 Chrome 瀏覽器並找到視窗右上角的三個點 (⋮)。
步驟2 透過選擇訪問瀏覽器選單 尋求幫助,然後 關於谷歌Chrome瀏覽器.
步驟3 點選完成更新安裝 重新開張 選項,確保您的瀏覽器是最新的。 檢查更新後影片錯誤是否已解決。
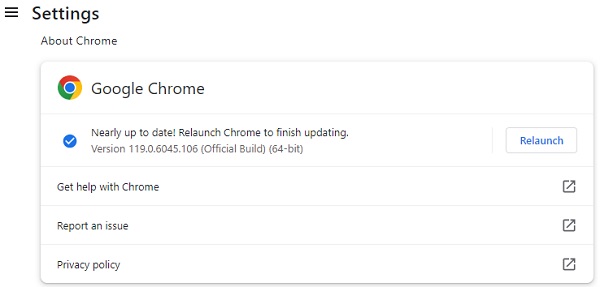 進一步閱讀:
進一步閱讀:第 3 部分:有關 Google Drive 影片仍在處理問題的常見問題解答
為什麼我的影片無法上傳到 Google 雲端硬碟?
由於一些常見原因,您的影片可能無法上傳到 Google 雲端硬碟。 檢查您的網路連接,確保檔案大小在 5 TB 限制之內,並確認影片採用受支援的格式。 如果您的儲存空間已滿,請考慮釋放空間或升級。 如果問題仍然存在,請嘗試使用其他瀏覽器或裝置。
Google 雲端硬碟會檢查我的影片內容嗎?
Google 雲端硬碟會自動掃描檔案是否有病毒和惡意軟體,以保護使用者。 但是,Google 雲端硬碟不會出於其他目的主動分析您的檔案內容。 主要重點是確保平台的安全性。
我可以在 Google 雲端硬碟上獲得多少免費儲存空間?
該服務為每個用戶提供 15 GB 的免費儲存空間。 此儲存空間在 Gmail、Google Photos 和 Google Drive 等各種 Google 服務之間共用。 如果您需要更多儲存空間,請考慮升級到付費計劃,該計劃提供額外的空間和其他功能。
我可以與沒有 Google 帳戶的人分享 Google 雲端硬碟上的影片嗎?
是的,您可以與沒有 Google 帳戶的人分享 Google 雲端硬碟上的影片。 共享檔案時,您可以產生可共享連結。 收件人可以使用此連結訪問視頻,無需 Google 帳戶。 但是,請記住,公開分享文件時您可以控制存取等級(查看、評論或編輯)。
如何從 Google 雲端硬碟恢復已刪除的影片?
如果您不小心從 Google 雲端硬碟中刪除了視頻,您可以從回收站中將其恢復。 打開 Google 雲端硬碟,找到左側邊欄的“垃圾箱”,找到已刪除的視頻,右鍵單擊,然後選擇“恢復”。 影片將移回其原始位置。 請注意,垃圾箱中的項目將在 30 天後永久刪除,因此在此時間範圍內恢復它們至關重要。
結論
總而言之,解決 Google 雲端硬碟無法播放該影片 問題需要全面了解其潛在原因和有效的解決方案。 透過探索導致問題的各種因素並實施建議的五種方法,使用者可以顯著增強在 Google 雲端硬碟上傳影片的體驗。 從轉換視訊和優化網路速度到檢查和更新,這些方法旨在系統地解決根本原因。 採用這些解決方案可以解決現有的視訊處理延遲問題。 當使用 Google Drive 獲取多媒體內容時,它有助於提供更流暢、更有效率的整體用戶體驗。



 iPhone數據恢復
iPhone數據恢復 iOS系統恢復
iOS系統恢復 iOS數據備份和還原
iOS數據備份和還原 iOS屏幕錄像機
iOS屏幕錄像機 MobieTrans
MobieTrans iPhone轉移
iPhone轉移 iPhone橡皮擦
iPhone橡皮擦 WhatsApp轉移
WhatsApp轉移 iOS解鎖
iOS解鎖 免費HEIC轉換器
免費HEIC轉換器 iPhone 位置轉換器
iPhone 位置轉換器 Android數據恢復
Android數據恢復 故障Android數據提取
故障Android數據提取 Android數據備份和還原
Android數據備份和還原 手機轉移
手機轉移 數據恢復
數據恢復 藍光播放器
藍光播放器 Mac Cleaner
Mac Cleaner DVD刻錄
DVD刻錄 PDF 轉換
PDF 轉換 Windows密碼重置
Windows密碼重置 手機投影
手機投影 視頻轉換器最終版
視頻轉換器最終版 視頻編輯
視頻編輯 屏幕錄像大師
屏幕錄像大師 PPT到視頻轉換器
PPT到視頻轉換器 幻燈片製作
幻燈片製作 免費視頻轉換器
免費視頻轉換器 免費屏幕錄像機
免費屏幕錄像機 免費HEIC轉換器
免費HEIC轉換器 免費視頻壓縮器
免費視頻壓縮器 免費的PDF壓縮器
免費的PDF壓縮器 免費音頻轉換器
免費音頻轉換器 免費錄音機
免費錄音機 免費視頻喬伊納
免費視頻喬伊納 免費圖像壓縮器
免費圖像壓縮器 免費背景橡皮擦
免費背景橡皮擦 免費圖像升頻器
免費圖像升頻器 免費水印去除劑
免費水印去除劑 iPhone屏幕鎖
iPhone屏幕鎖 拼圖立方體
拼圖立方體