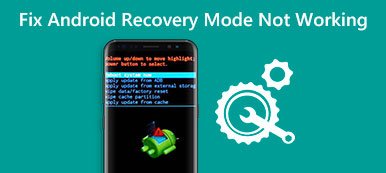Summary
Once your Android phone gets stuck in 3e error, and enters to Android Recovery System, you just follow the solutions in this post to fix it. However, get the professional Android data recovery software to get back the lost data during the repair processs.
Free DownloadFree DownloadSometimes when you turn on or restart your Android phone, there is nothing left except the "Android system recovery" screen.
You can see many commands like Android system recovery wipe cache partition and others.
It seems to be a hard task with so many unfamiliar sentences, and many people do not know how to get out of Android system recovery manually.
Fortunately, this article aims at showing you a complete guide to fix Android system recovery. I mean you can learn the definition, solution and extra information about Android system recovery in detail. So if you have no idea with Android system recovery 3e error, then this article can help you a lot.

- Part 1: What Is Android System Recovery
- Part 2: How to Get Out of Android System Recovery 3e Error
- Part 3: How to Recover Lost Data When Stuck at Android System Recovery 3e
- Bonus Tips: How to Enter Android Data Recovery Mode to Fix Your Android
- FAQs of Android System Recovery
Part 1. What Is Android System Recovery
Question:
So why does Android system recovery screen appear? In another word, what can people benefit from Android system recovery mode?
Well, it can be a useful command during the Android hard resetting. And when your Android phone or tablet is not turned on properly, Android system recovery can help you solve the problem without accessing the phone settings. Thus, your Android can enter into system recovery mode automatically to fix the system error.

Cause:
However, everything goes wrong when you get stuck at Android system recovery.
As you know, Android system recovery is the built-in feature that can be used to diagnose and repair system errors, which is similar to Android Odin mode.
If something happens beyond its ability, then you have to receive the non-responding black screen with Android system recovery 3e no command.
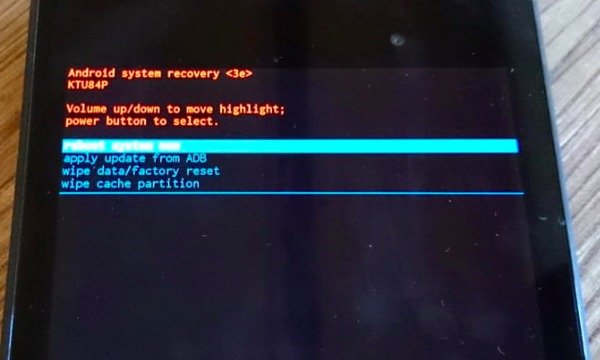
Part 2. How to Get Out of Android System Recovery 3e Error
Here are some common solutions to fix Android system recovery not working screen. And you can also follow steps below to check if something goes wrong and then occurs Android system recovery error.
Method 1: Check Keys/Buttons to See If They Work Properly
Press those keys and buttons for several times and then release them to test. Sometimes you just press too deeply, so those buttons may still stick and fail to go back to their original position. Check if Android physical keys and buttons work in good condition (Android power button is not working?).
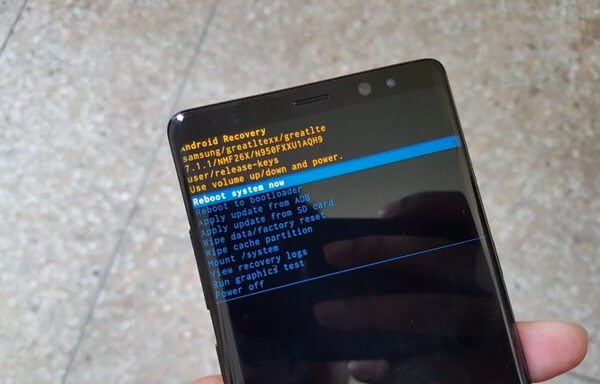
Method 2: Remove the Battery and Re-insert It
Take out the battery from your Android device. Wait several minutes, and then re-insert it and power on to see if everything goes well.

Method 3: Reboot Your Android Phone
Long press Power button and volume up button together until its screen turns black. After that, hold the Power button to turn on your Android phone. It may work and exit Android system recovery 3e error.

Part 3. How to Recover Lost Data When Stuck at Android System Recovery 3e
If above methods does not work, then you need to wipe data or operate a factory reset. But you will lose all your Android data especially when you have no Android backup file before. To recover data from an Android, which stuck on Android system recovery 3e, using Apeaksoft Broken Android Data Extraction is the safest and easiest solution.
- Fix crashed, frozen or locked Android phone back to normal state.
- Extract data from damaged phone internal storage and SD card with one click.
- Support almost all Samsung phones like Samsung Galaxy Note/S, etc.
How to Do an Android System Recovery
Step 1. Run Broken Android Data Extraction
Free download and install the Android system recovery repair software. Launch it and locate "Broken Android Data Extraction" in the left panel. Connect your Android to Mac or PC and choose "Start" button according to your situation.

Step 2. Request for repairing Android system recovery mode
You will be asked the actual reason why your Android stuck on system recovery screen. Select "Others" and tap "Next" button to move on. Later, choose your phone model and name.

Step 3. Exit Android Data Recovery and recover Android data
Follow the on-screen instruction to put your Android into the Download mode, press "Start" and then you can get out of Android system recovery.
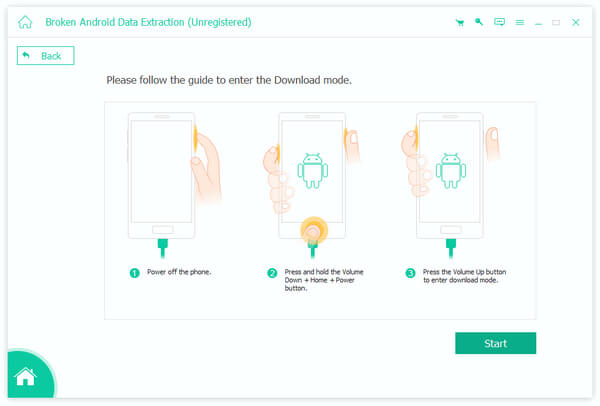
Choose files in categories and preview in detail. You can scan and recover certain data from Android without data loss. Hit "Recover" and set a destination folder to recover Android files.
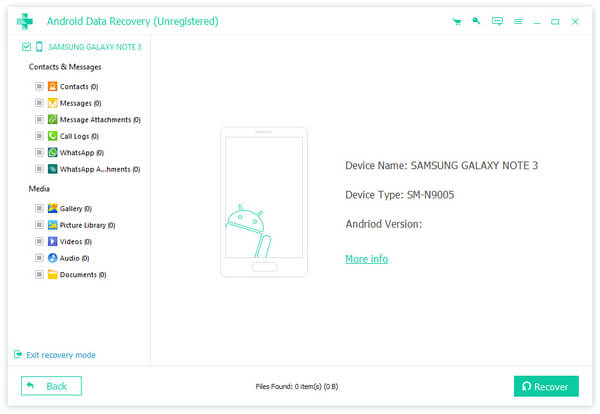
Bonus Tips: How to Enter Android Data Recovery Mode to Fix Your Android Phone or Tablet
But if you need to enter into Android system recovery reboot system now, then you can refer to following tips. All you need is to press the hardware keys and then you are able to boot into Android data recovery mode.
How to Enter into Android System Recovery Mode on Google Pixel/Nexus Device
Step 1. Hold Power button and move the slider off.
Step 2. Press Power and Volume Down to access Android information, choose "Start".
Step 3. Use Volume Up and Down buttons to select "Recovery Mode", press Power to confirm.
Step 4. Tap Power and Volume Up for about 3 seconds and then release Volume Up.
Step 5. Keep holding Power button to see Android system recovery options.
Step 6. Just manage with Volume and Power keys to enter into Android system recovery.
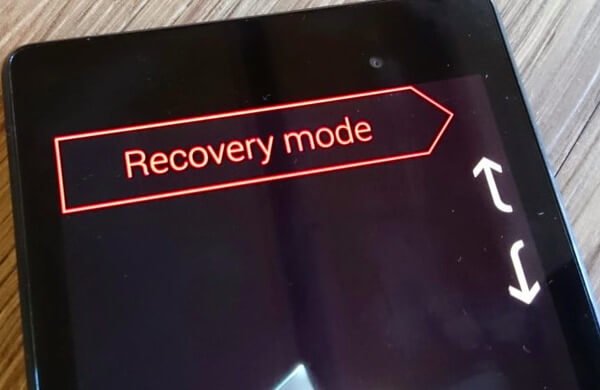
How to Boot into Recovery Mode on Samsung Galaxy and Others
Step 1. Press Power and slide off to power off your Android.
Step 2. Hold and press Power and Volume Up keys.
Step 3. Do not release them until the Samsung Logo displays.
Step 4. Choose Android system recovery 3e apply update from adb and others using the Volume and Power keys.
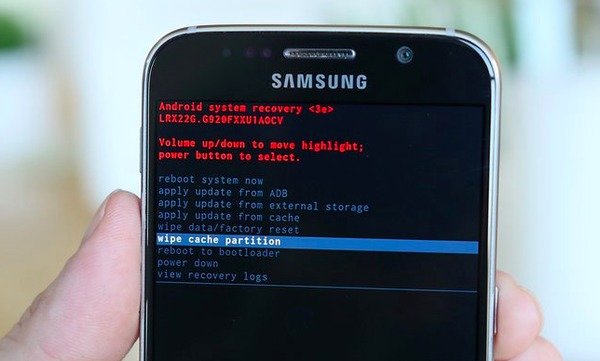
FAQs of Android System Recovery
Is Android System Recovery harmful to my phone?
No. Android System Recovery is the built-in feature on Android phone to respond to the frozen phone or the phone getting stuck in some errors. It can help diagnose and repair your phone system errors and protect phone from being attacked by virus or unknown malwares.
How do I fix no command error?
No command error often occurs when you try to reset Android phone and this screen does not inform anything and simply says No command. For fixing it, you should press and hold the power button, then press and release the volume up button but continue to hold power button, and after that, you can see a list with the option of Wipe data/ factory reset.
How do I put my phone in Recovery mode?
The steps of putting an Android phone into Recovery mode differs from the phone models. Here take Samsung phone as the example. Step 1. Press and hold down the Power button and then choose Power off button to turn off your Samsung phone. Step 2. After that, you need to press the Power, the Volume up button and the Home buttons at the same time. Step 3. Release the three buttons until you see the Samsung logo appears, and use the volume up button to select Android Recovery mode and press the Power button to confirm it. The detailed steps can refer to Android Recovery mode.
Conclusion
Then you can follow above operations to put other Android phones and tablets into system recovery mode with ease, including HTC, LG, Motorola, OnePlus, etc. As a result, you can enter into or exit Android system recovery mode without hassle according to this article. Hope you can fix Android system recovery 3e download and other errors quickly and successfully with the best Apeaksoft Broken Android Data Extraction.



 iPhone Data Recovery
iPhone Data Recovery iOS System Recovery
iOS System Recovery iOS Data Backup & Restore
iOS Data Backup & Restore iOS Screen Recorder
iOS Screen Recorder MobieTrans
MobieTrans iPhone Transfer
iPhone Transfer iPhone Eraser
iPhone Eraser WhatsApp Transfer
WhatsApp Transfer iOS Unlocker
iOS Unlocker Free HEIC Converter
Free HEIC Converter iPhone Location Changer
iPhone Location Changer Android Data Recovery
Android Data Recovery Broken Android Data Extraction
Broken Android Data Extraction Android Data Backup & Restore
Android Data Backup & Restore Phone Transfer
Phone Transfer Data Recovery
Data Recovery Blu-ray Player
Blu-ray Player Mac Cleaner
Mac Cleaner DVD Creator
DVD Creator PDF Converter Ultimate
PDF Converter Ultimate Windows Password Reset
Windows Password Reset Phone Mirror
Phone Mirror Video Converter Ultimate
Video Converter Ultimate Video Editor
Video Editor Screen Recorder
Screen Recorder PPT to Video Converter
PPT to Video Converter Slideshow Maker
Slideshow Maker Free Video Converter
Free Video Converter Free Screen Recorder
Free Screen Recorder Free HEIC Converter
Free HEIC Converter Free Video Compressor
Free Video Compressor Free PDF Compressor
Free PDF Compressor Free Audio Converter
Free Audio Converter Free Audio Recorder
Free Audio Recorder Free Video Joiner
Free Video Joiner Free Image Compressor
Free Image Compressor Free Background Eraser
Free Background Eraser Free Image Upscaler
Free Image Upscaler Free Watermark Remover
Free Watermark Remover iPhone Screen Lock
iPhone Screen Lock Puzzle Game Cube
Puzzle Game Cube