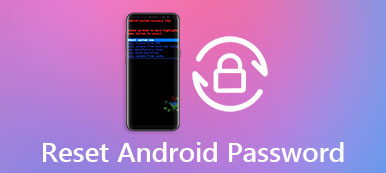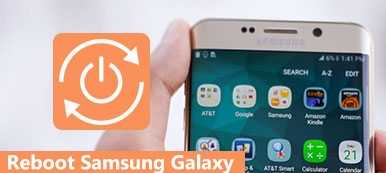Máte příliš mnoho souborů uložených v systému Android a nevíte, co dělat?
Jaká příprava před obnovením továrního nastavení telefonu Android?
Vytvoření úplné zálohy z Androidu do počítače je řešením.
Tato stránka shromažďuje 3 snadné způsoby, jak vám pomoci zálohování telefonu Android do počítače pomocí kabelu USB, účtu Google a snadné aplikace.
Pokračujte v čtení a postupujte podle pokynů krok za krokem, abyste telefon Android bakcup plně.
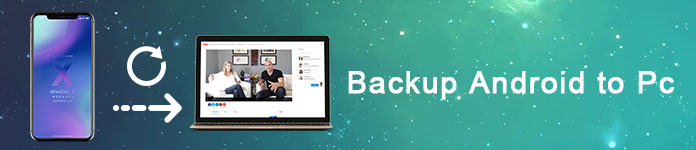
- Část 1: Plně zálohujte Android na PC pomocí Apeaksoft Android Data Backup & Restore
- Část 2: Zálohování telefonu Android na PC s kabelem USB ručně
- Část 3: Zálohujte telefon Android se službou Cloud pomocí zálohování Google Cloud
- Část 4: Nejčastější dotazy týkající se zálohování systému Android do počítače
Část 1: Plně zálohujte Android na PC pomocí Apeaksoft Android Data Backup & Restore
Apeaksoft Android Data Backup & Restore je všestranný nástroj, který uživatelům umožňuje selektivně a flexibilně zálohovat a obnovovat data systému Android. Podporuje všechny Zálohování telefonů pro Android včetně společnosti Samsung Galaxy/ Poznámka: Sony, LG, HTC, Huawei atd.
Chcete-li získat další funkce a podrobné pokyny pro zálohování systému Android do počítače, buďte trpěliví, abyste našli odpověď níže.

4,000,000 + Stahování
Jedním kliknutím můžete zálohovat a obnovit data z telefonů Android na počítač nebo Mac.
Před obnovením si podrobně přečtěte záložní soubory.
Obnovte data ze záloh systému Android selektivně a bezpečně.
Vysoce kompatibilní modely Samsung, Huawei, HTC, ZTE atd.
Krok 1. Spusťte Android Data Backup & Restore
Stáhněte a nainstalujte program. Na levém panelu zvolte možnost „Android Data Backup & Restore“.
Existují dva různé režimy, ve kterých můžete zvolit automatické zálohování systému Android do počítače ručně nebo automaticky.
Pokud zvolíte možnost „Zálohování jedním kliknutím“, bude Android Data Backup & Restore zálohovat všechna vaše data Androidu přímo do počítače. Jinak můžete také kliknout na „Zálohování dat zařízení“ a vybrat, který datový typ chcete zálohovat do počítače.
Stažení zdarma Stažení zdarma
Krok 2. Připojte Android k počítači
Pomocí kabelu USB připojte Android k PC a poté musíte kliknout na „Zálohování dat zařízení“. Tento software automaticky detekuje váš telefon Android.

Krok 3. Vyberte typy dat Android
Jakmile je zařízení Android připojeno, můžete si vybrat typy dat včetně kontaktů, zpráv, protokolů hovorů, galerie, videí, zvukových souborů a dokumentů. Chcete-li chránit zabezpečení soukromých dat systému Android, zaškrtněte v levém dolním rohu možnost „Šifrované zálohování“.

Krok 4. Zálohování dat z Android na PC
Klepnutím na tlačítko „Spustit“ zahájíte zálohování telefonu Android do počítače. Počkejte několik minut na dokončení procesu zálohování dat Android. Pro lidi, kteří potřebují zobrazit náhled zálohovaných dat Android, klikněte na „OK“ a v seznamu vyberte nejnovější zálohu Androidu. Klepnutím na tlačítko „Start“ zobrazíte podrobná data ze zálohy Androidu.

Po provedení zálohy můžete obnovení telefonu Android s funkcí obnovení.
Část 2: Zálohování telefonu Android na PC s kabelem USB ručně
Pro lidi, kteří nechtějí instalovat žádný nástroj třetí strany, pomocí kabelu USB k přenosu souborů z platformy Android do počítače je inteligentní volba. Dále můžete připojit externí pevný disk a vytvořit nový adresář pro uložení souborů Android do počítačů.
Krok 1. Připojte zařízení Android k počítači pomocí kabelu USB
Připojte svůj telefon nebo tablet Android k počítači pomocí bleskového kabelu USB. Otevřete „Tento počítač“ a najděte pevný disk Android. Můžete vidět, že funguje jako přenosné zařízení se značkou Androidu.

Krok 2. Vytvořte si kopii souborů Android
Prohlédněte si všechny tyto složky ve vašem Androidu a vyberte data, která chcete zálohovat z Androidu do počítače. Pokud například potřebujete zálohovat fotografie Androidu do počítače, otevřete složku „DCIM“ a vyzvedněte si položky. Je to složka pro ukládání fotografií z fotoaparátu. Jinak je také podporováno zálohování dalších dat systému Android do počítače.
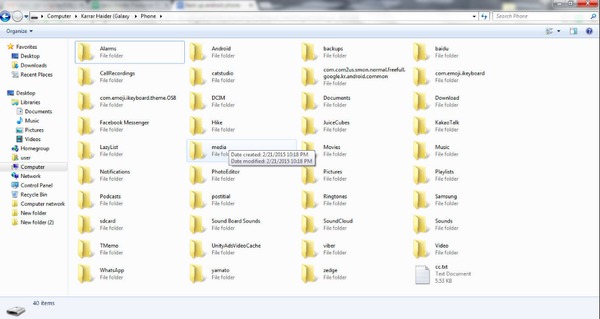
Krok 3. Vložte do počítače
Otevřete složku na ploše nebo na jiných místech pro zálohování telefonu Android na PC přes ladění USB. Po skončení procesu se můžete podívat přímo na tyto zkopírované údaje o Androidu do počítače. Odpojte telefon Android a v případě potřeby odstraňte ty zálohované údaje o Androidu.
Volná cesta má své nedokonalosti, jako to podporuje jen částečné zálohování dat, ne úplnou zálohu se zprávami, kontakty atd.
Možná budete muset vědět jak zálohovat textové zprávy v systému Android.
Část 3: Zálohujte telefon Android se službou Cloud pomocí zálohování Google Cloud
Google navíc umožňuje uživatelům bezplatně zálohovat data aplikací pro Android, kontakty, Gmail, fotografie, hudbu a další podrobné informace na servery Google. To je docela snadné dosáhnout cíle s Zálohování cloud Google.
Krok 1. Otevřete Google a upravte nastavení
Otevřete ve svém APK Google „Nastavení“, pro přístup k účtu Google zvolte „Účty“ nebo „Google“. Poté můžete zkontrolovat vše, co chcete zálohovat z Androidu.
Krok 2. Nastavte nastavení zálohování systému Android na počítač
V nastavení „Osobní“ přejděte na „Zálohování a resetování“. Ujistěte se, že jste zapnuli všechna výchozí nastavení pro zálohování Androidu na PC přes Google Backup & Restore.
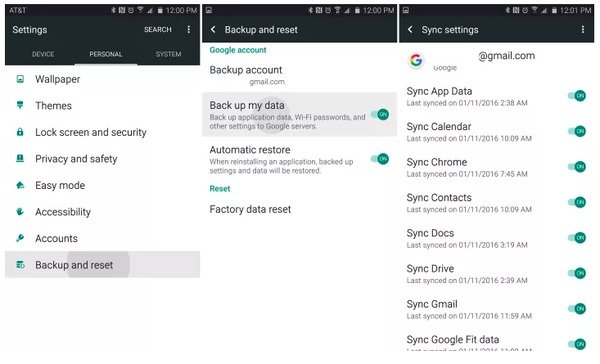
Až se přihlásíte do svého účtu Google na novém zařízení Android, může Google okamžitě synchronizovat všechna tato osobní nastavení.
Kromě toho můžete k zálohování hesel Wi-Fi, textových zpráv a protokolů hovorů použít další vestavěné nástroje zálohování Google. Podobně jako běžné aplikace pro zálohování v systému Android můžete také nastavit automatické zálohování nebo ruční zálohování se společností Google, abyste mohli snadno zálohovat fotografie Androidu do počítače.
Část 4: Nejčastější dotazy týkající se zálohování systému Android do počítače
1. Jak zálohuji kontakty systému Android do počítače?
Pomocí Bluetooth můžete zálohovat kontakty Android do počítače. Nejprve zapněte Bluetooth v telefonu se systémem Android i v počítači. Spárujte svůj Android a počítač. Poté otevřete v telefonu Android aplikaci Kontakty a vyberte kontakty, které chcete zkopírovat. Klepněte na „Odeslat přes Bluetooth“ a poté potvrďte přenos v počítači.
2. Jak lze zálohovat kontakty systému Android pomocí Gmailu?
Nejprve musíte nastavit účet Gmail a poté účet přidat klepnutím na „Nastavení“> „Účty“> „Google“> „Přidat účet“. Poté zadejte přihlašovací údaje pro Gmail. Pokud nemáte existující účet Gmail, klepněte na „Vytvořit nový účet“ a poté vyplňte formulář a vytvořte nový účet. Poté klepněte na „Synchronizovat kontakty“ a jakmile je hotovo, klepněte na „Dokončit“. Poté budou vaše kontakty Android zálohovány do vašeho účtu Gmail.
3. Jak zálohovat Android na Mac?
Můžeš zálohování Android na Mac s Googlem, nebo zkuste použít software pro zálohování dat Android, jako je Apeaksoft Zálohování a obnovení dat Android.
4. Jak zálohovat textové zprávy na Android?
V telefonu Android otevřete aplikaci Zpráva. Vyberte textovou zprávu, kterou chcete zálohovat, a potom klepněte na tlačítko Možnosti nebo Nabídka. Klepněte na možnost „Uložit na SD kartu“ a vaše textové zprávy v telefonu Android budou zálohovány na SD kartu.
Proč investovat do čističky vzduchu?
Tento článek je vaším úplným průvodcem k zálohování Androidu na PC přímo během několika minut. K přímému přenosu dat z telefonu Android do počítače PC můžete použít kabel USB; můžete synchronizovat data Androidu s účtem Google. Nejjednodušší způsob je vytvořit úplnou zálohu z telefonu Android do počítače pomocí aplikace Apeaksoft Android Backup & Restore. Ať už chcete obnovit tovární nastavení telefonu nebo uvolnit místo, můžete snadno zálohovat telefon Android do počítače třemi způsoby.