Pokud nemáte tušení, který zálohovací software si vyberete pro vytváření kopie počítače, pak iCloud by měla být vaší první volbou. Vzhledem k tomu, že mnozí lidé nemají vlastní nastavení pro zálohování jednotlivých souborů ručně, iCloud umožňuje uživatelům nastavit automatickou zálohu, která umožňuje uložit každou změnu, kterou provedete automaticky. V důsledku toho můžete bezdrátově zálohovat počítač iCloud. Není tedy nutné zálohovat Mac na externí pevný disk.
Tento článek si klade za cíl ukázat vám snadné způsoby, jak zálohovat MacBook Air a Windows pomocí iCloud. Jinými slovy, Mac můžete zálohovat bez externího pevného disku a dalších přenosných úložných nástrojů. Musíte se jen připravit na silnou síť Wi-Fi a dostatek úložného prostoru na iCloudu. Začněme zálohovat Mac nebo PC na iCloud.

- Část 1: Jak zálohovat počítač na iCloud v systému Windows
- Část 2: Jak zálohovat počítač na iCloud na Macu
- Část 3: Jak zálohovat počítač do iTunes na Apeaksoft iPhone Transfer pro Mac
Část 1: Jak zálohovat počítač na iCloud v systému Windows
Před použitím iCloudu k zálohování počítače se systémem Windows byste měli vědět něco důležitého. Nejprve musíte nastavit iCloud na všech svých zařízeních Apple. V opačném případě se vám nemusí podařit zálohovat počítač na iCloud. V současné době můžete na iCloud zálohovat dokumenty, včetně pošty, kontaktů, kalendářů, připomenutí a záložek. Když nastavíte a použijete iCloud k zálohování Windows, všechny tyto vybrané soubory se na vašich zařízeních Apple automaticky aktualizují.
Krok 1. Nastavte iCloud v systému Windows
Stáhněte si a nainstalujte iCloud pro Windows. Restartujte počítač se systémem Windows a poté se přihlaste do iCloudu pomocí svého Apple ID a hesla. Zobrazí se výzva k výběru funkcí a obsahu k zálohování. Klepnutím na tlačítko Použít uložíte nastavení zálohování iCloud.

Krok 2. Zálohujte fotografie z Windows PC na iCloud
Po zaškrtnutí políčka Fotky se ve vašem Windows vygeneruje složka s názvem Fotky na iCloudu. Pokud do složky přidáte nové fotografie nebo videa, budou automaticky synchronizovány, abyste k nim měli přístup na svém iPhonu, iPadu, iPodu touch, Macu a iCloud.com. Pokud používáte nejnovější verzi iCloudu pro Windows, můžete si vybrat připnout fotografie a uložit je pouze do počítače. Pokud je uvolníte, nahrají se na iCloud a jsou otevřené pro další zařízení iOS s vaším Apple ID.

Krok 3. Synchronizujte poštu, kontakty, kalendáře a úkoly na iCloud
Jakmile se rozhodnete synchronizovat poštu, kontakty, kalendáře a úkoly, můžete pomocí iCloudu pro Windows synchronizovat položky uvedené mezi vašimi zařízeními iOS a Outlookem. Po kliknutí Přihláška, můžete spustit Outlook a zjistit, zda jsou tyto dva synchronizovány.

Krok 4. Zálohujte záložky na iCloud
Chcete-li je synchronizovat z Internet Exploreru, Firefoxu nebo Chrome se zařízeními iOS, můžete vybrat Záložky. Klikněte na ikonu možnosti vyberte prohlížeč. Klepněte na Přihláška a chvíli počkat. Synchronizaci můžete později zkontrolovat na svých zařízeních iOS.

Krok 5. Viz záložní soubory systému Windows v aplikaci iCloud Drive
Složku s názvem iCloud Drive najdete v aplikaci Průzkumník souborů a otevřete ji. Všechny vaše záložní soubory iCloud budou uloženy do této složky. Takže stačí otevřít a stáhnout a spravovat úložiště iCloud.
Pro některé údaje, které se vám však nezobrazují, jako textové zprávy, potřebujete iCloud zálohovací datový extraktor k přímému přístupu k nim.

Část 2: Jak zálohovat počítač na iCloud na Mac
iCloud je dobrá alternativa k zálohování Mac bez Time Machine. A můžete také zpracovat zálohu Time Machine na iCloud, abyste vytvořili kopii vzduchem. Po dokončení procesu zálohování Mac to iCloud můžete také přistupovat k datům zálohování Mac na jiných digitálních zařízeních, jako jsou iPhone, iPad, iPod a Windows PC.
Krok 1. Aktualizujte Mac pro další zálohování iCloud
Chcete-li úspěšně zálohovat Mac do cloudu, měli byste Mac aktualizovat na nejnovější verzi OS X. Stačí otevřít nabídku Apple a zvolit „Aktualizace softwaru“ a zkontrolovat, zda je k dispozici aktualizace.

Krok 2. Povolit nastavení zálohování iCloud
Spusťte systémové předvolby z nabídky Apple a potom zadejte své Apple ID a heslo pro přihlášení do účtu iCloud. Zaškrtněte před položkami, které chcete vytvořit. Existuje mnoho dostupných typů souborů, například fotografií, kontaktů, dokumentů a dalších. Takže je to dort na zálohování dokumentů iCloud v počítači Mac.

Krok 3. Nastavte automaticky zálohování fotografií z mac do iCloud
Klepněte na „Možnosti“ kromě „Fotografie“ a spravujte záložní okno iCloud. Můžete zaškrtnout iCloud Photo Library, My Photo Stream a iCloud Photo Sharing to zálohujte Mac obrázky do iCloud automaticky a bezdrátově. Když klepnete na Hotovo, znamená to, že souhlasíte se všemi nastaveními zálohování na iCloudu. Poté začne iCloud bezdrátově zálohovat počítač do iCloudu na Macu.

Krok 4. Zálohujte iTunes v počítači na iCloud
Otevřete iTunes a vyhledejte jeho nabídku Předvolby. Stiskněte možnost „Stahování“ a pod „Automatickým stahováním“ zaškrtněte obsah hudby, filmů a televizních pořadů. Můžete nastavit, zda je chcete stáhnout ve vysoké kvalitě, nebo automaticky uložit každou novou změnu. Stisknutím tlačítka „OK“ povolíte automatické stahování v iTunes.
Poté uvidíte vaše zálohy iCloud, jako je hudba, filmy atd., Na Macu. (Jak opravit zálohu iCloud se nezobrazuje?)

Část 3Jak na zálohování počítače do iTunes na Apeaksoft iPhone Transfer pro Mac
iPhone Transfer pro Mac umožňuje uživatelům bez problémů přenášet všechny typy souborů mezi zařízeními Mac a iOS. Podporované datové typy jsou fotografie, hudba, kontakty, hlasové poznámky, filmy, vyzváněcí tóny, knihy, alba a další. V důsledku toho, když potřebujete zálohovat iPhone na Mac nebo iTunes, neměl byste chybět iPhone Transfer for Mac. Má také verzi systému Windows, takže můžete zálohovat počítač do iTunes.
Krok 1. Spusťte přenos iPhone na Mac
Zdarma si stáhněte a nainstalujte iPhone Transfer do počítače Mac. Spusťte jej a pomocí kabelu USB připojte zařízení iDevice k systému macOS 15. Poté zkontrolujte všechny dostupné soubory, které můžete zálohovat v kategoriích.

Krok 2. Vyberte soubory, které chcete vytisknout
Nyní můžete vybrat typ souboru a zaškrtnout před určitými soubory. K dispozici jsou média, seznamy skladeb, fotky, knihy, kontakty, SMS a sady nástrojů, které můžete vyvést z iPhone do iTunes na Mac.

Krok 3. Zálohujte data iOS do knihovny iTunes na Mac
Na panelu nástrojů klikněte na tlačítko „Exportovat do“. Můžete zvolit „Export do Mac“ nebo „Export do knihovny iTunes“, co chcete. Během tohoto období můžete kliknout na druhou možnost a zálohovat iPhone na iTunes. Nakonec vyberte jeho místo pro uložení záložních dat v systému Mac.

Také toto video můžete také rychle zkontrolovat, abyste zálohovali data z počítače iPhone:
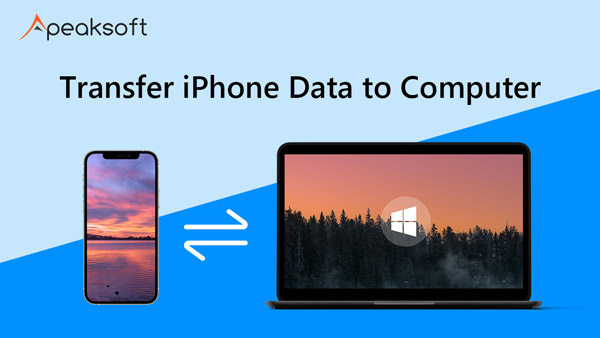

Time Machine je dobrá volba, pomocí které můžete zálohovat MacBook Pro na externí pevný disk a další produkty Mac. Pokud však chcete získat odlehčené řešení pro vytvoření kopie důležitých souborů na počítačích Mac, pak iCloud odvádí lepší práci než Time Machine. V neposlední řadě můžete pomocí iCloudu zálohovat nejen počítač se systémem Windows a Mac, ale také zařízení iPhone / iPad / iPod. To je vše, jak zálohovat počítač na iCloud, díky za čtení.




