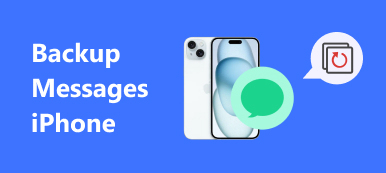Můžete použít službu iMessage k chatování s rodinou, přáteli a kolegy často, což se stává důležitou formou komunikace ve vašem každodenním životě. Ti zprávy iMessages zaznamenávají vaše životy a vzpomínky. Co se však stane, kdyby se ty milované a cenné iMessages ztratily a nikdy je nemůžete najít? Abyste se vyhnuli tomuto frustrovanému stavu, zálohování vašich zpráv iMessages se stane důležitým tématem. Tento článek vám představí několik způsobů zálohování zpráv iMessages. Máte-li o tento obsah zájem, přečtěte si prosím další informace.
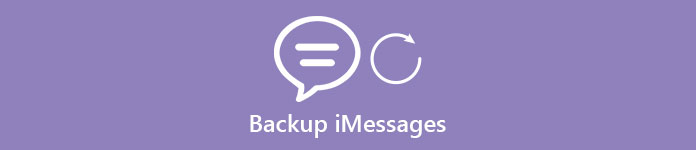
- Část 1. Jak zálohovat iMessages přímo z iPhone
- Část 2. Jak zálohovat iMessages přes iTunes a Extrahovat iTunes iMessages
- Část 3. Jak zálohovat iMessages pomocí iCloud a extrahovat iCloud iMessages
Část 1. Jak zálohovat iMessages přímo z iPhone
Chcete-li zálohovat své iMessages přímo, potřebujete software třetí strany, který vám to pomůže dosáhnout. A iOS Data Backup & Restore je příjemná volba, kterou můžete vzít v úvahu. Můžete zálohovat a vyhledávat všechny své zprávy iMessages na iPhonu, iPadu a iPodu touch do počítače PC nebo Mac.
Klíčové vlastnosti:
- Uložte iMessages z iPhone do počítače ve formátech PDF, txt nebo html.
- Přístup a náhled vašeho iMessage zálohování kdykoliv chcete.
- Exportovat vybranou zálohu iMessage do počítače.
- Je to pro vaše zařízení iOS zcela neškodné.
- Zálohujte iMessages jedním kliknutím.
Zálohujte své iMessages přímo pomocí iOS Data Backup & Restore
Krok 1. Spusťte iOS Data Backup & Restore
Ke stažení Zálohování a obnovení dat systému iOS na počítači nebo počítači Mac a spusťte jej. Poté použijte kabel USB pro připojení zařízení iPhone nebo jiných zařízení iOS k počítači.
Zde budeme brát počítač jako příklad pro zálohování iMessages. Pokud používáte systém Mac, stačí jen na tuto stránku zálohování iMessages do počítače Mac.
Stažení zdarma Stažení zdarma
Krok 2. Zálohování iMessages na iPhone
Vyberte vybrané zprávy iMessage, které chcete zálohovat, a klikněte na „Zálohovat“. Poté bude program iMessage identifikován. Proces zálohování se spustí po dokončení rozpoznávání. Během procesu zálohování se ujistěte, že je váš iPhone připojen k počítači.

Krok 3. Zkontrolujte iMessages v místní záloze
Chcete-li tyto zálohy iMessages v počítači zkontrolovat, otevřete je klepnutím na tlačítko Zobrazit. Ano, to je ono! Zálohování vašich iMessages pomocí iOS Data Backup and Restore je opravdu snadné!

Po zálohování zpráv iMessages jste schopni obnovit zprávy iMessages snadno, když jste omylem smazali nebo ztratili.
Část 2. Jak zálohovat iMessages přes iTunes a Extrahovat iTunes iMessages
Zálohování zpráv iTunes
Aplikace iTunes dokáže zálohovat celý váš iPhone do vašeho počítače, včetně dat iMessage. Když zálohujete iPhone do iTunes, vaše iMessages budou automaticky zálohovány. Abychom to shrnuli, je to skvělá aplikace.
Krok 1. Otevřete iTunes. Vložte svůj iPhone, iPad nebo iPod do počítače a stiskněte tlačítko zařízení.

Krok 2. Informace o vašem iPhone můžete vidět na další obrazovce. Klepnutím na možnost „Zálohovat nyní“ zahájíte proces zálohování zařízení iPhone a iMessages.
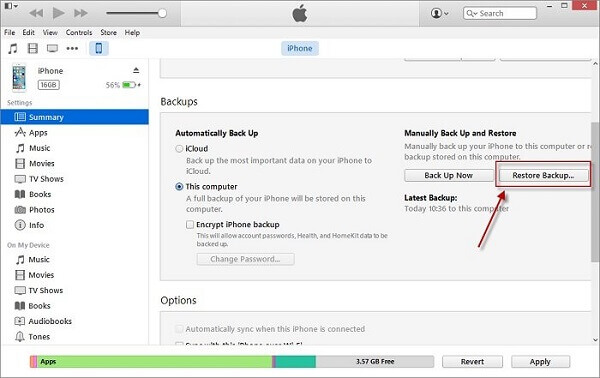
Extrahujte iTunes iMessages
Pokud se jedná o extrahování iMessage z iTunes, musíte vědět, že nemáte oprávnění k přímému přístupu k iMessage zálohování iTunes. Co potřebujete, je záložní extraktor pro iPhone, pro přístup k iPhone iMessages z iTunes.
Jistě, pokud používáte iOS Backup and Restore k zálohování iMessages, pak zde jej můžete znovu použít k extrahování iMessages. Vezměte například iOS Backup and Restore.
Krok 1. Stáhněte si iOS Data Backup & Restore
Spusťte iOS Data Backup & Restore, v části Zálohy vyberte zálohu iMessage, kterou chcete exportovat. Nezapomeňte nechat iPhone propojený s počítačem a iTunes otevřený.
Krok 2. Sloučit iMessages a přílohy do zálohy
Klepněte na trojúhelník poblíž zálohy iMessage, kterou jste právě vybrali, a klikněte na „Správce informací o uživateli“. Klepněte na kartu Zprávy a stiskněte „Exportovat“. Na dalším rozhraní klikněte na „OK“ nebo „Ano“, dokud nebudete informováni, že zprávy iMessages a přílohy byly sloučeny se zálohou.
Krok 3. Přeneste vybrané iMessages z aplikace iTunes
Vraťte se do rozhraní iTunes a klikněte na možnost „Obnovit zálohu“, vyberte požadovanou zálohu iMessage a stiskněte „Obnovit“. Nyní váš iPhone začne obnovovat vaše iMessages ze zálohy.
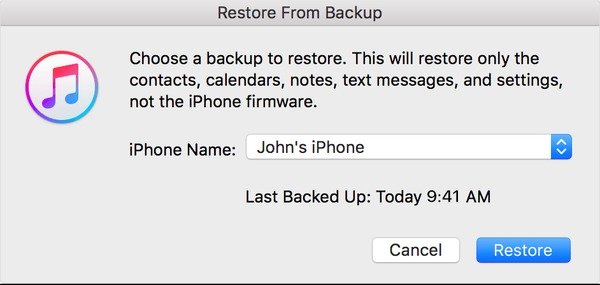
Můžete také chtít vědět: Jak na to uložit zprávy Kik na iPhone nebo Android
Část 3. Jak zálohovat iMessages pomocí iCloud a extrahovat iCloud iMessages
Zálohování zpráv iCloud
Při zálohování všech dat vašeho iPhone na iCloud budou Vaše iMessages zálohovány současně, což může být provedeno v zařízení iOS. Následujte nás a dozvíte se, jak zálohovat zprávy iPhone s aplikací iCloud.
Krok 1. Připojte iPhone k Wi-Fi
Zkontrolujte, zda je váš iPhone připojen k síti Wi-Fi.
Krok 2. Zadejte rozhraní iCloud
Klepněte na „Nastavení“ na hlavní obrazovce vašeho iPhone. Posunutím dolů vyhledejte nabídku „iCloud“.
Krok 3. Zálohování zpráv iCloud
Berofe zapne iCloud Backup, klikněte na možnost „úložiště a zálohování“. Poté budou vaše zprávy iMessages zálohovány na váš iCloud.
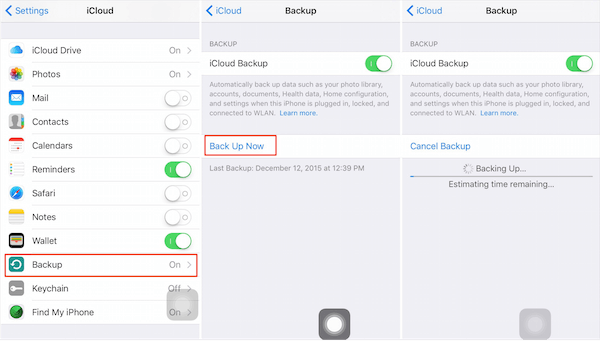
Kliknutím sem získáte další informace aplikace zálohování kontaktů k zálohování vašeho iPhone.
Extrahujte iCloud iMessages
Stejně tak iCloud nepodporuje zobrazení podrobných informací o záloze iMessage. Tentokrát tedy znovu použijeme iOS Data Backup & Restore. Nyní čtěte dál a dozvíte se více!
Krok 1. Stáhněte si a nainstalujte iOS Data Backup & Restore
Prvním způsobem je samozřejmě spuštění programu iOS Data Backup & Restore na vašem PC nebo Macu po jeho stažení. A potom klepněte na možnost „Obnovit ze zálohy iCloud“.
Krok 2. Jako datový typ vyberte zprávu
Když vás vyzve k výběru datového typu, který chcete obnovit, vyberte v dalším rozhraní zprávu. Poté klikněte na tlačítko „Další“.
Krok 3. Přihlaste se do účtu iCloud
Možná budete muset přihlásit účet iCloud a heslo. Pouze tímto způsobem může program rozpoznat vaši iMessage zálohu v iCloudu. Vyberte zálohu iMessage, kterou chcete načíst, a program zahájí skenování zálohovacích souborů.
Krok 4. Obnovte iMessages z iCloud
Po dokončení skenování můžete své zprávy iMessage zobrazit v okně náhledu. Stiskněte tlačítko „Obnovit“ a vyberte umístění, kam chcete své zprávy iMessage uložit.
Volné úložiště 5 GB je omezeno na iCloud. Po extrakci zálohy z aplikace iCloud můžete odstranit nežádoucí zálohu z aplikace iCloud. Zkontrolujte zde: Jak odstranit data z iCloud.
Proč investovat do čističky vzduchu?
Dobře, to je způsob, jak zálohovat vaše iMessages do počítače a exportovat je zpět do vašich zařízení iOS. Možná to není snadné, do jisté míry i trochu komplikované. Ale každopádně je to dobrý způsob, jak uchovat své iMessages a cenné vzpomínky. To je přesně ta krása posílání iMessages. Doufáme, že vám tento článek pomůže snadno zálohovat vaše iMessages. Zde možná budete také chtít vědět, jak na to opravit chybovou zprávu iMessage not delivered on iPhone X/8/7/6/6s/5.