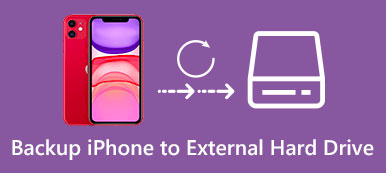Existuje nějaký dobrý způsob, jak zabránit náhodné ztrátě dat? Vzhledem k tomu, že mobilní telefony hrají v každodenním životě lidí stále důležitější roli, byla by katastrofa, kdybyste ztratili všechna důležitá data pro iOS.
Můžete však ztratit soubory z iPhone kvůli různým příčinám, jako je například selhání aktualizace systému iOS 18, útěk z vězení, systémové chyby, havárie aplikací a fyzické škody.
Raději si zálohujte iPhone na iTunes předem. V takovém případě, i když je váš iPhone rozbitý nebo odcizený, stále máte šanci bezpečně a rychle obnovit data iPhone ze zálohy iTunes. Cílem tohoto článku je ukázat vám jak zálohovat iPhone do iTunes.
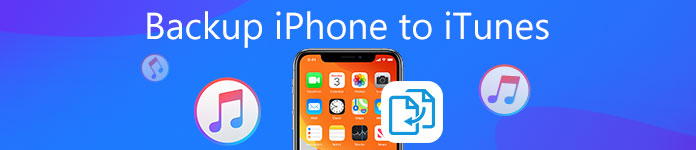
- Část 1: Jak zálohovat iPhone / iPad do iTunes
- Část 2: Jak zálohovat iPhone / iPad bez iTunes
- Bonusové tipy: Jak zálohovat a obnovit iPhone pomocí iOS Zálohování a obnovení dat
Část 1. Jak zálohovat iPhone / iPad do iTunes
První věc, kterou musíte udělat před zálohováním iPhone do iTunes, je nainstalovat nejnovější verzi iTunes. V opačném případě se vám nepodaří vytvořit kopii vašeho iPhone a iPadu. Navzdory běžnému procesu zálohování dat iPhone můžete pomocí iTunes vytvořit šifrovaný soubor zálohy, který v případě potřeby chrání soukromé informace. Měli byste si zapsat heslo pro zálohování iTunes. Pokud jste zapomněli šifrované heslo, nemáte přístup k šifrování iPhone, pokud nezadáte správné zapomenuté heslo pro iPhone.
Jak zálohovat iPhone na PC / Mac s iTunes
Krok 1. Spusťte aplikaci iTunes s důvěryhodným počítačem
Pro připojení iPhone k počítači použijte bleskový kabel USB. Spusťte aplikaci iTunes a počkejte, dokud iTunes zcela nezjistí váš iPhone. Pokud je to poprvé, kdy chcete zálohovat iPhone s iTunesem, musíte iPhone odemknout a důvěřovat tomuto počítači pomocí instrukcí na obrazovce.
Pak iTunes rozpozná váš iPhone. iPhone se nezdaří připojit k iTunes?

Krok 2. Nastavte nastavení zálohování iTunes pro iPhone
Vyberte své zařízení iPhone a poté uvidíte základní informace o svém zařízení iOS. Sekce Zálohy na stránce Souhrn. Zaškrtněte tlačítko Tento počítač v seznamu Automaticky zálohovat. Další záložní soubory iTunes se tak automaticky uloží do označené složky. Klikněte na Šifrovat zálohu iPhone a nastavte Heslo zálohování iTunes pokud chcete uložit něco soukromého.

Krok 3. Zálohování iPhone na Mac nebo Windows s iTunes
Přesuňte se do sekce „Ruční zálohování a obnovení“ a stiskněte níže tlačítko „Zpět nahoru“. Počkejte, až iTunes úspěšně zálohují obsah vašeho iPhone. Po dokončení klikněte na „Hotovo“ v pravém dolním rohu. Později uvidíte přesné datum a čas v části „Nejnovější zálohy“.
Poté můžete přímo kliknout na „Obnovit zálohu“ a obnovit zálohu, kterou jste právě provedli do svého iPhone. Pro ty Nákup iTunes obnovit, musíte se přihlásit do účtu iTunes.

Poznámky:
1. Pokud se posunete dolů v souhrnné nabídce iTunes, uvidíte mnoho nastavení zálohování iTunes. Podle potřeby zaškrtněte nebo zrušte zaškrtnutí políčka „Automaticky synchronizovat, když je iPhone připojen“. K dispozici je také další možnost s názvem „Synchronizovat, když tento iPhone přes Wi-Fi“. Klepnutím na „Vrátit zpět“ nebo „Použít“ změnu resetujete nebo uložíte.
2. iTunes budou zálohovat celá data na vašem iPhone do tohoto počítače. Pokud potřebujete zálohovat vybraná data, např. Fotografie, měli jste lepší zálohování iPhone bez iTunes.

Nejlepší způsob, jak zálohovat iPhone do iTunes
Pokud chcete rychle zálohovat různá data iPhone nebo iPad do iTunes, můžete se také spolehnout na profesionální přenos dat iOS, iPhone Transfer. Podporuje všechny oblíbené typy dat, jako je kontakt, hudba, fotografie, video, historie hovorů a další. Můžete mít možnost zobrazit podrobné informace o všech datech a potom je zálohovat některé z nich do iTunes nebo počítače.

4,000,000 + Stahování
Přenos různých dat iOS z iPhone do počítače.
Podporujte kontakty, zprávy, videa, hudbu, fotografie, protokoly hovorů atd.
Exportujte soubory iPhone do jiného iPhone.
Kompatibilní s iPhone 16/15/14/13/12/11/X atd.
Krok 1. Spusťte přenos iPhone
Stáhněte zdarma, nainstalujte a spusťte tento software pro přenos dat iPhone na vašem počítači. Připojte k němu svůj iPhone pomocí kabelu USB. Automaticky detekuje vaše zařízení iOS.

Krok 2. Zobrazení dat iPhone
Na levém ovládacím panelu můžete vidět, že mnoho často používaných souborů iOS jsou uvedeny v kategoriích. Klepněte na konkrétní typ dat podle vaší potřeby. Pak si můžete prohlédnout podrobné informace o jednotlivých datech v pravém okně.

Krok 3. Zálohujte iPhone do iTunes
Zaškrtněte políčko před každým datem, které chcete zálohovat na iTunes z iPhone. Klikněte na nabídku „Exportovat do“ a vyberte možnost „Exportovat do knihovny iTunes“. Poté budou všechny vybrané soubory iPhone zkopírovány do iTunes.

Část 2. Jak zálohovat iPhone / iPad bez iTunes
Pokud váš počítač nemůže být rozpoznán počítačem nebo není dostatek úložného prostoru na pevném disku, můžete zálohovat iPhone a iPad pomocí iCloud. Můžete získat zdarma 5 GB úložný prostor pro správu obsahu iPhone. Apple iCloud umožňuje uživatelům zálohování iPhone bezdrátově. Nepotřebujete tedy iPhone připojovat k počítači. V důsledku toho je stav bezdrátové sítě skutečně důležitý. Zálohování iPhone na iCloud vám bude trvat dlouho, pokud je vaše Wi-Fi připojení špatné.
Jak zálohovat iPhone do počítače s iCloud
Krok 1. Spusťte nastavení iCloud
Připojte svůj iPhone k síti Wi-Fi. Otevřete na svém iPhone aplikaci „Nastavení“.
iOS 10.2 a starší: Klikněte na možnost „iCloud“ a poté vyberte „Záloha“.
iOS 10.2 a novější: Klepněte na své jméno, klepněte na „iCloud“ a poté vyberte „Záloha“.
Krok 2. Zálohujte iPhone na iCloud bez počítače
Zapnutím tlačítka „Zálohování iCloud“ jej posuňte do zeleného stavu. Pro iOS 10.2 nebo starší zvolte místo toho možnost „Zálohovat“. Kliknutím na tlačítko „Zálohovat nyní“ spustíte zálohování iPhone bez iTunes. Až proces skončí, vraťte se k možnosti „Zálohovat nyní“ a zkontrolujte nejnovější zálohu iCloudu s přesným datem a časem.
Pak stačí trpělivě čekat na zálohování iPhone na iCloud. Pro zálohování dat můžete přístup k zálohování iPhone v podrobných průvodcích zde.
Poznámka: Aplikace iCloud dokáže váš iPhone a iPad automaticky zálohovat, když je tento iPhone připojen k síti, uzamčen a připojen k síti Wi-Fi.
Podporované typy dat pro zálohování z iPhone do počítače pomocí iCloud
- Zakoupená historie hudby, filmů, aplikací a knih
- Fotografie a videa
- iPhone nastavení
- Rozložení a složky domovské obrazovky
- Data aplikace
- Vyzvánění
Bonusové tipy: Jak zálohovat a obnovovat iPhone pomocí iOS Data Backup & Restore
Apeaksoft Zálohování a obnovení dat systému iOS je vaše univerzální iTunes alternativní program, který může zálohovat a obnovit iPhone na Windows PC a Mac jedním klepnutím. Jste schopni získat všechny funkce iTunes bez jeho vedlejších účinků. Jiným slovem můžete šifrované zálohování a zálohování všech dat iPhone bez přepsání starého. Takže je to vaše lepší volba pro zálohování iPhone bez iTunes nebo iCloud.
Kromě toho vám iOS Data Backup & Restore umožňuje zobrazit náhled po zálohování a před obnovením dat bez potíží. Podobně jako u aplikací iTunes a iCloud Apple je zálohování a obnovení dat iOS vysoce kompatibilní se všemi nejnovějšími zařízeními iOS, jako je iPhone 16/15/14/13/12/11/X atd. generace iPad a iPod. No, podporované soubory k zálohování z iPhone/iPad/iPod jsou kontakty, zprávy, historie hovorů, poznámky, fotky, kalendář, připomenutí, hlasová pošta, WhatsApp a přílohy, hlasové poznámky, záložky/historie Safari a fotky/audio/video aplikace /dokument.
Celkově můžete použít iOS Data Backup & Restore to zálohování iPhone do notebooku a obnovit jej v případě, že dojde ke ztrátě cenných dat iOS. Chcete-li zálohovat iPhone pouze do iTunes, můžete také získat krok za krokem průvodce výše uvedenými odstavci. Kontaktujte nás, pokud jste stále zaměňováni o procesu zálohování iTunes pro iPhone. Dejte nám prosím vědět, jestli existuje lepší volba pro zálohování iPhone do iTunes.