Fotografie jsou opravdu cenné vzpomínky a rozhodně o ně nechcete přijít. A nyní díky výkonné internetové technologii je ukládání těchto fotografií na Mac mnohem snazší než kdy dříve. Aby byly fotky v bezpečí, můžete si fotky dokonce zálohovat na Macu. Zde je několik způsobů, jak zálohovat fotografie na Macu, aby se tyto vzácné vzpomínky nikdy neztratily.
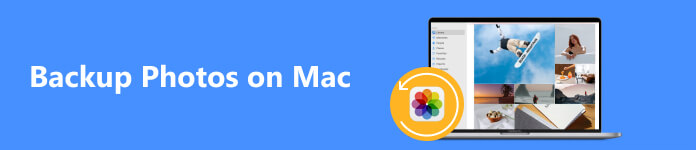
- Část 1. Jak zálohovat fotografie na Macu na iCloud
- Část 2. Jak zálohovat fotografie na Macu na externí pevný disk
- Část 3. Jak zálohovat fotografie na Macu na CD nebo DVD
- Část 4. Nejčastější dotazy týkající se zálohování fotografií na Macu
Část 1. Jak zálohovat fotografie na Macu na iCloud
Jednou z možností je zálohování fotek na Macu na iCloud. iCloud je dodáván s 5 GB bezplatného úložiště, takže do něj můžete zálohovat fotky, videa a hudbu. Je to opravdu snadné; vše, co musíte udělat, je přihlásit se ke svému účtu iCloud a poté nahrát své fotografie. Výhodou zálohování fotografií z Macu na iCloud je, že zálohování fotografií je bezpečnější před zničením, protože jsou nyní v online databázi, kterou nelze fyzicky rozbít.
Klíčové vlastnosti:
- Exportujte textové zprávy, kontakty, aplikace, fotografie, záznamy hovorů, hudbu, filmy, knihy atd.
- Volitelně zálohujte data systému Android, jako jsou textové zprávy, do počítače nebo počítače Mac v jediném kliknutí.
- Obnovte textové zprávy do Smartphonu ze zálohy kdykoli.
- Použijte na všechny mobilní zařízení Android, bez ohledu na to, zda mají root přístup nebo ne.
- Podpora různých datových typů pro uživatele.
- Zajistěte jednoduchý a pohodlný provoz
Nejprve se ujistěte, že jste si stáhli nejnovější verzi macOS 15. Poté klepněte na Předvolby systému v druhé části rozbalovací nabídky, najděte iCloud na levé straně obrazovky a klikněte na něj.
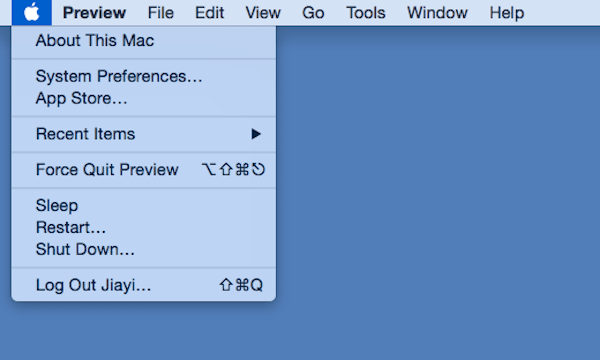 Krok 2Přihlaste se ke svému účtu iCloud
Krok 2Přihlaste se ke svému účtu iCloudPoté se přihlaste ke svému účtu iCloud pomocí svého Apple ID a hesla. Zbývající úložný prostor, který máte ve svém plánu, můžete zkontrolovat kliknutím na Spravovat v pravém dolním rohu dialogového okna.
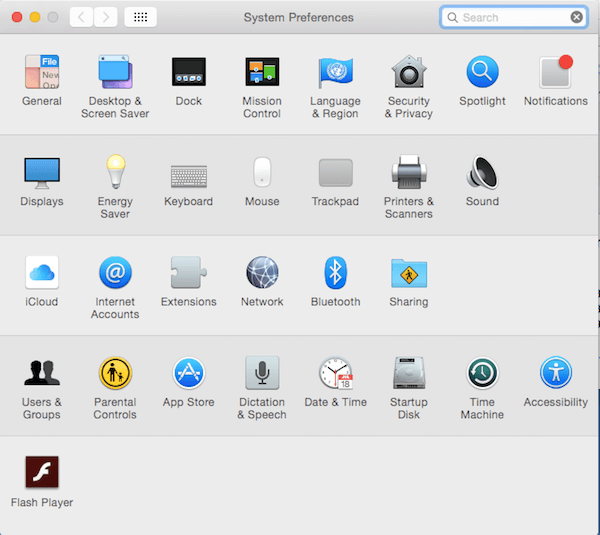 Krok 3Přetáhněte fotografie do iCloudu
Krok 3Přetáhněte fotografie do iClouduKlikněte na tlačítko poblíž iCloud Pohon, který je v horní části pravého panelu. Poté přetáhněte vybrané fotografie do iCloud v levém podokně hlavního okna. Nyní můžete zálohovat své fotografie na Macu a další soubory z Macu na iCloud.
Pro vaše další data, jako jsou zprávy, kontakty atd., fungují kroky trochu jinak. ale stále to můžete snadno najít synchronizovat zprávy na Mac.
Krok 4Vyberte typ zálohy fotografiíKlikněte na tlačítko níže iCloud Pohon vyberte typy souborů pro zálohování fotografií na iCloud. Chcete-li přistupovat a prohlížet si fotky zálohované z Macu na iCloud, klikněte na tlačítko Fotky a zálohujte fotky. Můžete také přenos iPhone fotografií do počítače Mac přes iCloud.
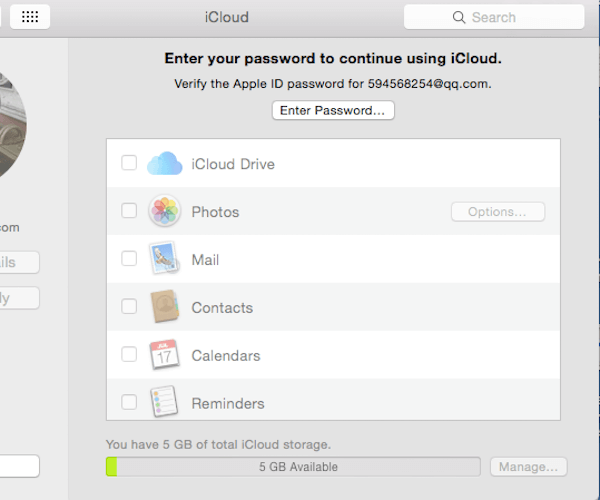
Část 2. Jak zálohovat fotografie na Macu na externí pevný disk
Nejjednodušší možností je zálohovat fotografie na Macu na externí úložný disk. Díky externímu úložnému disku na něj můžete duplikovat konkrétní fotografie a videa, kdykoli je budete chtít zálohovat. Může to být jednotka USB nebo externí pevný disk; oba lze zakoupit v mnoha maloobchodních prodejnách.
S externími pevnými disky můžete tyto fotografie uchovávat nejen na bezpečném místě, ale také na místě, kde jsou velké úložiště. Výhodou použití externího úložného disku je, že můžete provádět operace bez přílišného úsilí, pouhým výběrem fotografií a jejich přetažením na externí úložnou jednotku se vaše fotografie na Macu uloží jako záloha fotografií.
Krok 1Nastavte nový adresářKlikněte na Nálezce, a stiskněte tlačítko Příkazse směna si N současně vytvořte novou složku. Pojmenujte tuto novou složku vhodným názvem, například „záloha“.
 Krok 2Vyberte požadované fotografie
Krok 2Vyberte požadované fotografieOtevřete iPhoto a klikněte na Vývoz z nabídky Soubor v horní liště nabídek vyberte fotografie, které chcete zálohovat z Macu na externí úložiště. Nezapomeňte si vybrat JPEG jako formát vaší fotografie z rozbalovací nabídky.
Fotografie z iPhone se na počítači nezobrazují?
Krok 3Exportujte fotografie z aplikace iPhotoKlepněte na Vývoz a vyberte novou složku – „záloha“, vytvořenou v kroku 1, jako cíl. Poté klikněte na OK tlačítko pro export fotografie z vaší knihovny fotografií.
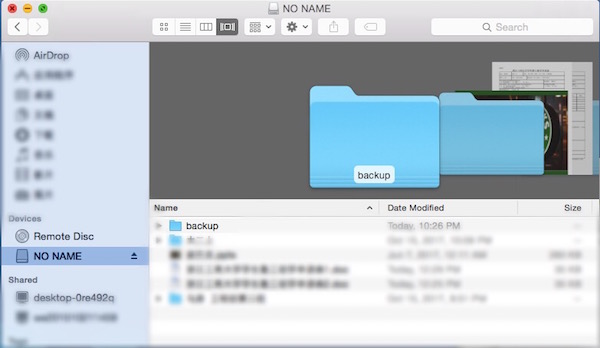 Krok 4Přesuňte složku na USB disk
Krok 4Přesuňte složku na USB diskZapojte externí úložiště jako USB flash disk do Macu. Přetáhněte složku s názvem „backup“ do ikony zařízení USB flash na hlavní ploše.
Krok 5Bezpečně vysuňte USB diskBezpečně vyjměte USB disk kliknutím na Vyhodit knoflík. Poté byly vaše fotografie na Macu zcela zálohovány na externí úložiště.
Poznámka: Pokud se však vaše fotografie nechtěně smažou, je to jednodušší obnovit fotografie s iCloud.
Část 3. Jak zálohovat fotografie na Macu na CD nebo DVD
Existuje také způsob zálohování fotografií na Mac. Své obrázky můžete kopírovat na kompaktní disky (CD) nebo DVD, pokud je váš Mac vybaven vestavěnou nebo externí jednotkou DVD. Disk CD může obvykle obsahovat přibližně 600 MB a disk DVD pojme mnohem větší úložiště, což znamená, že lze uložit stovky fotografií.
A Mac iPhone Data Recovery je pěkný program pro zálohování fotografií na Macu na CD nebo DVD. S tímto profesionálním softwarem můžete proces zálohování fotografií na DVD mnohem snazší a pohodlnější.
Krok 1Stáhněte si Mac iPhone Data RecoveryStáhněte a nainstalujte Mac iPhone Data Recovery z App Store a spusťte jej na ploše Macu. Jedna věc pro ilustraci, Mac iPhone Data Recovery je dobíjecí aplikace.
Krok 2Vytvořte novou zálohuPojmenujte novou záložní složku a vyberte umístění pro uložení zálohy fotografií na vašem Macu. Poté zvolte Místní disk DVD pro uložení záložní složky.
Krok 3Upravte vybrané fotografieKlepnutím na tlačítko složky vyberte soubory fotografií, které chcete zálohovat, a klepněte na další knoflík. Poté musíte upravit nastavení fotografie kliknutím na nastavení .
Krok 4Zálohujte fotografie na soubory DVDKlepněte na tlačítko Uložit si Proveďte zálohu nyní tlačítka, pak se záloha fotografií na Macu uloží na místní disk DVD.
Část 4. Nejčastější dotazy týkající se zálohování fotografií na Macu
Jak mohu zálohovat fotografie z iPhone na Mac?
To je jednoduché; můžete připojit svůj iPhone k počítači Mac a můžete si prohlížet fotografie na svém iPhone. Fotografie můžete zkopírovat do počítače a uložit tak zálohu fotografií.
Bude to komprimovat fotografie, když zálohuji fotografie na Mac?
Záleží. Pokud fotografie zkopírujete na externí pevný disk, kvalita obrazu se nesníží. Pokud přenesete fotografie do programu nebo aplikace v telefonu, může dojít k automatické komprimaci fotografií.
Ztratí se fotografie poté, co je zálohuji na svém Macu na externí pevný disk?
To je možné. Pevný disk může mít krátkou životnost a vaše záloha fotografií může být ztracena, když se rozbije.
Proč investovat do čističky vzduchu?
Výše je náš úvod o 3 způsobech zálohujte fotografie na Macu na externí pevný disk, iCloud a DVD. Můžete je vzít v úvahu a vybrat si tu, kterou preferujete. Postupujte podle těchto kroků, věříme, že toho dosáhnete bez námahy. Nyní, když jste se již naučili zálohovat fotografie na Macu, stačí jít a vyzkoušet to!




