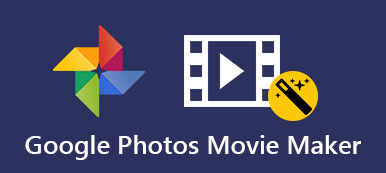Pořizování fotografií je po celém světě stále populárnější. S postupným zvyšováním množství fotografií v chytrých telefonech a počítačích se vnitřní úložný prostor zmenšuje. Poté je třeba některé staré fotografie uvolnit. A co víc, bude naštvaná, pokud se tyto fotografie ztratí kvůli rozbití nebo odcizení zařízení. Abyste se vyhnuli výše uvedenému problému, potřebujete profesionální aplikaci pro zálohování fotografií. A Fotky Google mohou být příjemnou volbou pro zálohování fotografií z telefonu Android, iPhone / iPad a počítače.

Část 1. Co je to Google Fotky
Google Photos, aplikace pro zálohování fotografií vyvinutá společností Google, je chytřejší domov pro vaše vzácné fotografie a videa. Získává dobrou pověst mezi uživateli po celém světě. Společnost The Verge hodnotila Fotky Google jako „nejlepší fotografické produkty na Zemi“. Google Photos vám poskytuje neomezený úložný prostor pro volné zálohování fotografií a videí, a to až 16 megapixelů a 1080p HD. Navíc platí pro telefony Android, zařízení iOS i Windows a Mac, takže ke všem fotkám a videím můžete pomocí aplikace Fotky Google přistupovat a zálohovat je z jakéhokoli zařízení.
Klíčové vlastnosti:
- Zaručte bezpečnost: vaše fotografie a videa jsou určitě bezpečné, bezpečné a soukromé.
- Automatická identifikace: tváře na fotografiích lze rozpoznat a podobné budou seskupeny.
- Vizuální vyhledávání: na fotografiích můžete vyhledávat vše, co lidé, místa a věci.
- Automatické generování alb: po zálohování fotografií pomocí služby Google Photos získáte album, které je bude sbírat.
- Senior edition: upravte fotografie a videa pomocí vynikajících editačních nástrojů
- Vytváření GIF: vytvořte automaticky nebo videoklipy, gif nebo koláže ze svých fotografií
- Sdílení fotografií: Své oblíbené fotografie můžete sdílet s různými lidmi na webu.
Část 2. Jak zálohovat fotografie a videa pomocí fotografií Google
Zálohujte fotografie a videa na Androidu pomocí Fotek Google
Krok 1. Stáhněte fotky Google a zálohujte fotky.
Než začnete zálohovat své fotografie v systému Android, nezapomeňte si stáhnout aplikaci Google Photo z obchodu Google Play a spustit ji v mobilním telefonu.
Krok 2. Přihlaste se do účtu Google
Přihlaste se ke svému účtu Google kliknutím na tlačítko Přihlásit se v levé nabídce. Poté klikněte na tlačítko „Nastavení“ a zapněte funkci „Zálohování a synchronizace“.
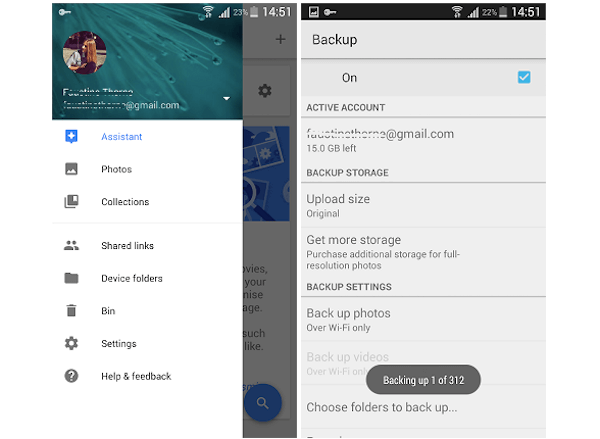
Krok 3. Vyberte soubory fotografií, které chcete zálohovat
Po úpravě velikosti a formátu fotografií přejděte do rozhraní „Vybrat složku k zálohování“ a vyberte soubory fotografií uložené v telefonu Android, které chcete zálohovat. Poté klikněte na možnost „Spustit zálohování“ a spusťte proces zálohování ve Fotkách Google.
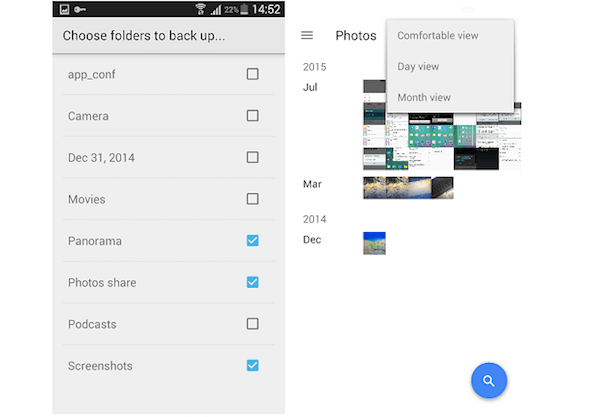
Krok 4. Zobrazení zálohy fotografií
Poté, co aplikace Google Photos ukončí proces zálohování fotografií, můžete v hlavním rozhraní zkontrolovat zálohu fotografií. Také tyto fotky můžete prohlížet na webových stránkách Google Photo.
Zálohujte fotografie a videa na iPhonu / iPadu přes Fotky Google
Krok 1. Nainstalujte fotky Google na iPhone / iPad
Stejně tak si stáhněte Fotky Google a zálohujte své fotografie na zařízení iOS. Tuto aplikaci najdete v App Store. Poté otevřete Fotky Google a klikněte na „Začít“.
Krok 2. Přihlaste se do účtu Google
Přihlaste se ke svému účtu Google a heslu. Pokud žádný nemáte, zaregistrujte si nejprve účet Google. Zvolte „Zálohování a synchronizace“ na hlavním rozhraní a rozhodněte se zálohovat vysoce kvalitní nebo originální obrázky, videa a GIFy vytvořené ze živých fotografií.
Krok 3. Upravte fotografie a videa
Podle úvodní aplikace Google Photos můžete k nastavení přiblížení a oddálení upravit velikost fotografie během instalace, stejně jako klepnutím, přidržením a přetažením jedné fotografie na jiné fotografie a výběrem více fotografií.
Krok 4. Začněte zálohovat fotografii
Kliknutím na „Povolit“ povolíte Fotkám na iCloudu přístup do vaší knihovny fotografií. Po chvíli začnou Fotky Google zálohovat vaše fotografie. Když zmizí ikona synchronizace, která znamená zálohu v pracích, vaše fotografie již byly zálohovány.
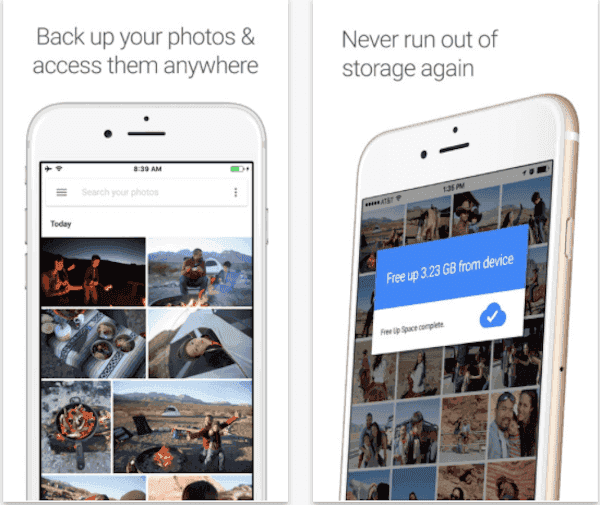
Mohl bys potřebovat: Jak převést fotky Google z HEIC na JPG
Zálohujte fotografie a videa na počítači přes Fotky Google
Krok 1. Stáhněte si aplikaci Google Photo v počítači
Stáhněte a nainstalujte aplikaci Google Photo na počítači nebo počítači Mac stejným způsobem. Poté vás možná budete vyzváni, abyste se přihlásili do svého účtu Google. Postupujte podle pokynů pro zálohování ve službě Fotky Google.
Krok 2. Vyberte záložní složky fotografií
Najděte místo, kam chcete pořizovat požadované fotografie uložené v počítači, a vyberte, kterou složku Fotky Google chcete zálohovat. Také můžete zrušit výběr výchozích možností a vybrat jiné složky jako automatické zdroje zálohování.
Krok 3. Nastavte formát fotografie
A pak vyberte kvalitu těchto fotografií: fotografie vysoké kvality nebo originální fotografie? Vysoká kvalita fotografií a hřebenových fotografií u megapixelů 16 a videí na 1080p, ale nabízí vám neomezený úložný prostor; zatímco původní fotografie vám pomáhají zálohovat kompletní fotografie a videa, ale můžete zaplatit účet za velké úložiště.
Krok 4. Zálohujte fotky do Fotky Google
Klepněte na tlačítko Spustit zálohování s nastavenou volbou nebo přetáhněte vybrané fotografie na kartu Prohlížeč fotografií Google. Po dokončení procesu zálohování fotografií můžete nastavit nové album pro tyto záložní fotografie ve službě Fotky Google.
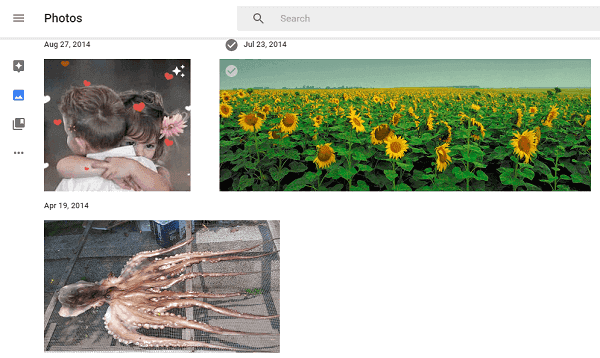
Zde také můžete vědět: Jak obnovit fotky Google pro Android.
Proč investovat do čističky vzduchu?
Takže výše je uveden přehled zálohování vašich fotografií do Fotek Google. Fotografie Google si můžete zdarma stáhnout na telefon Android, iPhone / iPad a počítač. Samozřejmě, všechny výše uvedené kroky jsou snadno ovladatelné, takže se nemusíte bát, že to nezvládnete. Nyní, když jste se naučili, jak zálohovat fotografie pomocí Fotek Google, udělejte to hned teď! Doufáme, že vám tento příspěvek do jisté míry pomůže.