Hlasová schránka je jednou z nejoblíbenějších funkcí iPhone. Na rozdíl od tradičních textových zpráv hlasová schránka umožňuje lidem komunikovat se svými přáteli a rodinou prostřednictvím hlasu. Nelze popřít, že hlasové zprávy jsou pohodlnější než textové zprávy. Mnoho lidí preferuje používání hlasových zpráv pro kontakt s obchodními partnery, přáteli a členy rodiny. Zjistili jsme, že někteří lidé hledají způsob, jak ukládat hlasové zprávy z iPhone na fórech a sociálních médiích. Má smysl, když se domníváte, že hlasové schránky zaberou více místa než textové zprávy. Aby bylo možné uvolnit interní úložiště iPhone, musí uživatel stahovat hlasové zprávy z iPhone do počítače a vymazat je v zařízení iOS.
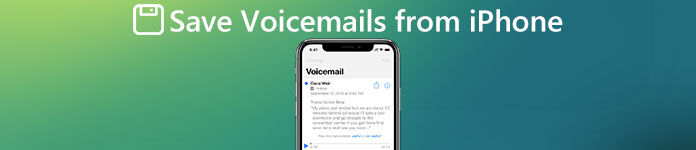
Navíc, pokud upgradujete na nový iPhone nebo máte dvě iDevices, je nutné pochopit dovednost přenosu hlasové pošty z iPhone do iPhone. Naštěstí Apple tyto požadavky dohnal a vydal několik způsobů, jak přesouvat hlasové zprávy mezi zařízeními pomocí iCloud nebo AirDrop. Kromě služeb společnosti Apple se v tomto tutoriálu můžete dozvědět o dalších možnostech, protože vám řekneme čtyři způsoby, jak uložit hlasové zprávy z iPhone 16/15/14/13/12/11/X. Kromě toho budeme sdílet průvodce krok za krokem, který vám pomůže tento úkol jednoduše dokončit.
- Část 1: Uložení hlasových zpráv z iPhone přes iCloud
- Část 2: Uložení hlasových zpráv z iPhone pomocí funkce AirDrop
- Část 3: Přenos hlasových zpráv z iPhone do iPhone prostřednictvím e-mailu
- Část 4: Ukládání hlasových zpráv z iPhone pomocí iOS Data Backup & Restore
Část 1: Uložení hlasových zpráv z iPhone přes iCloud
Kdykoli mluvíme o přenosu dat z iPhone, iCloud je obvykle první věc, která se objevuje v naší mysli. Apple vydal iCloud s cílem přenášet různé údaje z iPhone do jiného zařízení iOS. Ačkoli to není perfektní služba, stojí za to zkusit iCloud pro uložení hlasových zpráv z iPhone do jiného iPhone.
Jak ukládat hlasové zprávy z iPhone do iPhone
Krok 1. Odemkněte zdrojový iPhone, přejetím ze spodní části obrazovky nahoru otevřete Ovládací centrum a klepnutím na tlačítko Wi-Fi připojte zařízení k síti Wi-Fi. Spusťte aplikaci „Nastavení“ na domovské obrazovce iPhone, můžete přejít na „iCloud“ a poté zvolit „Zálohovat“. Přepněte přepínač „iCloud Backup“ do polohy „ON“ a dotkněte se „Back Up Now“. Vytvoření zálohy na iCloudu pro celý iPhone včetně hlasových zpráv obvykle trvá půl hodiny nebo déle.

Krok 2. Nyní máte dvě možnosti, pokud chcete uložit hlasové zprávy z iPhone do nového iPhone, přejděte přímo ke kroku 3. V opačném případě přejděte na cílový iPhone a přejděte do části „Nastavení“> „Obecné“> „Obnovit“. Vyberte možnost „Vymazat veškerý obsah a nastavení“, zadejte své heslo, abyste ověřili, že jste vlastníkem, a klepnutím na „Vymazat iPhone“ zahájíte proces obnovení továrního nastavení.

Krok 3. Zapněte nový iPhone, například iPhone 16. Uvidíte obrazovku Hello. Postupujte podle asistenta nastavení a dokončete základní nastavení pro nový iPhone 7. Když se dostanete na obrazovku „Aplikace a data“, můžete získat několik možností, například Nastavit jako nový iPhone. Chcete-li pokračovat, vyberte v seznamu možnost „Obnovit ze zálohy iCloud“.
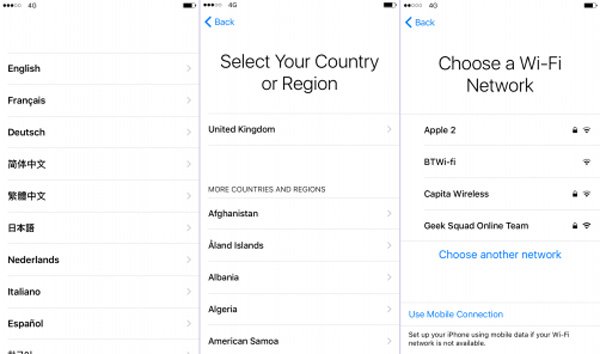
Krok 4. Po zobrazení výzvy zadejte Apple ID a heslo spojené se starým iPhone a potvrďte klepnutím na „Přihlásit se pomocí vašeho iCloud Apple ID“. Pokud je ve vašem účtu několik záloh iCloud, vyberte nejnovější, kterou chcete obnovit na novém iPhone. Po dokončení obnovení zálohy na iCloudu dokončete zbývající kroky nastavení. Nyní by všechny hlasové zprávy a další data měla být uložena ze starého iPhone do nového zařízení.
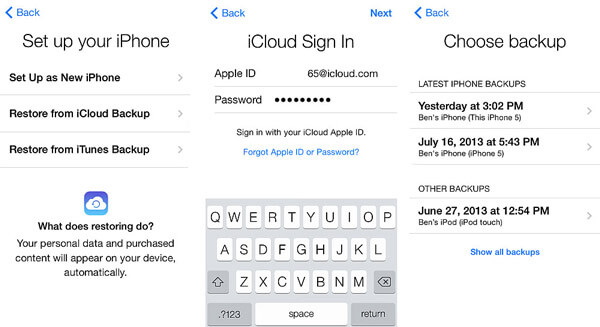
Poznámka: iCloud není schopen zálohovat nebo přenášet hlasové zprávy samostatně. V dalším slovu je jediným způsobem, jak ukládat hlasové zprávy z iPhone do iPhone, obnovit celou zálohu iCloud do nového zařízení. Nevýhodou tohoto způsobu je zřejmě vymazání aktuálních dat na cílovém zařízení a přenos všech souborů, ale nejen hlasových zpráv do nového iPhone.
Část 2: Uložení hlasových zpráv z iPhone pomocí funkce AirDrop
Aby Apple pomohl uživatelům přenášet soubory mezi iOS, vydal v roce 2011 ad-hoc službu s názvem AirDrop. Mezi zařízení, která AirDrop podporuje, patří: iPhone 16/15/14/13/12/11/X, iPad Mini, iPad Pro , iPod Touch a nejnovější MacBook. A je to dobrá volba, když chcete uložit několik hlasových zpráv z iPhone do jiného zařízení iOS.
Jak ukládat hlasové zprávy z iPhone do iPhone přes AirDrop
Krok 1. Nejprve musíte povolit AirDrop na obou zařízeních iOS. Můžete vysunout obrazovku iPhone a zapnout funkce „Wi-Fi“ a „Bluetooth“. Poté otevřete Control Center a povolte AirDrop.
Poznámka: Funkce AirDrop vyžaduje pouze zapnutí funkcí Wi-Fi a Bluetooth, není však nutné se připojovat k jinému zařízení nebo síti Wi-Fi.
Krok 2. Existují tři způsoby připojení iPhone k jinému zařízení přes AirDrop: „Vypnuto“, „Pouze kontakty“ a „Všichni“. Druhá možnost umožňuje kontaktům iCloud pouze objevit váš iPhone a přenášet data. Doporučujeme vám tedy vybrat „Každý“ na zdrojovém a cílovém zařízení iOS.

Krok 3. Navštivte aplikaci Telefon na zdrojovém iPhone a přejděte na kartu „Hlasová schránka“ zespodu. Zde můžete získat všechny hlasové zprávy uložené na vašem iPhone. Klepnutím na požadovanou hlasovou zprávu ji otevřete a poté klepnutím na Sdílet v horní části obrazovky otevřete pole nabídky. Klepněte na kontakt AirDrop iPhonu, do kterého chcete uložit hlasovou schránku.
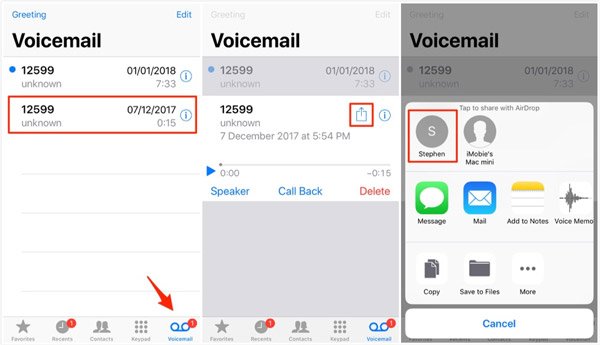
Krok 4. Na cílovém iPhone se zobrazí vyskakovací zpráva s dotazem, zda soubor přijmout. Klepněte na „Přijmout“ a spusťte proces. Opakujte operace pro přenos hlasových zpráv z iPhone do iPhone.

Poznámka: AirDrop je vhodný pro přenos několika hlasových zpráv; ale pokud máte na starém zařízení desítky hlasových zpráv čekajících na ukládání do nového zařízení, je AirDrop ztrátou času. Navíc AirDrop je bezdrátové připojení na bázi Geo. Dvě zařízení iOS musí být co nejblíže.
Část 3: Přenos hlasových zpráv z iPhone do iPhone prostřednictvím e-mailu
AirDrop je přenos v reálném čase. Po odeslání hlasové schránky ze starého iPhone se ihned dostane do cílového zařízení. Někdy AirDrop není možné, například dvě zařízení iOS jsou vzdálená od sebe. Existuje alternativní způsob, jak ukládat hlasové zprávy z iPhone do iPhone? Odpověď je velmi jednoduchá, e-mail. Dnes stále více lidí kontroluje e-maily na smartphonu. A je také snadný způsob přenosu hlasových zpráv z iPhone. V této části používáme službu Gmail jako příklad, u jiných poskytovatelů e-mailu můžete použít obdobný proces.
Way 1: Jak přenášet hlasové zprávy z iPhone do iPhone přes Gmail
Krok 1. Odemkněte zdrojový iPhone, přejděte do části „Nastavení“> „Pošta“> „Účty“ a klepněte na „Přidat účet“. V seznamu vyberte „Google“ a zadejte své uživatelské jméno a heslo pro Gmail.
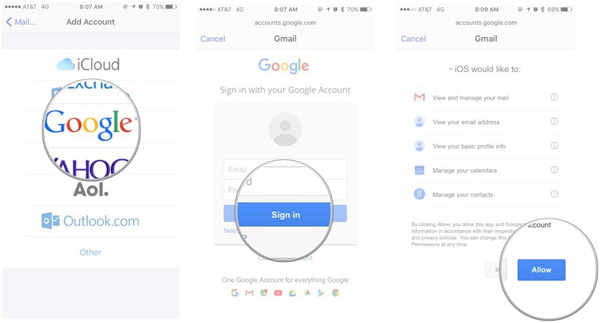
Krok 2. Po nastavení ukončete aplikaci Nastavení, otevřete aplikaci „Telefon“ a přejděte na obrazovku „Hlasová schránka“. Vyberte požadovanou hlasovou schránku a poté klepnutím na tlačítko „Sdílet“ aktivujte panel nabídek.
Krok 3. Chcete-li vytvořit nový e-mail s hlasovou zprávou jako přílohou, vyberte v pruhu nabídky možnost „Pošta“. Zadejte svou adresu Gmail do pole „Komu“ a klepnutím na tlačítko „odeslat“ uložte hlasovou zprávu z iPhone do svého účtu Gmail.
Krok 4. Poté můžete hlasovou poštu na cílovém iPhone kdykoli stáhnout. Mělo by být vhodnou metodou sdílení hlasové pošty. Navíc můžete soubory uložit na e-maily.
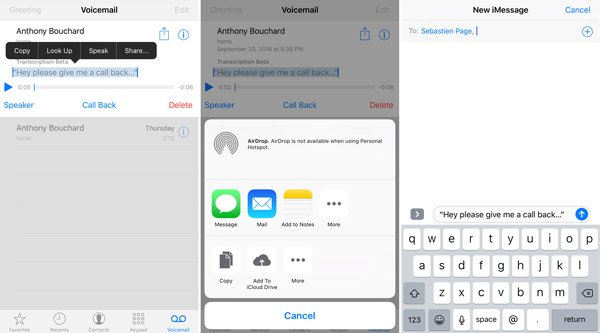
Way 2: Jak přenášet hlasové zprávy z iPhone do iPhone pomocí aplikace Gmail
Pokud již máte v zařízeních iOS aplikaci Gmail, ukládání hlasových zpráv z iPhone do iPhone může být jednodušší.
Krok 1. Přejděte na obrazovku „Hlasová schránka“ v aplikaci Telefon a klepněte na hlasovou schránku, kterou chcete přenést do jiného iPhone. Klepněte na „Sdílet“ v pravém horním rohu obrazovky.
Krok 2. Přejeďte prstem doleva v poli nabídky a najděte „Gmail“. Klepnutím na něj spustíte nový e-mail s hlasovou schránkou. Zadejte svůj účet Gmail a odešlete e-mail.
Krok 3. Na cílovém iPhone přejděte do aplikace „Gmail“ a stáhněte si hlasovou schránku z nové pošty.
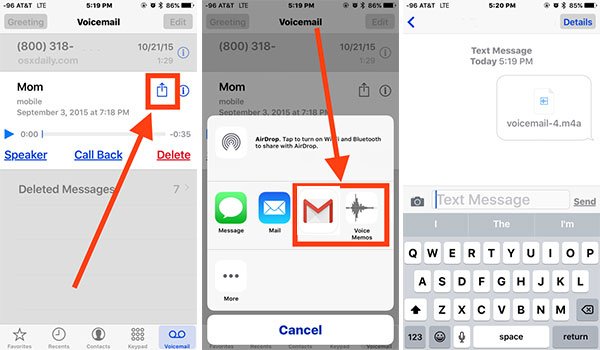
Poznámka: Podobně jako AirDrop, e-mail je schopen ukládat hlasovou zprávu z iPhone do iPhone jeden po druhém. Rozdíl je v tom, že e-mail ukládá hlasové pošty na servery a můžete je kdykoli stáhnout. Ale tento způsob není vhodný pro přenos velkého množství hlasových zpráv.
Proč investovat do čističky vzduchu?
V tomto příspěvku jsme představili několik nejlepších prohlížečů záloh iPhone, které vám pomohou otevřít zálohy iPhone na vašem počítači. Všechny recenze vycházejí z našich laboratorních testů a zpráv uživatelů. Můžete si přečíst naše recenze a vybrat si svůj oblíbený průzkumník zálohování iPhone pro otevření záloh iPhone. Máte-li jakékoli dotazy, můžete zanechat zprávu níže.
Skvělý prohlížeč zálohování iPhone by měl poskytovat řadu funkcí. Od tohoto bodu, Apeaksoft Zálohování a obnovení dat systému iOS je nejlepší průzkumník pro zálohování iPhone. Mezi jeho hlavní funkce patří:
Kdykoli mluvíme o přenosu dat z iPhone, iCloud je obvykle první věc, která se objevuje v naší mysli. Apple vydal iCloud s cílem přenášet různé údaje z iPhone do jiného zařízení iOS. Ačkoli to není perfektní služba, stojí za to zkusit iCloud pro uložení hlasových zpráv z iPhone do jiného iPhone.
Část 4: Ukládejte hlasové zprávy z iPhone pomocí iOS Data Backup & Restore
Nezáleží na tom, zda iCloud nebo AirDrop mají nevyhnutelné nevýhody při ukládání hlasových zpráv z iPhone do iPhone. iCloud nepodporuje přenos hlasových zpráv z iPhone do iPhone zvlášť. A AirDrop nemůže ukládat všechny hlasové zprávy z iPhone do iPhone najednou. Od tohoto okamžiku doporučujeme Apeaksoft Zálohování a obnovení dat systému iOS. Jedná se o jeden z nejlepších iPhone zálohování a přenos aplikací na trhu. Mezi jeho výhody patří:
1. iOS Data Backup & Restore má kapacitu pro vytvoření zálohy pro celý iPhone jedním kliknutím.
2. A můžete ukládat hlasové zprávy z iPhone do počítače.
3. Přenos hlasových zpráv z iPhone do iPhone obnovením zálohy.
4. Kromě hlasových zpráv podporuje také širší škálu datových typů, jako jsou kontakty, telefonní čísla, historie hovorů, SMS, MMS, fotografie, videa, hudba atd.
5. Tato aplikace dokáže přenést více hlasových zpráv najednou bez poškození existujících dat na iPhone.
6. Je kompatibilní s iPhone 16/15/14/13/12/11/X, iPad Pro/Air/Mini a dřívějšími generacemi a iPod Touch.
7. iOS Data Backup & Restore je k dispozici pro Windows 11/10/8/8.1/7/XP a macOS.
Stručně řečeno, je to nejjednodušší způsob, jak ukládat hlasové zprávy z iPhone do iPhone. Abychom vám pomohli porozumět postupu, používáme iPhone 5 jako zdrojové zařízení a iPhone 7 jako cílové zařízení.
Jak ukládat hlasové zprávy ze zařízení iPhone 5 do počítače
Krok 1. Nainstalujte do svého počítače nejlepší sadu nástrojů pro iPhone
Stáhněte si správnou verzi iOS Data Backup & Restore podle operačního systému a nainstalujte ji do počítače. Připojte iPhone 5 k počítači pomocí kabelu Lightning a spusťte aplikaci, aby mohla automaticky detekovat předchozí iPhone.

Krok 2. Nastavení datových typů pro zálohování iPhone
Na domovském rozhraní kliknutím na tlačítko „Zálohování dat iOS“ přejdete do dalšího okna. Dále se můžete rozhodnout pro „standardní zálohu“ nebo „šifrovanou zálohu“. Pokud zvolíte druhé z nich, zrušte heslo a pokračujte kliknutím na tlačítko „Start“. Při přechodu do okna datového typu vyhledejte část „Zprávy a kontakty“ a zaškrtněte políčko „Hlasová schránka“.

Krok 3. Uložte hlasové zprávy z iPhone do počítače
Pokud jste připraveni, klikněte na tlačítko „Další“ v dolní části okna. V rozbalovacím dialogovém okně vyberte složku pro uložení zálohy hlasové schránky a začněte ji ukládat do počítače. Po dokončení procesu odeberte iPhone 5.

Jak přenášet hlasové zprávy z počítače na iPhone
Krok 1. Přepněte do režimu obnovení dat systému iOS
Tentokrát pomocí bleskového kabelu připojte iPhone 7 k počítači a spusťte iOS Backup & Restore. Poté, co objeví váš iPhone, kliknutím na tlačítko „Obnovení dat iOS“ zobrazíte všechny zálohy dostupné ve vašem počítači.

Krok 2. Zobrazení hlasových zpráv pro selektivní přenos
Vyberte nejnovější záložní soubor v seznamu a kliknutím na tlačítko „Zobrazit“ jej otevřete v počítači. Po otevření podrobného okna vyberte hlasovou schránku na levém postranním panelu; pak si můžete prohlédnout všechny hlasové zprávy na předchozím iPhone.

Krok 3. Přenos hlasových zpráv z iPhone do počítače
V podrobném okně vyberte všechny hlasové zprávy, které chcete přenést do nového iPhone. Jakmile kliknete na tlačítko „Obnovit do zařízení“ v pravém dolním rohu, proces bude zahájen. Když se zobrazí vyskakovací dialogové okno Gratulujeme, klikněte na „OK“ a ukončete aplikaci. Odpojte svůj iPhone 7 od počítače a hlasové zprávy najdete na obrazovce hlasových zpráv.

Proč investovat do čističky vzduchu?
Hlasová schránka je užitečná funkce na nejnovějších modelech iPhone. A mnoho lidí dává přednost používání hlasových zpráv, částečně proto, že je to opravdu pohodlné. Při upgradu na nový iPhone však není jednoduchý úkol ukládat hlasové zprávy z iPhone do iPhone. Sdíleli jsme čtyři nejlepší způsoby, jak to udělat jednoduše. iCloud je schopen přenášet hlasové zprávy a další soubory do nového zařízení iOS pomocí zálohy iCloud. AirDrop je jednoduchý způsob, jak ukládat hlasové zprávy z iPhone do iPhone jeden po druhém. A e-mail vám může pomoci přenést hlasové zprávy jako přílohy. A pokud hledáte lepší možnost přenosu hlasových zpráv, doporučujeme Apeaksoft iOS Data Backup & Restore. Máte-li další dotazy týkající se hlasových zpráv, zanechte prosím zprávu pod tímto článkem.




