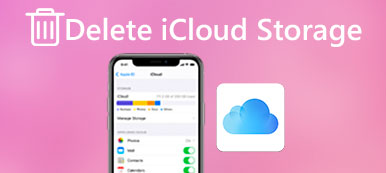"Nedávno jsem upgradoval na iPhone 15, takže jsem si zálohoval svůj starý iPhone a obnovil ho na nový, teď mi stále chodí upozornění, že mi dochází úložiště na iCloudu. Jak to udělat správně, když se rozhodnu smazat data z iCloud? Prosím, pomozte."
Nelze popřít, že iCloud je užitečná zálohovací služba pro uživatele iPhone a iPad; Apple však poskytuje pro každý účet zdarma úložiště 5GB. Někteří lidé, kteří se starají o smazání souborů z iCloud, mohou mít vliv na aktuální data v jejich zařízeních.
Proto vám 5 řekneme vymazat data z iCloud bezpečně a snadno.
Vymazání nechtěných věcí pro uvolnění úložiště iCloud lze provést bez odborných znalostí.

- Část 1. Jak odstranit starou zálohu iCloud
- Část 2. Jak odstraníte fotografie z úložiště iCloud
- Část 3. Jak vymazat dokumenty a data z aplikace iCloud
- Část 4. Jak odstranit data aplikace z aplikace iCloud
- Část 5. Nejjednodušší způsob, jak odstranit data iCloud trvale
Než budete postupovat podle 5 níže uvedených tipů k odstranění dat z iCloudu, může vás zajímat: „Co se stane, když odstraním zálohu iCloudu?“
iCloud zálohuje fotografie, videa, kontakty, kalendáře, data aplikací a další informace o úložišti v cloudu. (Co dělá iCloud??)
Obecně řečeno, bude to mít vliv na existující data na vašem iPhone / iCloud při mazání dat z iCloud.
Když však odstraníte fotky z aplikace iCloud, budou i mimo zařízení.
Nyní pojďme rozebrat celý proces a postupně mazat data z iCloudu.
Část 1. Jak odstranit starou zálohu iCloud
Krok 1. Přejděte na „Nastavení“> [vaše jméno]> „iCloud“> „Správa úložiště“. Zde se můžete podívat, kolik místa tyto fotografie, zálohy a dokumenty zabírají zvlášť.
Krok 2. Chcete-li odstranit data z iCloudu, stejně jako staré zálohy, vyberte název svého starého zařízení a klepnutím na „Odstranit zálohu“ odeberte celou starou zálohu z iCloudu.
Krok 3. Pokud chcete z iCloudu odstranit aktuální zálohy, vyberte název svého nového zařízení, klepněte na „Zobrazit všechny aplikace“ v oblasti „Vybrat data k zálohování“, deaktivujte nechtěné aplikace a klepněte na „Odstranit“ v rozbalovacím dialogovém okně.
Krok 4. Drastickějším způsobem, jak odstranit data z iCloudu, je klepnout na „Odstranit zálohu“ a odstranit celou zálohu iCloudu.
Tímto způsobem můžete uvolnit úložiště iCloud bez vymazání existujících souborů v zařízení iOS.
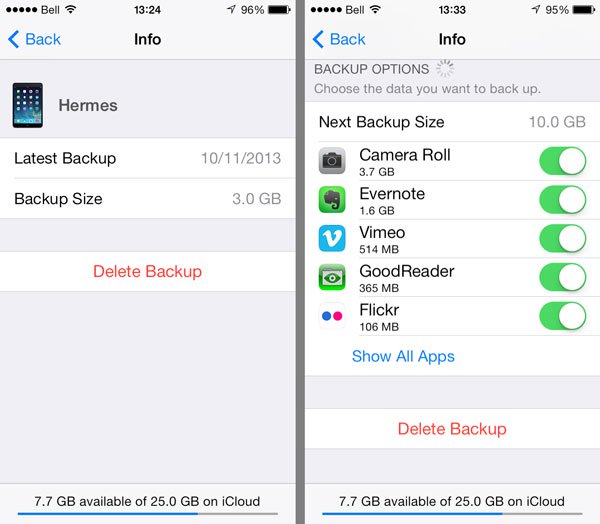
Pokud si nejste jisti, že je iCloud záloha pro vás užitečná nebo ne, prostě stáhnout iCloud zálohu do počítače pro kontrolu podrobností.
Část 2. Jak odstraníte fotografie z úložiště iCloud
Jak již bylo řečeno, iCloud ukládá fotografie a videa odděleně od záloh. Kromě toho, když odstraníte položky z knihovny iCloud Photo Library, jsou vymazány ze všech vašich zařízení se stejným účtem iCloud.
1. Smazání položek z iCloud při zapnutí knihovny iCloud Photo Library
Otevřete aplikaci Fotky, přejděte na kartu „Fotografie“ dole; vyberte všechny fotografie, které chcete odstranit z iCloud; klepněte na tlačítko "Koš" a stiskněte "Smazat [počet] fotografií". Poté přejděte do alba „Nedávno smazané“ a fotografie trvale smažte.
2. Smazání fotografií z iCloud, když je knihovna iCloud Photo Library vypnutá
Přejděte na „Fotky“ > „Album“ > „Camera Roll“. Vyberte všechny nechtěné fotky a videa, klepněte na tlačítko Koš a klepněte na „Odstranit položky [počet]“ pro smazání položek z iCloudu.
3. Smazat celou knihovnu fotografií
Konečným způsobem, jak odstranit položky z iCloudu, je úplné zakázání iCloud Photo Library. Přejděte do části „Nastavení“> [vaše jméno]> „iCloud“> „Správa úložiště“> „iCloud Photo Library“, klepněte na „Zakázat a smazat“ a v potvrzovacím dialogu stiskněte „Odstranit“.
Lituješ smazání fotografií z iCloud? Jen se pokuste obnovit smazané fotografie z iPhone direclty.

Samozřejmě, můžete smazat fotky a videa z iCloud v systému Windows a Mac přes iCloud.com.
Část 3. Jak vymazat dokumenty a data z aplikace iCloud
Můžete si všimnout, že v sekci „iCloud“> „Správa úložiště“ existuje sektor „Dokumenty a data“, který zahrnuje e-maily, zprávy, telefonní čísla a další dokumenty. Podobně jako iCloud Photo Library, když smažete věci z dokumentů a datových sektorů iCloud, budou z vašeho zařízení vymazány.
Krok 1. Vyberte datový typ z Dokumenty a data, například „Zpráva WhatsApp“, abyste otevřeli obrazovku Informace.
Krok 2. Klepněte na „Upravit“ v pravém horním rohu a klepněte na „Odstranit vše“. Přečtěte si zprávu v dialogovém okně „Odstranit dokumenty a data“ a potvrďte ji opětovným stisknutím tlačítka „Odstranit vše“.

Část 4. Jak odstranit data aplikace z aplikace iCloud
Aplikace iCloud Drive umožňuje ukládat soubory a dokumenty na iCloud server, který také zachycuje úložiště iCloud.
Krok 1. Spusťte na svém zařízení aplikaci iCloud Drive, klepněte na „Vybrat“ a stisknutím každého dokumentu ji vymažte. Poté klepněte na „Odstranit“ a dalším stisknutím tlačítka Odstranit potvrďte odstranění souborů z iCloud Drive.
Krok 2. Přejděte do složky „Nedávno smazané“ a soubory úplně odeberte.
Krok 3. Chcete-li zastavit synchronizaci souborů na iCloud, přejděte na „Nastavení“> [vaše jméno]> „iCloud“> „iCloud Drive“ a vypněte jej.
Zprávy WhatsApp jsou omylem smazány? Prostě obnovit zprávu iPhone WhatsApp.
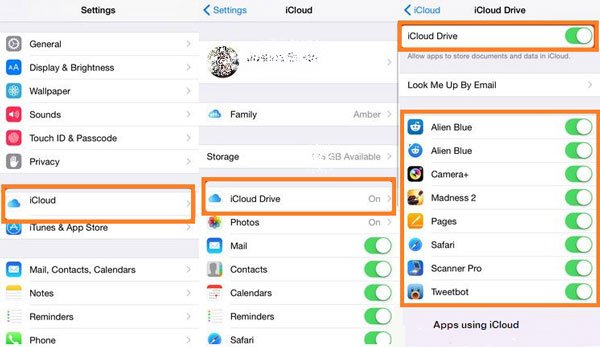
Část 5. Nejjednodušší způsob, jak odstranit data iCloud trvale
Výše uvedené způsoby vymazání dat z iCloudu stačí k uvolnění prostoru pro iCloud.
Pokud však chcete vymazat prostor iCloud, abyste zabránili zveřejnění vašeho soukromí, výše uvedené způsoby mohou být slabé.
Existuje mnoho programů obnovy, které podporují obnovu dat. V důsledku toho mohou být vaše smazané údaje ohroženy, pokud obdrží váš iPhone nebo iPad.
Takže zde doporučujeme trvalý způsob, jak vám pomoci vymazat všechna data na iCloud s Apeaksoft iPhone Eraser.

4,000,000 + Stahování
Smazat všechna data a nastavení trvale z iCloud na zařízeních se systémem iOS.
Vymažte kontakty, SMS, fotografie, historii prohlížeče, videa, stahování atd.
K dispozici jsou tři úrovně mazání: Nízká úroveň, Střední úroveň a Vysoká úroveň.
Práce pro iPhone 16/15/14/13/12/11/X, iPad, iPod atd.
Poznámka: Tímto způsobem vymažete veškerý obsah a nastavení na iPhone a vy jste měli lepší zálohování iPhone na externí pevný disk aby nedošlo ke ztrátě dat.
Krok 1. Připojte iPhone k počítači
Stáhněte si zdarma software do počítače, nainstalujte jej a spusťte jej okamžitě.
Připojte svůj iPhone k počítači pomocí kabelu USB a tento software automaticky rozpozná počítač.

Krok 2. Zvolte úroveň mazání
Výchozí úroveň mazání je „Nízká“, kliknutím na ni vyberte požadovanou úroveň mazání.
Různá úroveň mazání zničí váš iPhone nebo iPad v různých měřítcích.

Krok 3. Smazat data z iCloud
Poté, co si připravíte všechna nastavení, kliknutím na „start“ trvale smažete data z iPhone včetně souborů iCloud.

Proč investovat do čističky vzduchu?
V tomto tutoriálu jsme vám řekli, jak odstranit data z iCloud. Pomocí prvních řešení 4 můžete odstranit staré zálohy iCloud, fotografie, dokumenty a data i data aplikace iCloud odděleně. Posledním krokem je trvalé vymazání všech dat a nastavení z vašeho iPhone nebo iPadu, včetně dat iCloud. Nyní je na řadě, abyste sledovali celý průvodce a uvolnili prostor iCloud.