Jak opravit a obnovit poškozené soubory aplikace Excel na PC/Mac
„Mám poškozený soubor aplikace Excel. Zkouším ho opravit a extrahovat z něj informace, ale dostávám jen informaci, že to nedokážu a že je soubor poškozený.“ Jak obnovit poškozený soubor aplikace Excel„Existuje několik důvodů, proč se soubor aplikace Excel poškodí, například vypnutí počítače, poškozený pevný disk, chyby v aplikaci Excel, malware a další. Dobrou zprávou je, že existuje několik metod, jak soubory aplikace Excel opravit a obnovit.
OBSAH STRÁNKY:
- Část 1: Nejlepší způsob, jak obnovit poškozený soubor Excel na PC/Mac
- Část 2: Jak opravit poškozený soubor aplikace Excel
- Část 3: Jak obnovit poškozený soubor aplikace Excel pomocí automatického obnovení
- Část 4: Jak opravit poškozený soubor aplikace Excel odebráním doplňků
- Část 5: Jak opravit poškozený soubor aplikace Excel změnou nastavení výpočtu
- Část 6: Jak obnovit poškozený soubor aplikace Excel pomocí dočasných souborů
Část 1: Nejlepší způsob, jak obnovit poškozený soubor Excel na PC/Mac
Apeaksoft Obnova dat je komplexní řešení pro obnovu poškozených souborů aplikace Excel. Intuitivní design usnadňuje obnovení ztracených souborů. Navíc vestavěná pokročilá technologie dokáže obnovit co nejvíce souborů aplikace Excel. Proto je to nejlepší volba pro průměrné uživatele a začátečníky.
Dokonalé řešení pro obnovu poškozených souborů aplikace Excel
- Obnovte Excel a další typy souborů ve třech krocích.
- K dispozici pro různé situace, včetně Obnovení továrního nastavení a nechtěnému smazání.
- Načítání souborů aplikace Excel z pevných disků, externích disků, paměťových karet atd.
- Zajistěte vysokou úspěšnost.
- Kompatibilní s Windows 11/10/8/7/XP/Vista a macOS 10.7 nebo novějším.
Bezpečné stahování
Bezpečné stahování

Jak obnovit poškozené soubory aplikace Excel
Krok 1. Prohledejte disk
Stáhněte si a nainstalujte si do počítače nejlepší software pro obnovu Excelu. Existuje další verze pro Mac. Spusťte ji a přejděte na Obnova pevného disku karta. Chcete-li obnovit soubory aplikace Excel na externím disku, přejděte na Obnova USB/SD kartyVyberte umístění a klikněte na Spustit skenování tlačítko pro zahájení skenování disku.

Krok 2. Náhled souborů aplikace Excel
Po rychlém skenování software automaticky provede hloubkové skenování. Po dokončení přepněte na Seznam typů a vyberte typ souboru, například DokumentRychle vyhledejte soubor Excel pomocí Filtr si Search BarPoté si prohlédněte náhled obnovitelných souborů.

Krok 3. Obnovení poškozených souborů aplikace Excel
Vyberte požadovaný soubor Excel a klikněte na Zotavit se tlačítko. Nakonec nastavte výstupní složku a potvrďte obnovení poškozeného souboru aplikace Excel. Tento program vám také může pomoci obnovit smazané videa.
Část 2: Jak opravit poškozený soubor aplikace Excel
Vestavěný nástroj pro opravu dokáže rychle opravit poškozený soubor aplikace Excel. Samozřejmě není k dispozici pro všechny poškozené soubory aplikace Excel, ale tuto funkci stále stojí za vyzkoušení. Zde jsou kroky k opravě poškozeného souboru:
Krok 1. Otevřete MS Excel z počítače.
Krok 2. Přejít na Soubor nabídky na horním pásu karet, vyberte Otevřená, a klepněte na tlačítko Procházet.
Krok 3. Vyhledejte poškozený soubor aplikace Excel a vyberte jej.
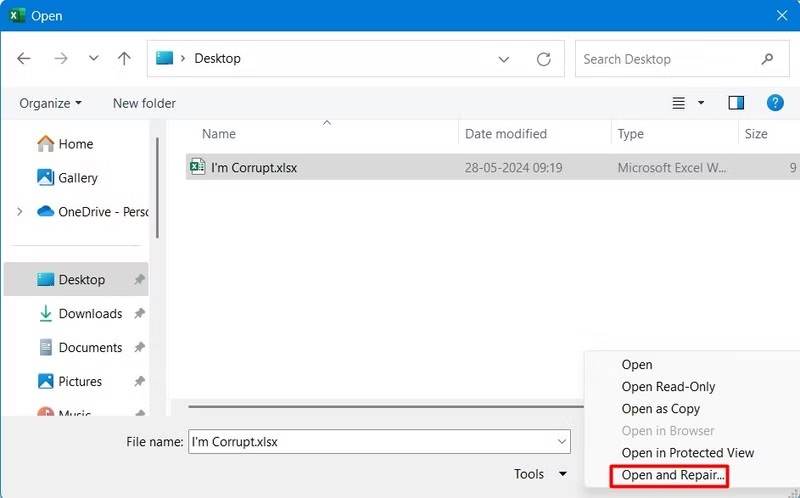
Krok 4. Klepněte na tlačítko šipka vedle tlačítka Otevřená A zvolte Otevřít a opravit.
Krok 5. Pokud budete vyzváni, klikněte na tlačítko Opravy tlačítko ve vyskakovacím okně s upozorněním.

Krok 6. Pokud bude úspěšné, Excel automaticky otevře soubor.
Část 3: Jak obnovit poškozený soubor aplikace Excel pomocí automatického obnovení
Funkce automatického obnovení nebo automatického ukládání není k dispozici pouze pro Word, ale funguje i pro Excel. Automaticky ukládá soubory během úprav. Jinými slovy, je to další metoda, jak obnovit poškozený soubor Excelu.
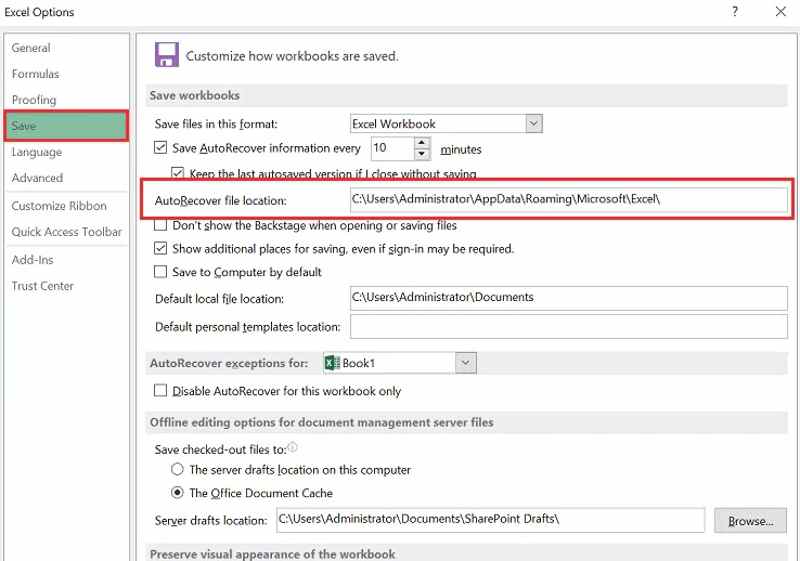
Krok 1. Spusťte MS Excel z počítače.
Krok 2. Přejít na Soubor menu a klepněte na tlačítko možnosti na postranním panelu.
Krok 3. klikněte Uložit na postranním panelu nového dialogového okna a zkopírujte cestu do Automatické obnovení umístění souboru pole.
Krok 4. Otevřete Průzkumník souborů, vložte cestu a stiskněte vstoupit.
Krok 5. Vyberte správný soubor aplikace Excel a otevřete jej v aplikaci Excel.
Obnovení poškozeného sešitu pomocí automatického ukládání
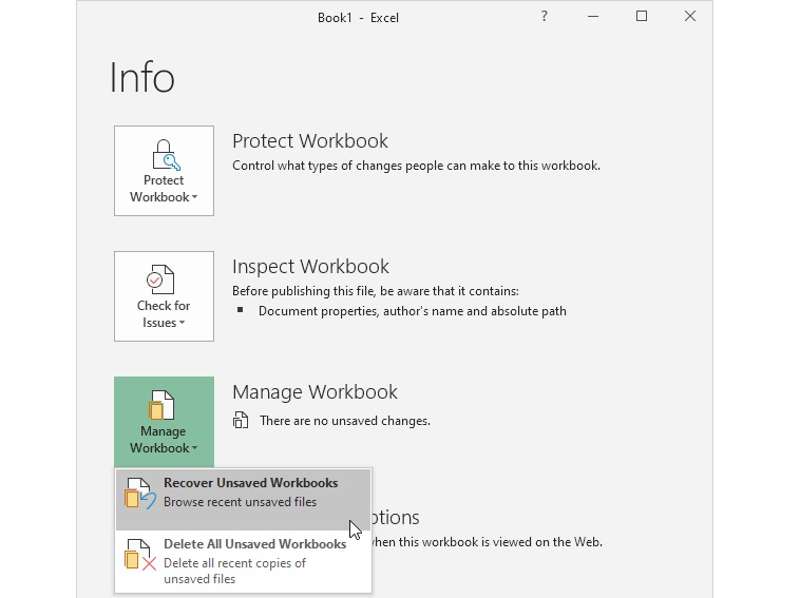
Krok 1. Otevřete MS Excel, přejděte na Soubor a klikněte na Informace.
Krok 2. klikněte Správa sešitu A zvolte Obnovit neuložený sešit.
Krok 3. Vyberte nejnovější automaticky uložený soubor aplikace Excel a otevřete jej.
Krok 4. Dále jej uložte jako nový soubor.
Část 4: Jak opravit poškozený soubor aplikace Excel odebráním doplňků
Jedním z důvodů poškození souboru aplikace Excel jsou doplňky nainstalované v aplikaci MS Excel. Řešení je jednoduché: odstraňte problematické doplňky. Poté můžete poškozený soubor aplikace Excel otevřít přímo v aplikaci MS Excel.
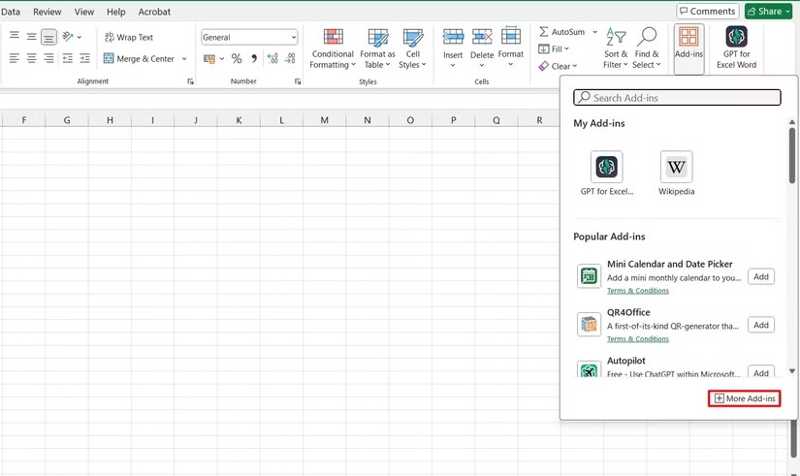
Krok 1. Spusťte MS Excel a otevřete prázdný sešit.
Krok 2. Klepněte na tlačítko Doplňky menu na horní stuze.
Krok 3. Klepněte na tlačítko Další doplňky a stiskněte MOJE DOPLŇKY.
Krok 4. Klikněte pravým tlačítkem myši na problematický doplněk a vyberte Odstranit.
Krok 5. Odeberte všechny problematické doplňky.
Krok 6. Pak zkuste znovu otevřít poškozený soubor aplikace Excel.
Část 5: Jak opravit poškozený soubor aplikace Excel změnou nastavení výpočtu
Pokud nemůžete otevřít poškozený soubor aplikace Excel, zkuste to s vypnutým automatickým výpočtem. Tato funkce určuje, zda se vzorce aplikace Excel automaticky přepočítávají, ale můžete ji zakázat.
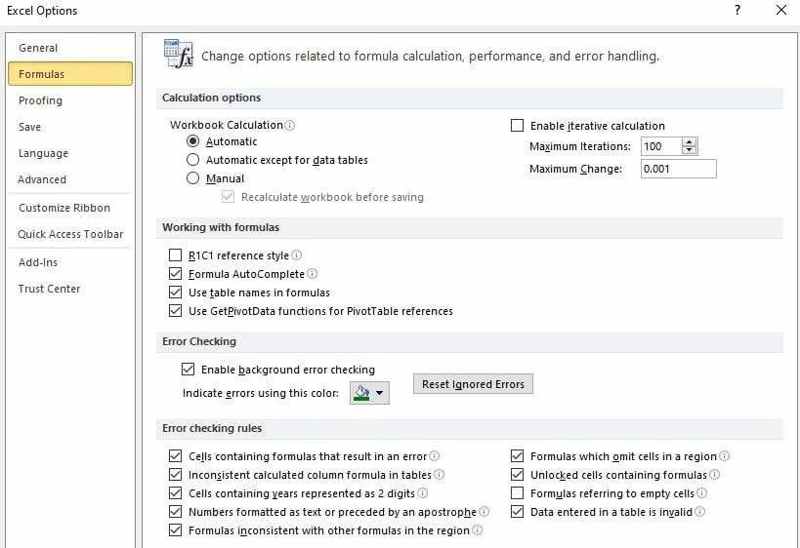
Krok 1. Otevřete nový sešit v aplikaci Excel.
Krok 2. Přejít na Soubor menu a zvolte možnosti na postranním panelu.
Krok 3. Přejděte na stránku Vzorce v dialogovém okně Možnosti.
Krok 4. Vybrat Manuál pod Výpočet sešitu sekce.
Část 6: Jak obnovit poškozený soubor aplikace Excel pomocí dočasných souborů
Další možností, jak obnovit poškozené soubory aplikace Excel, je dočasný soubor. I když jste nezapnuli automatické obnovení nebo automatické ukládání, Excel pravidelně ukládá vaše sešity jako dočasné soubory. Než vypnete počítač, můžete tyto dočasné kopie vyhledat.
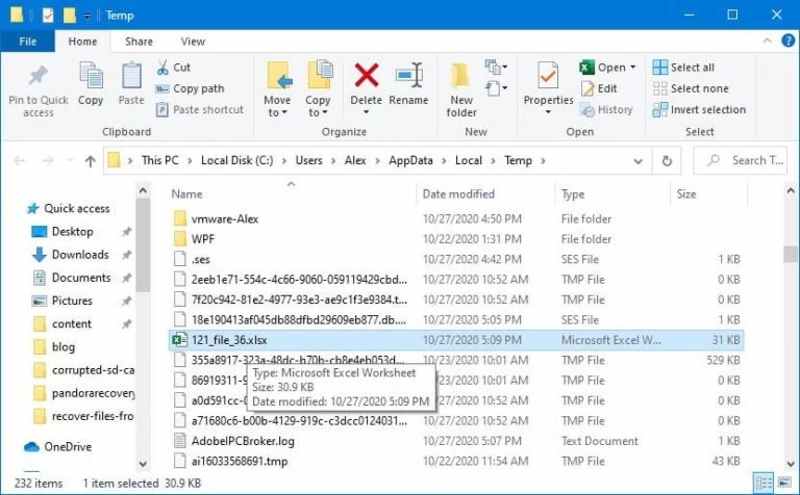
Krok 1. Stiskněte Vyhrát + R tlačítka na klávesnici pro otevření Běh dialog.
Krok 2. Typ % Temp% a stiskněte vstoupit tlačítko pro otevření složky Temp.
Krok 3. Najděte dočasný soubor vašeho souboru aplikace Excel.
Krok 4. Dvojitým kliknutím na soubor jej otevřete v Excelu.
Krok 5. Nakonec uložte sešit jako nový soubor.
Proč investovat do čističky vzduchu?
Tato příručka ukázala šest metod, jak obnovit poškozený soubor aplikace ExcelPoškozené soubory Excelu můžete opravit pomocí vestavěné funkce Oprava. Funkce Automatické obnovení a Automatické ukládání vám umožňují snadno obnovit soubory Excelu. Můžete také vyzkoušet jiná řešení pro opravu souborů Excelu. Apeaksoft Data Recovery je dokonalá metoda pro opravu a obnovu souborů Excelu. Pokud máte k tomuto tématu další dotazy, neváhejte je napsat pod tento příspěvek a my vám na ně rychle odpovíme.
Související články
TiSkysoft iPhone Data Recovery je výkonný nástroj pro obnovu ztracených dat z iPhonu. Naučte se, jak program používat a jaké jsou nejlepší alternativy.
Podívejte se na příručky pro obnovení dat Android pomocí aplikace Tenorshare Android Data Recovery a nejlepší alternativní způsob, jak získat zpět ztracená data.
Hledáte efektivní způsob obnovení ztracených dat z interních nebo externích pevných disků? Další informace o programu iSkysoft Data Recovery z článku.
Wondershare Data Recovery je profesionální řešení pro obnovu dat pro pevný disk. Další informace o tomto programu a jeho návodu naleznete podrobněji níže.

