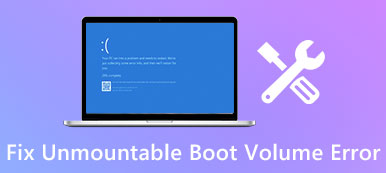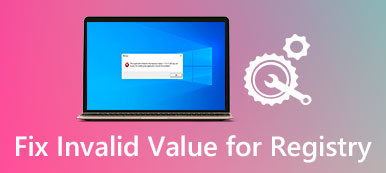Při úpravě sešitu nebo ukládání některých změn najednou vyskočí, že aplikace Excel neodpovídá. Jak problém vyřešit a získat data zpět? Stále více uživatelů o tom informovalo Excel neodpovídá, havaruje, zamrzne nebo přestane pracovat. Někdy se může zobrazit chybová zpráva; jindy je to jen zmrazení. V tomto tutoriálu budeme diskutovat o tom, jak tento problém řešit efektivně.

- Část 1: Všechny účinné způsoby, jak opravit Excel nereaguje
- Část 2: Jak obnovit soubory aplikace Excel, pokud aplikace Excel neodpovídá
Část 1: Všechny účinné způsoby, jak opravit Excel nereaguje
Když máte vynikající zmrazení, můžete vyzkoušet níže uvedené společné způsoby, jak to vyřešit.
Way 1: Aktualizace systému Windows
Společnost Microsoft pravidelně vydává aktualizace pro systém Windows a opravuje chyby a zavádí nové funkce. Pokud vás zajímá, zda služba Excel nereaguje na způsob ukládání, je čas nainstalovat nejnovější aktualizace pro váš počítač.
Krok 1: Otevřete nabídku „Start“, klikněte na „Ovládací panely“ a přejděte na „Systém a zabezpečení“.
Krok 2: Vyberte možnost „Automaticky instalovat jakékoli aktualizace pro Windows“. Po dokončení zkuste Excel znovu.

Way 2: Otevřete excel v nouzovém režimu
Je dobře známo, že nouzový režim je řešením problémů pro různé problémy v systému Windows. Podobně je aplikace Excel schopna běžet i v nouzovém režimu.
Krok 1: Současným stisknutím kláves „Win + R“ otevřete dialogové okno Spustit.
Krok 2: Zadejte "excel.exe / safe" a stiskněte klávesu "Enter" pro otevření programu Excel v nouzovém režimu. Nyní otevřete sešit, Excel 2016, který neodpovídá, by se neměl opakovat.
Nouzový režim vám také umožňuje problém vyřešit Soubor aplikace Excel je poškozen, Soubor aplikace Excel neodpovídá atd.

Way 3: Zakázat doplňky COM
Ačkoli společnost Microsoft neposkytuje doplňky pro aplikaci Excel, podporuje doplňky třetích stran. A pokud jste doplňky nainstalovali úmyslně nebo neúmyslně, mohou být zodpovědní za to, že Microsoft Excel neodpovídá. Řešení je jednoduché, vypnutí.
Krok 1: V aplikaci Excel přejděte na „Soubor“> „Možnosti“> „Doplňky“.
Krok 2: Vyhledejte ve spodní části vyskakovacího dialogového okna, v rozbalovací nabídce „Spravovat“ vyberte „Doplňky COM“ a zvolte „Přejít“.
Krok 3: Zrušte zaškrtnutí políček u doplňků COM a deaktivujte je kliknutím na „OK“.

Way 4: Ujistěte se, že soubor aplikace Excel není opakovaně otevřen
Když otevříme soubor Excel, poklepeme na něj. A načtení souboru aplikace Excel trvá chvíli. V některých případech lidé několikrát stiskli tlačítko na myši. Výsledkem je opakovaný otevření souboru a zmrazení. Co dělat, když v takovém případě služba Excel nereaguje? Zavřete program aplikace Excel, počkejte několik minut a poklepejte na soubor a otevřete jej. Mějte na paměti, že počkejte na úplné načtení souboru aplikace Excel.
Pokud je váš soubor Excel vytvořen programy třetích stran, měli byste se ujistit, že je kompatibilní s verzí aplikace Excel v počítači.
Budete také chtít: Obnovit neuložený soubor aplikace Excel.
Way 5: Aktualizace antivirového softwaru nebo jeho vypnutí
Mnoho lidí používá antivirový software na svém počítači, který běží v pozadí a zabírá prostor. Pokud je antivirový software zastaralý, mohlo by to způsobit mnoho problémů, včetně vynikajícího zmrazení. Takže byste měli vždy aktualizovat antivirový software. Pokud problém přetrvává, zkuste aplikaci Excel po vypnutí antivirového softwaru.
Way 6: Odebrat chyby z aplikace Excel
Někdy, vynikající zmrazení nemá nic společného se softwarem, ale se samotným souborem. Nejběžnější skutečnosti způsobují problémy zahrnující:
1. Vzorové pole odkazující na nerovnoměrný počet prvků v argumentech.
2. Nadměrné styly nebo podmíněné formátování.
3. Příliš mnoho skrytých nebo 0 objektů výšky a šířky.
4. Neplatné definované názvy.
Každý z nich můžete zkontrolovat a problém snadno vyřešit.
Way 7: Odinstalujte software v konfliktu s aplikací Excel
Lidé obvykle instalují na svých počítačích různé programy a služby, aby splnili úkoly rozmanitosti. Některé z nich se mohou po zapnutí počítače automaticky zapnout. Pokud je některý program nebo služba v rozporu s aplikací Excel, může dojít k neodpovědějícímu programu Excel.
Krok 1: Otevřete dialogové okno Spustit, zadejte „msconfig“ a kliknutím na klávesu „Enter“ otevřete dialogové okno Konfigurace systému.
Krok 2: Zrušte zaškrtnutí políčka před každým zbytečným programem a službou a potvrďte kliknutím na „OK“.
Krok 3: Restartujte počítač a zkuste Excel znovu, měl by fungovat dobře.

Way 8: Přeinstalujte Office
Nejnovějším řešením je přeinstalovat aplikaci Office, pokud se aplikace Excel frozen často vyskytuje.
Krok 1: Přejděte do části „Ovládací panely“> „Programy“> „Odinstalovat program“.
Krok 2: Najděte Microsoft Office a klikněte na něj pravým tlačítkem myši, vyberte „Odinstalovat“.
Krok 3: Potom přejděte na web společnosti Microsoft, stáhněte správnou verzi sady Office, postupujte podle pokynů asistenta na obrazovce a znovu jej nainstalujte do počítače a zaregistrujte jej pomocí registračního kódu.

Část 2: Jak obnovit soubory aplikace Excel, pokud aplikace Excel neodpovídá
If soubor aplikace Excel je poškozen a to způsobí, že aplikace Excel zmrzne, budete potřebovat profesionální program pro obnovu programu Excel, jako je Apeaksoft Obnova dat, Na obnovte svůj Excel, dokonce i neuložený. Mezi jeho hlavní funkce patří:
- Vyjmte data z souborů aplikace Excel jedním klepnutím, pokud aplikace Excel neodpovídá.
- Dostupné k různým faktům vedou k tomu, že aplikace Excel nefunguje dobře, jako zastaralý software, virusový útok, systémový nehod a další.
- Podpora různých datových typů a formátů, včetně XLSX, XLS a dalších.
- Obnovte soubory aplikace Excel v původní kvalitě a formátu.
- Náhled všech souborů aplikace Excel a rozhodněte se o obnovení všech nebo speciálních sešitů.
- Rychlejší, lehčí a bezpečnější.
- Kompatibilní s 10 / 8.1 / 8 / 7 / Vista / XP.
Jak obnovit soubory aplikace Excel, pokud aplikace Excel neodpovídá
Krok 1: Zkontrolujte, zda jsou soubory programu Excel obnovitelné
Nainstalujte si do počítače Data Recovery a spusťte jej. Vyhledejte sekci datových typů a zaškrtněte políčko „Dokument“. Poté přejděte do oblasti umístění a vyberte, kam se soubor Excel uložil. Kliknutím na tlačítko Skenovat necháte Obnovu dat fungovat.

Krok 2: Náhled souborů před obnovením
Po skenování vyberte možnost „Dokument“ na levém postranním panelu a poté otevřete složku s názvem XLSX nebo XLS. Pokud existuje příliš mnoho souborů aplikace Excel, použijte funkci „Filtr“ na horní liště a rychle vyhledejte soubor aplikace Excel. Pokud standardní skenování neobsahuje požadovaný soubor, proveďte hlubokou kontrolu kliknutím na tlačítko „Hluboké skenování“.

Krok 3: Obnovte data z aplikace Excel jedním klepnutím
Vyberte všechny požadované soubory aplikace Excel a kliknutím na tlačítko „Obnovit“ zahájíte extrakci dat ze souborů aplikace Excel, když Excel nereaguje. Poté můžete zkontrolovat všechny soubory, které jste obnovili.

Proč investovat do čističky vzduchu?
Excel je většinou používán osobami a společnostmi pro ukládání různých dat, od finančních dat k prodeji, od nákupního seznamu po účty. Je důležité, aby aplikace Excel pracovala hladce, aby byla data bezpečná. Pokud trpíte problém zmrazeným v aplikaci Excel, naše pokyny a návrhy by mohly problém vyřešit a získat data zpět.