„Právě jsem upgradoval svůj notebook na Windows 10, ale můj externí pevný disk se v počítači nezobrazuje, jak tento problém vyřešit, prosím pomozte.“ Nelze popřít, že externí pevné disky jsou široce používány v každodenním životě a na pracovišti.
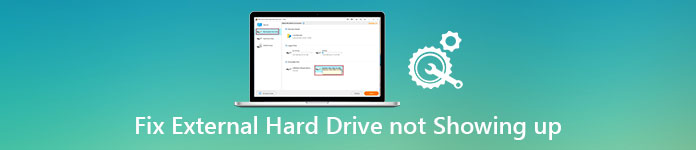
Podobně jako u jiného hardwaru mohou uživatelé narazit na různé problémy. Například, pevný disk se nezobrazuje je jedním z nejčastějších problémů, které uživatelé hlásili, podle nedávného průzkumu. Proto vám řekneme, jak tento problém řešit. Navíc se můžete v této příručce dozvědět nejlepší způsob, jak opravit externí pevný disk bez ztráty dat.
- Část 1: Oddělte disk, abyste opravili externí pevný disk, který se nezobrazuje
- Část 2: Oprava externího pevného disku se nezobrazuje s písmenem jednotky
- Část 3: Pevný disk se nezobrazuje a ujistěte se, že je jednotka zapnutá
- Část 4: Aktualizace ovladačů k opravě nového pevného disku se nezobrazuje
Část 1: Rozdělit disk do opravy externího pevného disku, který se nezobrazí
Pokud se nový pevný disk nezobrazí, mohou být za něj odpovědné problémy s oddíly.
Krok 1: Chcete-li zkontrolovat stav oddílu, připojte pevný disk k počítači, přejděte do nabídky „Start“ a vyberte „Správa disků“.
Krok 2: Pokud je pevný disk nepřidělen, klepněte pravým tlačítkem myši na nepřidělenou oblast a vyberte možnost „Nový jednoduchý svazek“ a vytvořte nový oddíl na pevném disku.
Budete také chtít číst: Obnovte data z externího pevného disku.
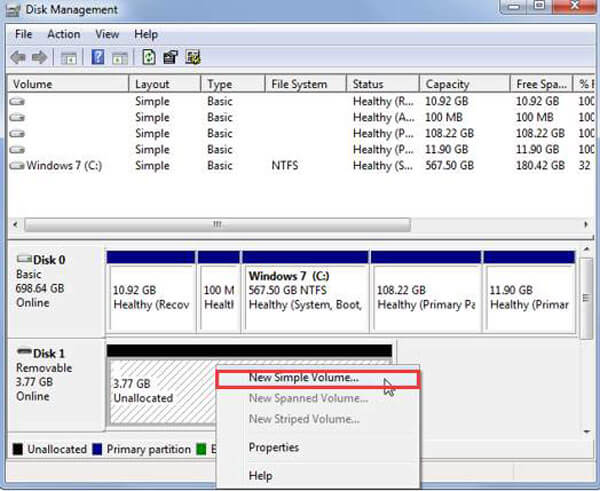
Část 2: Oprava externího pevného disku se nezobrazuje s písmenem jednotky
Další častou příčinou, že se externí jednotka nezobrazuje, je, že písmeno jednotky je v rozporu se stávajícím. Řešení je jednoduché: změňte písmeno jednotky pevného disku.
Krok 1: Nezapomeňte připojit externí pevný disk k počítači. Stisknutím klávesy „Win + R“ otevřete dialogové okno Spustit. Do pole zadejte „diskmgmt.msc“ a kliknutím na „OK“ otevřete okno Správa disků.
Krok 2: Klikněte pravým tlačítkem na pevný disk a vyberte možnost „Změnit písmeno a cesty disku“. V rozbalovacím dialogovém okně klikněte na tlačítko „Změnit“.
Krok 3: Dále vyberte správné písmeno z rozevírací nabídky vedle položky „Přiřadit následující písmeno jednotky“.
Krok 4: Nakonec to potvrďte kliknutím na tlačítko „OK“. Nyní by se měl externí pevný disk zobrazovat normálně.
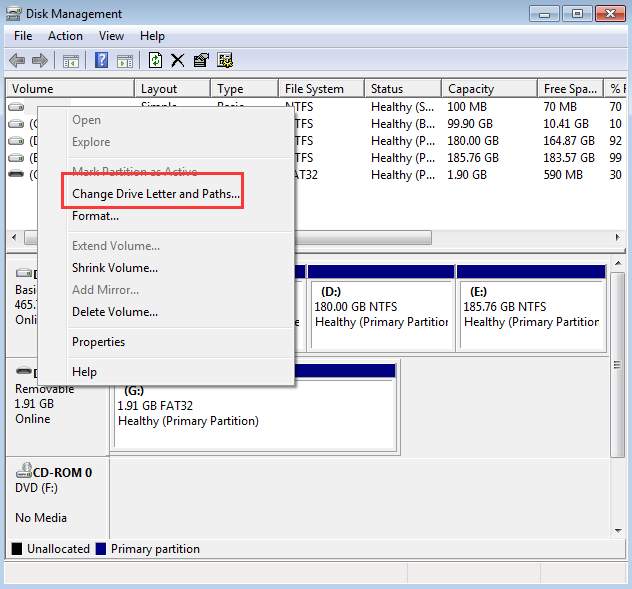
Doporučujeme: Obnova dat
Apeaksoft Obnova dat je nejlepší software pro obnovu externího pevného disku. Mezi jeho hlavní funkce patří:
- Snadné použití. Je schopen obnovit ztracené soubory z externího pevného disku jedním kliknutím, takže i začátečníci by ho mohli rychle uchopit.
- Obnova dat v různých situacích, včetně externího pevného disku, který se nezobrazuje, poškození souborového systému, útoky virů, formát pevného disku a další.
- Práce na širším rozsahu datových typů a formátů. Podporuje všechny obrazové, video, zvukové, dokumentové, e-mailové, archivní formáty atd.
- Bezztrátové zotavení. Díky nejlepší aplikaci pro obnovu pevného disku mohou uživatelé obnovit ztracené soubory v původních podmínkách, formátu a kvalitě.
- Náhled pro selektivní obnovení. Po skenování mohou uživatelé prohlížet všechny ztracené soubory uspořádané podle typů a formátů a obnovit všechny nebo několik konkrétních souborů.
- Rychlejší, lehčí a bezpečnější.
- Navíc je k dispozici nástroj pro obnovu dat pro Windows 10 / 8.1 / 8 / Vista / XP a různé souborové systémy jako NTFS, FAT16, FAT32, exFAT, EXT atd.
Stručně řečeno, nejlepším řešením je, že pevný disk se nezobrazí bez ztráty dat.
Čtěte více: Nejlepší software pro obnovu dat.
Jak obnovit soubory z externího pevného disku
Krok 1: Získejte nejnovější verzi programu Obnova dat v počítači. Pokud se váš externí pevný disk nezobrazí, můžete nejlépe otevřít software pro obnovu pevného disku. V části datových typů na hlavním rozhraní vyberte, jaké datové typy chcete obnovit. Poté v části „Odebrání jednotek“ vyberte externí pevný disk. Jakmile kliknete na tlačítko Skenovat, obnova dat začne fungovat.

Krok 2: Když vstoupíte do okna výsledků, můžete se podívat na čitelné soubory na externím pevném disku podle typů a formátů. Například klikněte na možnost „Obrázek“ na levém postranním panelu; pak se všechny obrázky zobrazí v pravém podokně. Pokud je souborů příliš mnoho, funkce „Filtr“ v horní části okna dokáže rychle najít určitý soubor. Nelze najít požadované soubory ve standardním výsledku skenování? Klikněte na tlačítko „Hluboké skenování“ v pravém horním rohu. Najít více obnovitelných dat bude trvat déle

Krok 3: Nakonec vyberte všechny soubory, které chcete obnovit, a klikněte na tlačítko „Obnovit“. Umístěte jiný cíl do vyskakovacího dialogového okna a spusťte obnovení dat z externího pevného disku, který se nezobrazuje ve vašem počítači. Po dokončení můžete bez obtíží provést řešení problémů.

Můžete také chtít vědět: Jak na to zálohování iPhone na externí pevný disk
Část 3: Pevný disk se nezobrazuje a ujistěte se, že je jednotka zapnutá
Pokud právě upgradujete svůj operační systém a externí pevný disk se nezobrazuje se systémem Windows 10, povolí zařízení tento problém vyřešit.
Krok 1: Otevřete okna Správce zařízení z nabídky Start. Rozbalte entitu Diskové jednotky, klikněte pravým tlačítkem na pevný disk a vyberte možnost Vlastnosti.
Krok 2: Pokud se v „Stav zařízení“ zobrazuje „Toto zařízení je deaktivováno“, klikněte na tlačítko „Povolit zařízení“. Klikněte na tlačítko „Další“ a poté na „Dokončit“.
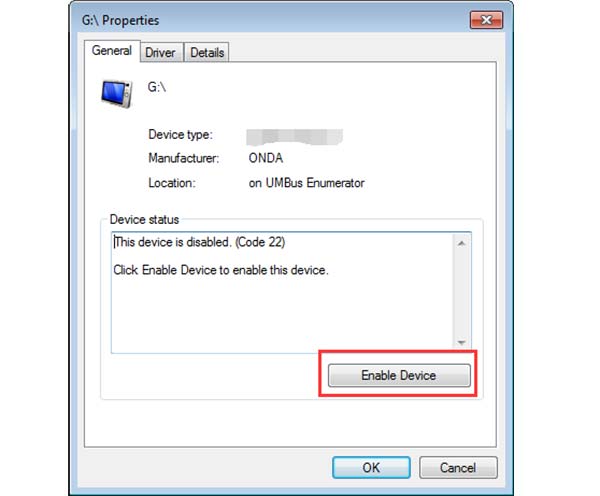
Část 4: Aktualizace ovladačů k opravě nového pevného disku se nezobrazuje
Pokud jste zkusili výše popsané metody a HDD nezobrazuje, přetrvává, měli byste aktualizace ovladačů opravit.
Krok 1: Stisknutím kláves „Win + R“ otevřete dialogové okno Spustit, do pole zadejte „devmgmt.msc“ a kliknutím na „OK“ aktivujte okno Správce zařízení.
Krok 2: Najděte entitu „Diskové jednotky“ a rozbalte ji, poté klikněte pravým tlačítkem na sub-entitu abnormálního pevného disku a zvolte „Aktualizovat software ovladače“. Poté Windows automaticky aktualizuje ovladače.

Proč investovat do čističky vzduchu?
Jako populární paměťové zařízení má externí pevný disk větší kapacitu paměti. Lidé ji používají k přenosu dat mezi různými stroji. Neznamená to však, že externí pevný disk je perfektní paměťové zařízení. Uživatelé se mohou setkat s různými problémy, jako je externí pevný disk, který se nezobrazuje v systému Windows 10. V tomto tutoriálu jsme sdíleli několik řešení k vyřešení tohoto problému, jako je zapnutí pevného disku, aktualizace ovladačů, opětovné přiřazení písmen jednotky a další. Apeaksoft Data Recovery je nejlepším způsobem, jak tento problém vyřešit bez ztráty dat. Přejeme Vám, aby náš návod a návody byly užitečné pro vás. A pokud máte další dotazy týkající se externího pevného disku, jako je HDD a SSD, zanechte prosím pod tímto příspěvkem zprávu, odpovíme co nejdříve.




