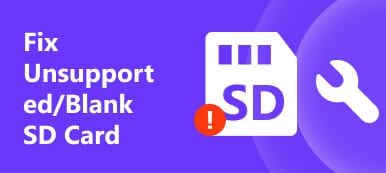„Použil jsem SSD jako druhý disk na PC se systémem Windows, ale po upgradu na Windows 10 se vůbec neobjevil, jak tento problém vyřešit, prosím pomozte.“ Polovodičové ovladače jsou populární kvůli vynikající rychlosti, nízké spotřebě energie a nižším teplotám. A jak se cena stává dostupnější, někteří lidé používají SSD jako druhý disk nebo primární disk spolupracující s velkokapacitním HDD. Problém je v tom, že SSD a HDD mají různé souborové systémy. A to by mohlo způsobit spoustu problémů, včetně toho, že se nový SSD neobjeví. V tomto tutoriálu vám ukážeme, jak tento problém snadno vyřešit.

Část 1: SSD se nezobrazuje v systému Windows 10
Mnoho lidí hledá způsob, jak opravit SSD nezobrazuje Windows 10 na fórech a sociálních médiích. A podle našeho výzkumu se tento problém v některých případech děje, například:
Případ 1: Zařízení SSD se nezobrazuje, protože ještě není inicializováno.
Případ 2: Písmeno jednotky disku SSD chybí nebo je v rozporu s existujícím pevným diskem.
Případ 3: Souborový systém SSD není kompatibilní s počítačem.
Případ 4: V ovladači je něco špatně, takže SSD se nezobrazuje.
Část 2: Jak opravit SSD nezobrazuje problém v systému Windows 10
V reakci na nejčastější případy se můžete naučit, jak opravit SSD, aniž by se zobrazil systém Windows 10.
Metoda 1: Inicializace SSD
Krok 1. Zapněte počítač se systémem Windows 10 a připojte disk SSD k počítači. Stisknutím Win + R otevřete dialogové okno Spustit. Do pole zadejte „diskmgmt.msc“ a kliknutím na „OK“ otevřete Správce disků.
Krok 2. Poté uvidíte neinicializovaný disk na levé straně, klikněte na něj pravým tlačítkem myši a v plovoucí nabídce vyberte možnost „Inicializovat disk“.
Krok 3. V rozbalovacím dialogovém okně vyberte možnost „GPT“ pro Windows 10 a „MBR“ pro další zařízení. Poté klikněte na „OK“ pro inicializaci SSD.
Metoda 2: Přiřadit další písmeno jednotky
Po inicializaci SSD nebo v konfliktu s jiným pevným diskem je třeba přiřadit další písmeno jednotky, které se zbaví SSD, a nezobrazí systém Windows 10.
Krok 1. Připojte disk SSD k počítači a otevřete také Správce disků. Klikněte pravým tlačítkem na SSD na levém postranním panelu a vyberte možnost „Změnit písmeno a cesty jednotky“.
Krok 2. Ve vyskakovacím dialogovém okně klikněte na tlačítko „Změnit“ a poté vyberte „Přiřadit následující písmeno jednotky“. Rozbalte rozevírací nabídku a vyberte dostupné písmeno ovladače.
Krok 3. Nakonec to potvrďte kliknutím na tlačítko „OK“ a nyní by se měl váš SSD zobrazovat normálně.

Metoda 3: Reformat SSD
Jak již bylo uvedeno výše, SSD má systém souborů SATA ve výchozím nastavení, zatímco HDD používá NTFS. Pokud SSD nezobrazuje systém Windows 10, obvyklý způsob přeformátování není platný. V tuto chvíli potřebujete instalační médium Windows.
Krok 1. Připojte svůj SSD k počítači a zapněte počítač. Ujistěte se, že jste zaváděli z zaváděcího USB nebo DVD s instalačním médiem.
Krok 2. Vyberte správný jazyk a oblast, poté klikněte na „Instalovat nyní“ a dokončete instalaci podle pokynů na obrazovce, dokud se nezobrazí obrazovka „kam chcete nainstalovat systém Windows“.
Krok 3. Zvýrazněte SSD a klikněte na „Format“. Nezapomeňte vybrat NTFS nebo jiný kompatibilní systém souborů a poté ukončit instalaci systému Windows. Restartuj svůj počítač; problém s SSD, který se nezobrazuje, by měl zmizet.
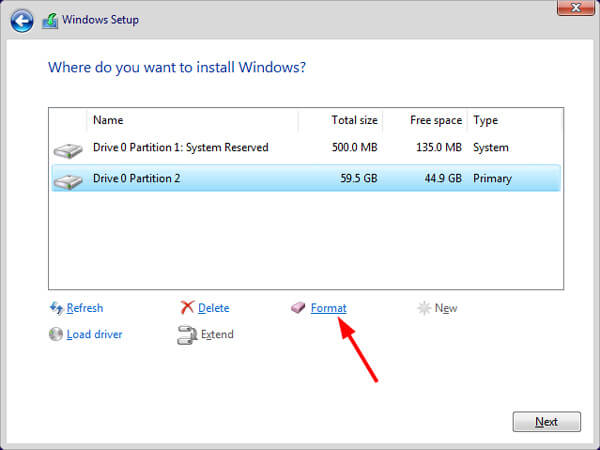
Nenechte ujít: Jak opravit iPhone udržuje problém restartu
Jak obnovit data z SSD po formátu
Po naformátování SSD budou všechna data na něm vymazána. Nebojte se! Apeaksoft Obnova dat vám může pomoci obnovit data z formátované jednotky SSD.
Krok 1. Stáhněte si a nainstalujte Data Recovery do počítače. Spusťte jej po opravě disku SSD, který se nezobrazí formátováním. Hlavní rozhraní zahrnuje dvě sekce, datové typy a umístění. Nejprve vyberte datové typy, které chcete obnovit z jednotky SSD, například obrázek, video, zvuk, dokument atd. Poté vyberte jednotku SSD v oblasti umístění. Po nastavení můžete kliknutím na tlačítko „Skenovat“ zahájit skenování dat z formátované jednotky SSD.

Krok 2. Poté se po skenování zobrazí podrobná okna. V levém sloupci vyberte požadovaný datový typ, například „Dokument“. Obnovitelné soubory pak budou uspořádány podle formátů, jako jsou DOC, PPT, PDF, HTML atd. Navíc funkce „Filtr“ na horním pásu karet dokáže rychle vyhledat soubory. Pokud nemůžete najít svá data, klikněte na tlačítko „Deep Scan“ v pravém horním rohu a proveďte hluboké skenování jednotky SSD. To by mohlo najít více obnovitelných dat.

Krok 3. Přejděte do každé složky a zaškrtnutím políček vyberte soubory, které chcete obnovit. Kliknutím na tlačítko „Obnovit“ zahájíte obnovu souborů. Po dokončení můžete soubory procházet, kopírovat a vkládat nebo upravovat jako obvykle.

Metoda 4: Aktualizace ovladačů
Krok 1. Klepněte pravým tlačítkem myši na „Tento počítač“ na ploše a v seznamu vyberte možnost „Spravovat“. Otevře se okno „Správce zařízení“.
Krok 2. Posuňte se dolů a vyhledejte entitu „Řadiče úložiště“ a klikněte na ni, klikněte pravým tlačítkem na sub-entitu a vyberte „Aktualizovat ovladač“. Poté vyberte možnost „Hledat automaticky aktualizovaný software ovladače“ a nainstalujte nejnovější ovladač z internetu.
Krok 3. Vyhledejte "IDE ATA / ATAPI Controllers" a rozbalte jej, klikněte pravým tlačítkem na sub-entitu a "zvolte Aktualizovat ovladač".
Krok 4. Pokud problém s nezobrazováním SSD přetrvává, vyberte v podřízené entitě „IDE ATA / ATAPI Controllers“ možnost „Odinstalovat“. Poté restartujte počítač; Systém Windows automaticky přeinstaluje nejnovější ovladač.
Nyní otevřete Průzkumník a zkontrolujte, zda se SSD zobrazí normálně.
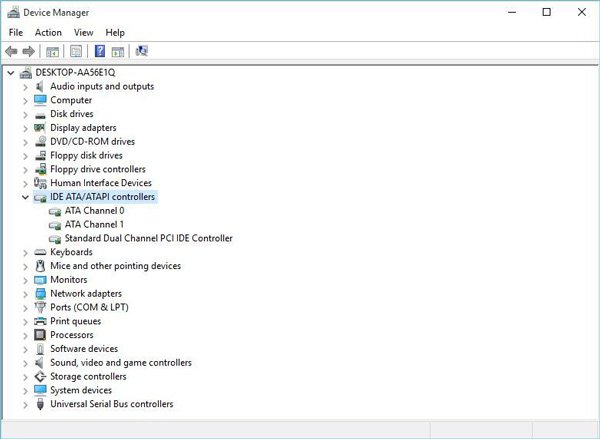
Závěr:
Na základě výše uvedených úvodních informací můžete pochopit, co byste měli udělat, když se SSD nezobrazí. Ačkoli SSD má mnoho výhod, není tolik jednoduché jako vyměnitelné úložné zařízení, když je používáte v systému Windows PC. Pokud narazíte na problém, že SSD nezobrazuje systém Windows 10, zastavte paniku a přečtěte si příručky. Jak můžete vidět, můžete něco udělat sám, než požádáte o pomoc týmy technické podpory. A my jsme sdíleli nejlepší SSD obnovovací program, Apeaksoft Data Recovery, takže se nemusíte starat o ztrátu dat při řešení tohoto problému. Přejeme Vám, aby naše příručky a návrhy byly pro vás užitečné.