„Chci přesunout své dokumenty z jednotky USB do počítače, ale po vložení USB do počítače se zobrazí chybové zprávy, že USB zařízení nebylo rozpoznáno, jak vyřešit tento problém a získat dokumenty zpět.“

Mnoho lidí denně přenáší data pomocí zařízení USB, ale jen několik lidí rozumí, jak je správně používat. Jakýkoli nesprávný provoz může způsobit neobvyklé fungování jednotky USB. Vezmeme-li v úvahu, že většina lidí neví, jak opravit disk USB, který se nezobrazuje, sdílíme několik způsobů, jak tento problém vyřešit a získat zpět data USB v tomto tutoriálu.
- Část 1: 8 účinné způsoby, jak opravit zařízení USB, které není rozpoznáno
- Část 2: Jak najít data zpět, když USB není rozpoznán
Část 1: 8 efektivní způsoby, jak opravit zařízení USB není rozpoznáno
V této části se můžete naučit 8 100% způsoby práce k opravě jednotky USB, která není rozpoznána.
Way 1: Znovu vložte zařízení USB
Krok 1: Odpojte jednotku USB od počítače.
Krok 2: Restartujte počítač a počkejte na dokončení spuštění.
Krok 3: Znovu vložte zařízení USB do portu USB v počítači.

Way 2: Zkuste jiný port USB nebo počítač
Pokud problém s jednotkou flash, která se nezobrazuje, přetrvává, měli byste do počítače nebo jiného zařízení znovu zapojit jiný port USB. Mějte na paměti, že při používání zařízení USB v počítači raději vypněte antivirový software.
Way 3: Zkontrolujte kořenový rozbočovač USB
Krok 1: Rozbalte nabídku Start a otevřete ji kliknutím na „Správce zařízení“.
Krok 2: Rozbalte entitu "Řadiče sběrnice Universal Serial", najděte sub-entitu "USB Root Hub", klikněte na ni pravým tlačítkem a klikněte na "Vlastnosti".
Krok 3: Zrušte zaškrtnutí možnosti „Povolit počítači vypnout toto zařízení z důvodu úspory energie“. Klepnutím na OK to potvrďte a dokončete opravu nerozpoznaného flash disku.

Way 4: Fix USB není rozpoznán MicrosoftFixIt
Krok 1: Přejděte na web Microsoft Fix it (support.microsoft.com/fixit), vyberte své téma v části „Vybrat problémovou oblast“.
Krok 2: Postupujte podle pokynů na obrazovce, abyste zahájili diagnostiku a opravili poslední zařízení USB Windows 10.
Oprava společnosti Microsoft je k dispozici pouze pro nejnovější verze systému Windows. Jedná se o webový nástroj pro odstraňování problémů.

Way 5: Aktualizujte generický USB Hub
Krok 1: Otevřete okno „Správce zařízení“ a rozbalte položku „Řadiče sběrnice Universal Serial“.
Krok 2: Přejděte dolů a najděte dílčí entitu nazvanou „Generic USB Hub“, klikněte na ni pravým tlačítkem a vyberte „Aktualizovat software ovladače“.
Krok 3: Vyberte možnost „Procházet můj počítač a vyhledejte software ovladače“ a poté klikněte na „Chci vybrat ze seznamu ovladačů zařízení v počítači“.
Krok 4: Vyberte v seznamu „Generic USB Hub“, klikněte na „Další“ a poté na „Zavřít“, abyste se zbavili nerozpoznaného USB.

Zde také můžete vědět: jak opravit tlačítko napájení Android nefunguje
Way 6: Dosud jsou k dispozici ovladače USB
Krok 1: Spusťte okno „Správce zařízení“ z nabídky „Start“.
Krok 2: Klikněte na „Diskové jednotky“, abyste ji rozbalili, klikněte pravým tlačítkem na jednotku USB, která se nezobrazuje, a vyberte „Aktualizovat software jednotky“.

Way 7: Oprava zařízení USB není rozpoznána s nástrojem pro kontrolu chyb
Krok 1: Podržením klávesy „Win + E“ otevřete Průzkumník souborů, vyhledejte zařízení USB v oblasti „Přenosné zařízení“, klepněte na něj pravým tlačítkem myši a vyberte „Vlastnosti“.
Krok 2: Přejděte na kartu „Nástroje“ a v oblasti Kontrola chyb stiskněte tlačítko „Zkontrolovat“.
Krok 3: Kliknutím na „Prohledat jednotku“ zahájíte kontrolu chyb, které způsobují nerozpoznání zařízení USB Windows 7.
Krok 4: Nakonec tento problém vyřešte kliknutím na „Skenovat a opravit disk“.
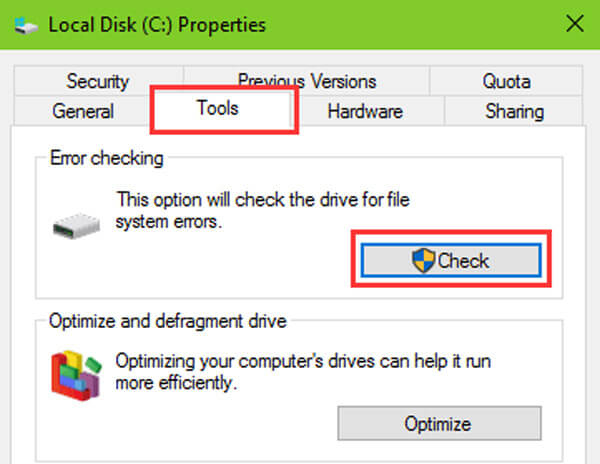
Way 8: Reformat USB zařízení
Krok 1: Otevřete okno Správa disků z nabídky „Start“.
Krok 2: Klikněte pravým tlačítkem na zařízení USB a klikněte na „Formátovat“.
Krok 3: Vyberte z rozevíracího seznamu vhodný souborový systém, například „NTFS“, zaškrtněte „Provést rychlý formát“ a klikněte na „OK“.
Formátování vymaže všechna data ze zařízení USB trvale.
Nenechte si ujít: Jak smazat aplikace v systému Android.

Část 2: Jak najít data zpět, když USB není rozpoznán
Abyste předešli ztrátě dat, doporučujeme vám obnovte data ze zařízení USB a zálohujte jej do počítače, pokud není rozpoznávání problémů na USB rozpoznáno. To je důvod, proč potřebujete Apeaksoft Obnova USB. Mezi jeho hlavní funkce patří:
1. Obnovte data z USB zařízení jedním kliknutím.
2. Obnova souborů v různých situacích, včetně USB není rozpoznáno.
3. Podpora různých datových typů a formátů, jako jsou všechny obrázky, video, audio, dokument, e-mail, archivní formáty a další.
4. Obnovte soubory do počítače v původních podmínkách, ve formátu a kvalitě.
5. Náhled pro selektivní obnovení.
6. Rychlejší, lehčí a bezpečnější.
7. Navíc je k dispozici systém Windows XP 10 / 8.1 / 8 / Vista / XP a souborové systémy jako NTFS, FAT16, FAT32, exFAT, EXT atd.
Stručně řečeno, je nejlepší způsob, jak najít data zpět, když USB není rozpoznán.
Jak najít data zpět z USB s obnovou USB
Krok 1: Vyhledejte celé zařízení USB a vyhledejte data
Stáhněte si a nainstalujte nejlepší software pro obnovení USB do počítače a udržujte zařízení USB připojené k počítači. Spusťte USB Recovery, přejděte do oblasti Typ dat a vyberte, jaké typy dat se mají obnovit. Poté přejděte do části Umístění a v části „Odebrání jednotek“ vyberte své zařízení USB. Obnovení USB bude fungovat, jakmile kliknete na tlačítko „Skenovat“.

Krok 2: Náhled před obnovením USB
Po skenování se zobrazí okno s výsledky. Pokud chcete najít zpět obrázky z USB, které nebyly rozpoznány, klikněte na možnost „Obrázek“ na levém navigačním panelu a poté si můžete prohlédnout miniatury na pravém panelu. Funkce Filtr na horním pásu karet mohla rychle vyhledat soubor podle klíčového slova. Navíc pokud standardní výsledek skenování neobsahuje požadovaná data, kliknutím na tlačítko „Deep Scan“ získáte další data.

Krok 3: Obnovení USB se nezobrazí jediným kliknutím
Nakonec vyberte všechny soubory, které chcete ze zařízení USB získat zpět, a klikněte na tlačítko „Obnovit“. Vyskakovací dialogové okno umožňuje vybrat jiný pevný disk pro uložení dat.

Zaškrtněte tento příspěvek a zjistěte, jakým způsobem fix soubor Android Přenos nefunguje
Proč investovat do čističky vzduchu?
Omlouváme se za ztrátu dat, když USB zařízení není rozpoznáno? S našimi průvodci a návrhy můžete tento problém vyřešit a jednoduše získat data z vašeho zařízení USB. Zde jsme uvedli pracovní metody 8 100%, které vám pomohou zbavit se zařízení USB, které není rozpoznáno. Apeaksoft USB Recovery je nejlepší způsob, jak zabránit ztrátě dat, když USB není rozpoznán. Doufáme, že náš návod vám pomůže.




