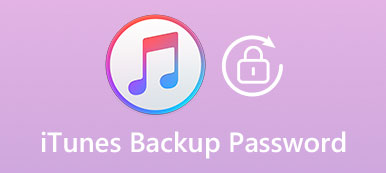Pokud se obáváte, že ztratíte nějaké cenné údaje o iPhone, nebo budete muset přenést některé důležité soubory, videa, data, obrázky, Apps atd., Můžete je zálohovat iTunes. Po zálohování však pravděpodobně nenajdete Místo zálohování iTunes, natož aby změnili nebo odstranili záložní soubory. Chcete se obrátit na místo zálohování iTunes a spravovat záložní soubory iTunes? Článek sestavuje kompletní sadu způsobů, jak vám ukázat, jak vyhledat a spravovat zálohy serveru iTunes. Zálohy iTunes můžete najít z různých zařízení a snadno měnit nebo odstraňovat soubory zálohování.

- Část 1: Kde je místo zálohování iTunes
- Část 2: Jak změnit místo zálohování iTunes
- Část 3: Jak odstranit zálohu iTunes z místa
- Část 4: Nejlepší způsob přístupu k iTunes zálohám
Část 1: Kde je místo zálohování iTunes
Chcete-li vyhledávat záložní soubory iTunes, měli byste vědět, že umístění záloh systému iTunes se liší podle různých zařízení. Stačí zkontrolovat seznamy a snadno najít a najít záložní soubory iTunes.
Místo zálohování iTunes pro systém Windows
Windows 7, Windows Vista, Windows 8, Windows 10 a Windows 11:
\Users\ (uživatelské jméno)\AppData\Roaming\Apple Computer\MobileSync\Backup\
Složku AppData můžete rychle přistupovat: klepněte na tlačítko Start. Na vyhledávacím panelu zadejte% appdata% a stiskněte Return. A pak můžete sledovat cestu k vyhledání iTunes zálohování také.
Windows XP:
\Documents and Settings\ (uživatelské jméno)\Application Data\Apple Computer\MobileSync\Backup\
Složku Data aplikace můžete rychle přistupovat: klepněte na tlačítko Start. Zvolte Spustit a zadejte% appdata%, klepněte na tlačítko OK. Přejděte na stejnou cestu a vyhledejte zálohu iTunes v systému Windows XP.
Místo zálohování iTunes na počítači Mac
~ / Knihovna / Podpora aplikací / MobileSync / Zálohování /
Měli byste věnovat pozornost tomu, že ~ je váš domovský adresář.

Část 2: Jak změnit místo zálohování iTunes
Ve společné situaci iTunes neumožňuje uživatelům změňte umístění zálohy iTunes. Takže musíte najít nové způsoby, jak změnit místo zálohování iTunes. Ano, proč to neměňte? Postupujte podle níže uvedených kroků a můžete snadno změnit umístění záloh iTunes v systému Windows a iPhone.
Jak změnit místo zálohování iTunes v systému Windows
Krok 1. Vytvořte novou složku pro zálohování iTunes v jednotce D a vyhledejte aktuální iTunes zálohu a přejmenujte ji.
Krok 2. Otevřete příkazový řádek, podle kterého stačí podržet klávesu SHIFT a kliknout pravým tlačítkem myši uvnitř podokna průzkumníka aktuálního adresáře.
Krok 3. Zde můžete zvolit Otevřít okno příkazu, vytvořit symbolický odkaz. Na příkazovém řádku zadejte příkaz uvedený níže.
Krok 4. Okno vytvoří spojení a ve stejném umístění zálohy iTunes bude vytvořena nová složka s názvem „záloha“.
Krok 5. Potom odstraňte staré záložní soubory iTunes. Nové zálohování použijte jako obvykle.

Jak změnit místo zálohování iTunes pomocí nástrojů 3rd Party Tools
Krok 1. Stažení a instalace CopyTrans Shelbee
Stáhněte si CopyTrans Shelbee z oficiálních webových stránek. Zavřete iTunes a spusťte CopyTrans Shelbee. Klepnutím na "Toolbox" spusťte program.
Krok 2. Vyberte nové umístění pro zálohování iTunes
Vyberte nové umístění pro záložní složku iTunes, vyberte složku a klikněte na „OK“.
Krok 3. Změňte záložní místo iTunes
Klikněte na „Start“, čekejte, dokud CopyTrans Shelbee nezmění záložní složku iTunes na nové místo. Poté zjistíte, že umístění zálohy iTunes se již změnilo.

Část 3: Jak odstranit zálohu iTunes z místa
Používáte-li iPhone nebo jiné iDevices delší dobu a vytvoříte v počítači mnoho souborů zálohování iTunes, zjistíte, že musíte nést následující potíže.
1. Některé zbytečné záložní soubory iTunes zaberou mnoho místa v počítači.
2. Velké zálohování iTunes vám ušetří více času na načtení iTunes, což vede k a pomalu iTunes.
V důsledku toho je třeba je odstranit. Existují účinné způsoby odstranění zbytečných záloh iTunes v iPhone a Windows.
Jak odstranit zálohu iTunes v iPhone
Krok 1. Spusťte iTunes. V nabídce najděte položku Předvolby.
Krok 2. V části „Předvolby“ přejděte na Zařízení. Poté uvidíte seznam záložních souborů.
Krok 3. Vyberte záložní soubory, které jsou pro vás zbytečné. Klikněte na „Odstranit zálohu“.

Jak odstranit zálohu iTunes v systému Windows
Krok 1. Přístup do zálohy iTunes. Pokud můžete najít umístění zálohovaných souborů v počítači, můžete odstranit všechny zálohy služby iTunes, které chcete odstranit.
Krok 2. Vyberte a odstraňte nechtěný soubor. A potom můžete nyní iTunes vybrat a odstranit nežádoucí soubory.
Zkontrolujte tento příspěvek 5 nejlepší prohlížeče zálohování iPhone zkontrolovat záložní soubory iCloud.
Část 4: Nejlepší způsob, jak získat přístup a zobrazit iTunes zálohy
Předtím, než odstraníte záložní soubory iTunes z počítače, můžete se zeptat, jestli existuje řešení pro přístup a zobrazení souborů zálohování iTunes. Jak lze snadno přistupovat k iTunes zálohám? Jak lze pohodlněji spravovat zálohy iTunes? iPhone Obnova dat poskytuje vynikající řešení pro kontrolu a zobrazení zálohovacích souborů bez přístupu do zálohy iTunes.
- iPhone Data Recovery podporuje všechny druhy zařízení iOS a má tři režimy.
- Má přístup k různým obrázkům, videím, zprávám, poznámkám, kontaktům, protokolům volání a podobně.
- Je schopen zobrazit, exportovat a obnovit libovolný soubor, který chcete ze souborů záloh iTunes.
- Je to nástroj, který vám pomůže zobrazit data v zálohách iTunes nebo iCloud, aniž byste museli zálohu obnovovat nebo načítat do zařízení iOS.
- Dokáže stáhnout, načíst soubory a data z záložních souborů iCloud jako software pro obnovu.
Jak získat přístup a zobrazit iTunes zálohy
Krok 1. Stáhněte a nainstalujte iPhone Data Recovery
Stáhněte si iPhone Data Recovery v počítači a spusťte program v počítači.

Krok 2. Připojte zařízení iDevice k počítači pomocí rozhraní USB
A pak můžete připojit iPhone nebo jiné zařízení iDevice k počítači pomocí rozhraní USB. Program detekuje zařízení automaticky.

Krok 3. Přístup a prohlížení záloh iTunes
Klepněte na tlačítko Obnovení z iTunes Backup File získat přístup k iTunes pro zálohování. A pak můžete zkontrolovat záložní soubory bez přístupu do zálohy iTunes.

Krok 4. Obnovte iTunes zálohu do počítače
Pokud potřebujete uložit některé důležité soubory, můžete také kliknout na tlačítko „Obnovit“ a extrahovat soubory z iTunes do počítače.