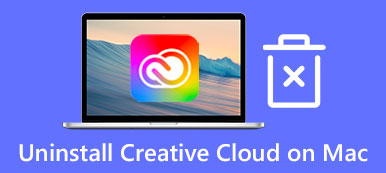Jak získat přístup a používat Activity Monitor na vašem Macu
Podobně jako ve Správci úloh systému Windows Monitor aktivity na Macu umožňuje prohlížet různé aktivity programu a spravovat zdroje. Může vám ukázat mnoho aktuálních stavů Macu, včetně CPU, sítě, procesů, aktivity disku, využití paměti a dalších. Když se váš Mac nebo macOS chová zpomaleně nebo jednoduše nereaguje, můžete přejít do Sledování aktivity na Macu a najít nejrůznější užitečné informace, jak problém vyřešit.
Tento příspěvek popisuje, jak získat, otevřít a používat Monitor aktivity na Macu. Ať už chcete v reálném čase zkontrolovat CPU, síť, stav disku, zjistit, kolik energie váš Mac spotřebovává, nebo zavřít nereagující aplikace a procesy, můžete to udělat na Mac Activity Monitor.

- Část 1. Jak najít Monitor aktivity na Macu
- Část 2. Jak používat Activity Monitor na Macu
- Část 3. Nejlepší alternativa sledování aktivity k optimalizaci Mac
- Část 4. Nejčastější dotazy k nástroji Mac Activity Monitor
Část 1. Kde najít a otevřít Activity Monitor na Macu
Existuje několik způsobů, jak otevřít a pracovat s Monitorem aktivity na vašem Macu. Chcete-li získat přístup k monitoru prostředků Mac, můžete postupovat podle následujících kroků.
Otevřete Activity Monitor na Macu pomocí Finderu
Krok 1 Klepněte na tlačítko Nálezce aplikaci v doku pro Mac a otevřete ji. Pak klikněte Aplikace v levém postranním panelu. Po otevření aplikace Finder můžete také kliknout na horní část Go a poté v rozevíracím seznamu vyberte možnost Aplikace. Najděte a zadejte Utility složka.

Krok 2 Ve složce Utilities můžete snadno přistupovat k Activity Monitor. Dvojitým kliknutím na ikonu aplikace ji otevřete. Poté uvidíte 5 záložek a seznam záznamů.

Najděte Activity Monitor na Macu pomocí Spotlight
Pokud chcete na Macu zkontrolovat Monitor aktivity, můžete také použít Spotlight abyste to rychle našli. Můžete stisknout tlačítko Příkaz + space pro vyvolání Spotlight, zadejte Activity Monitor a stiskněte Návrat když se objeví v horní části seznamu.

Přejděte do Sledování aktivity na Macu pomocí zástupce Launchpadu
Můžete také zkusit otevřít Mac Activity Monitor pomocí zástupce Launchpadu na doku.
Na Launchpadu je uvedeno mnoho aplikací. Chcete-li najít Activity Monitor na Macu, měli byste přejít na Ostatní složka. Když se tam dostanete, uvidíte aplikaci Monitor aktivity.

Část 2. Jak používat Activity Monitor na vašem Macu
Pomocí 3 výše uvedených metod můžete snadno přistupovat a otevřít správce úloh Mac. Jak bylo uvedeno výše, je navržen především s 5 klíčovými funkcemi. Můžete si vybrat každou z pěti karet v Monitoru aktivity, abyste měli přehled o určitých aspektech svého Macu.
Klepněte na tlačítko Procesor (CPU) můžete zkontrolovat, jak fungují procesory vašeho Macu. Zde Activity Monitor zobrazuje % CPU, CPU Time, % GPU, GPU Time, PID a User. Na kartě CPU můžete najít problematickou aplikaci nebo proces a vynutit si její ukončení. Pokud aplikace na vašem Macu neběží správně, zobrazí se červeně s Neodpovídá slova.
Když si vyberete Memory, můžete zobrazit, kolik paměti RAM využívají vaše aplikace pro Mac. Když váš Mac běží pomalu, můžete otevřít Activity Monitor, kliknout na Memory vyhledejte aplikace, které nejvíce potřebují RAM, a poté je zavřete, abyste zrychlili svůj Mac.

Poté, co se dostanete do Monitor aktivity na Macu, můžete také kliknout Energie, Disk, a Síť zkontrolovat související informace. Pokud má váš Mac službu ukládání obsahu do mezipaměti, uvidíte a Cache při vstupu do Monitoru aktivity.
Část 3. Lepší způsob, jak zkontrolovat stav Macu a zlepšit jeho výkon
Pomocí Activity Monitor můžete kontrolovat aktuální stavy vašeho Macu, jako je CPU, Paměť, Energie, Disk a Síť. Můžete se na ně spolehnout, že zlepší výkon vašeho Macu. Zde vám představujeme skvělou alternativu Activity Monitor, Mac Cleaner které vám pomohou lépe optimalizovat váš Mac. Je to také a Monitor systému Mac .

4,000,000 + Stahování
Sledujte aktuální stavy Macu, jako je CPU, GPU, paměť, disk, baterie a další.
Spravujte různé aplikace a soubory, abyste uvolnili úložný prostor Macu.
Odstraňte z Macu nevyžádané soubory, duplikáty, velká/stará data a další zbytečná data.
Zrychlete Mac v reálném čase, zajistěte soukromí a zabraňte Macu před různými viry.
Krok 1 Tato alternativa Mac Activity Monitor nabízí 3 klíčové funkce, Status, Cleaner a ToolKit. Můžeš použít Status ke kontrole stavu vašeho Macu včetně CPU, GPU, paměti, baterie, využití disku a dalších.

Krok 2 Pokud chcete získat více volného místa na Macu, můžete jej vybrat Čistič Vlastnosti. Umožňuje vám snadno odstranit systémové nevyžádané soubory, duplikáty, velká a stará data a další.

Krok 3Další užitečné nástroje najdete na adrese ToolKit. Jak můžete vidět, poskytuje vám možnosti Odinstalovat, Ochrana osobních údajů, Skrýt, Optimalizovat, Správce souborů a Unarchiver.

Část 4. Nejčastější dotazy k nástroji Mac Activity Monitor
Otázka 1. Jak mohu přidat Activity Monitor do Mac Dock?
Otevřete Activity Monitor na vašem Macu. Když se objeví v Docku, můžete kliknout pravým tlačítkem na ikonu jeho aplikace, kliknout na Možnosti a poté zvolit Keep in Dock.
Otázka 2. Jak používat Mac Activity Monitor ke generování zprávy o diagnostice systému?
Po spuštění nástroje Mac Activity Monitor můžete kliknout na horní nabídku Zobrazit a poté z rozevíracího seznamu vybrat možnost Diagnostika systému.
Otázka 3. Jak vynutíte ukončení aplikací na Macu?
Když aplikace nebo program na vašem Macu již nereaguje, můžete současným stisknutím kláves Command + Option + Esc zobrazit okno Force Quit Applications Manager. Zde můžete najít a zvýraznit, že aplikace nějakou dobu nereaguje, a poté kliknout na tlačítko Force Quit.
Proč investovat do čističky vzduchu?
Můžete se dozvědět více užitečných informací o Monitor aktivity Mac po přečtení tohoto příspěvku. Pokud k tomu máte ještě nějaké dotazy, můžete nám zanechat zprávu.