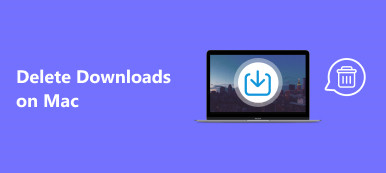- "Upgradoval jsem na Yosemite a přenesl jsem svou knihovnu iPhoto do nové aplikace Photos. Jsem s Photos spokojený a neplánuji se do iPhoto vrátit. Vadí mi však kabelové a zavádějící velikosti hlášené Finderem kvůli stará knihovna iPhoto. Jak mohu odstranit knihovnu iPhoto bez poškození mé knihovny fotografií? "
- "Důvodem, proč se ptám, je to, že v mém Macu dochází místo na disku a můžu uvolnit 64 GB místa na svém pevném disku odstraněním knihovny iPhoto. Může mi někdo ukázat, jak odstranit knihovnu iPhoto po přesunu do externí pevný disk?"

Většina lidí aktualizovala a migrovala fotografie z aplikace iPhoto na fotografie na počítačích Mac. V důsledku toho získáte duplicitní obrázky uložené v knihovně iPhoto.
Navíc se někteří lidé stěžují na to, že je dost neotřesitelné přijímat oznámení o iPhoto po celou dobu. Takže pokud jste zálohovali důležité fotky z iPhoto knihovny, pak můžete smazat iPhoto a duplikáty fotografií právě teď.
- Část 1: Jak vyčistit knihovnu iPhoto
- Část 2: Mohu odstranit migrovanou knihovnu iPhoto
- Část 3: Jak trvale odstraníte fotky z knihovny iPhoto
- Část 4: Nejčastější dotazy týkající se odstraňování fotografií z knihovny iPhoto
Část 1: Jak vyčistit knihovnu iPhoto
Stejně, jak bylo uvedeno výše, po upgradu počítače Mac z aplikace iPhoto na fotografie bude k dispozici druhá fotografická knihovna. Pokud tedy chcete uvolnit více úložného prostoru, je třeba prázdnou knihovnu iPhoto nebo ji smazat přímo. Pro lidi, kteří si zvolili první, jsou zde kroky, které můžete sledovat.
Krok 1: Otevřete „Vyhledávač“ a vyhledejte svou knihovnu iPhoto.
Krok 2: Zvýrazněte položky, které chcete smazat.
Krok 3: Klikněte pravým tlačítkem a vyberte možnost „Zobrazit obsah balíčku“.
Krok 4: Vyberte více obrázků a kliknutím pravým tlačítkem zobrazte „Přesunout do koše“.
Krok 5: Vyprázdněte koš k odstranění knihovny iPhoto po zálohování.
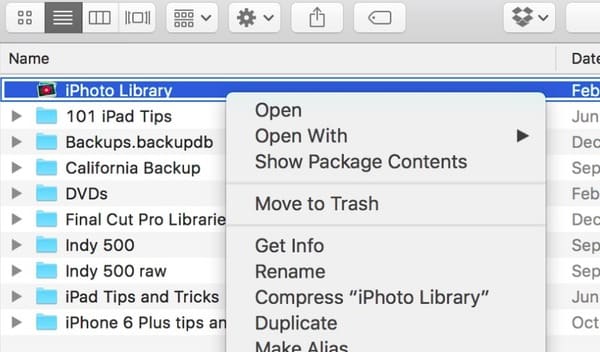
Co když lidé chtějí prázdnou iPhoto knihovnu? Pokud trváte na používání aplikace iPhoto namísto aplikace Fotografie, můžete se přesunout do aplikace iPhoto a také odstranit všechny fotografie v aplikaci iPhoto.
Krok 1: Spusťte aplikaci iPhoto a vyberte si nechtěné fotografie.
Krok 2: Klikněte na „Fotky“ na horní liště nástrojů.
Krok 3: V rozevíracím seznamu vyberte možnost „Přesunout do koše“.
Krok 4: V levém panelu vyberte možnost „Koš“.
Krok 5: Klikněte na „Vyprázdnit koš“ a poté kliknutím na „OK“ potvrďte odstranění v iPhoto.
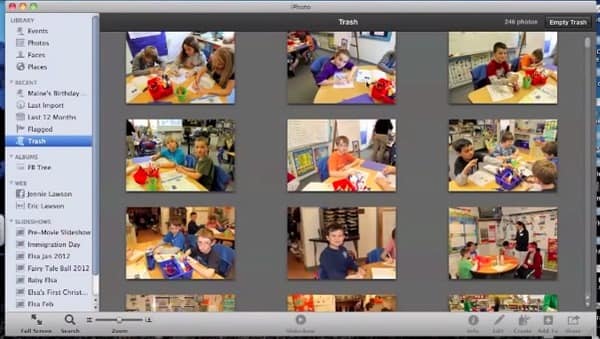
Později je nutné vyprázdnit koši i počítače Mac.
Tímto způsobem můžete také použít software třetí strany obnovit fotografie na počítači Mac.
Část 2: Mohu odstranit migrovanou knihovnu iPhoto
Po přenesení obrázků iPhoto do aplikace Fotografie můžete přímo Mac odstranit starou iPhoto knihovnu. Před odstraněním obrázků v knihovně iPhoto není třeba vytvářet zálohu.
Někteří lidé se však obávají o zabezpečení aktuální aplikace Fotografie. No, na tom hodně nezáleží. Chcete-li po přesunu do Photos bezpečně odstranit knihovnu iPhoto, postupujte následovně.
Krok 1: Ukončete aplikaci iPhoto a Photos před procesem.
Krok 2: Přejděte na „Vyhledávač“ a v levém panelu klikněte na „Obrázky“.
Krok 3: Vyberte soubor „iPhoto Library.library“.
Krok 4: Přetáhněte ji do koše.
Krok 5: Klikněte pravým tlačítkem na „Koš“ a vyberte „Vyprázdnit koš“.
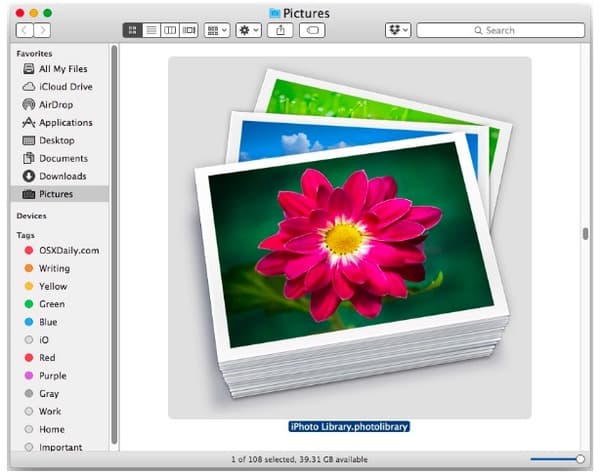
Výsledkem je, že můžete vymazat snímky z knihovny iPhoto a snadno získat Mac úložný prostor. Zaškrtněte tento příspěvek, pokud chcete odstranění stahovaných souborů v iPhone.
Část 3: Jak trvale odstraníte fotky z iPhoto knihovny
Vlastně můžete běžet Apeaksoft Mac Cleaner odstranění všech duplicitních fotografií. Navíc tento výkonný program vám pomůže najít a odstranit všechna duplicitní videa, dokumenty, hudbu a další soubory.
Takže můžete Mac vyčistit a odstranit tyto duplicitní položky úplně. Navíc Mac Cleaner umožňuje uživatelům trvale odstranit nežádoucí Mac data, včetně cookies, cache a jiných soukromých souborů.
- Trvalé mazání nevyžádaných souborů, velkých a starých souborů a dalších nežádoucích souborů z počítače Mac.
- Najděte a odstraňte duplicitní fotografie nebo jiné soubory v počítači Mac.
- Odinstalujte všechny nežádoucí aplikace a přidružené soubory.
- Chraňte své soukromí a čisté bezcenné soubory jedním kliknutím.
- Monitorujte výkon počítače Mac včetně využití disku, stavu baterie, výkonu paměti a využití procesoru.
Jak odstranit duplicitní fotografie iPhoto Library na Macu rychle
Krok 1: Spusťte Mac Cleaner
Stažení a instalace softwaru Mac Cleaner zdarma. Spusťte tento vyhledávač duplicitních fotografií ve svém počítači Mac. Poté můžete kliknout na „Skenovat“ na výchozí stránce „Stav systému“ a zobrazit aktuální stav vašeho počítače Mac.

Krok 2: Skenujte duplicitní fotografie
Klikněte na „Vyhledávač podobných obrázků“ v části „Nástroje“ na levém panelu. Poté zvolte „Skenovat“ a začněte prohledávat všechny duplicitní fotografie včetně fotografií z knihovny iPhoto. Na dokončení procesu chvíli počkejte.

Krok 3: Smazání obrázků v iPhoto knihovně
Určete duplicitní obrázky z rozevíracího seznamu Seřadit podle v horní části. Vyberte jednu fotografii a zobrazte její náhled s podrobnými informacemi. Později klikněte na malé políčko před duplicitní fotografií, kterou chcete smazat. Zvolte „Vyčistit“, abyste okamžitě odstranili duplicitní obrázky z knihovny iPhoto.
Část 4: Nejčastější dotazy týkající se odstraňování fotografií z knihovny iPhoto
1. Jak přistupovat k knihovně iPhoto?
Nejprve přepněte na „Finder“ kliknutím na ikonu Dock. Klikněte na možnost „Nové okno vyhledávače“, přejděte v uživatelské složce dolů a otevřete složku „Obrázky“. Poté vyhledejte soubor „Knihovna iPhoto“, stiskněte a podržte klávesu „Control“ a klikněte na soubor „Knihovna iPhoto“. Dále klikněte na možnost „Zobrazit obsah balíčku“ a otevřete složku „Data.noindex“. V této složce můžete vidět všechny své fotografie seřazené do složek podle data.
2. Mohu odstranit duplicitní fotografie po převodu z iPhoto na Fotografie?
Můžete snadno zkontrolovat a odstranit duplicitní fotografie v systému Mac. K vyhledání duplicitních fotografií můžete použít vestavěnou funkci Finder. Funkce Finder umožňuje vyhledávat různé druhy duplicitních dat Mac, jako jsou fotografie, dokumenty, filmy, hudba, PDF, text a další. Po jejich nalezení můžete duplicitní fotografie odstranit.
3. Jak přenesete knihovnu iPhoto do nového počítače Mac?
Chcete-li zkopírovat knihovnu iPhoto do nového počítače Mac, můžete nejprve uložit svou knihovnu na externí paměťové zařízení, například na jednotku USB nebo Thunderbolt formátovanou jako APFS nebo Mac OS Extended. Po dokončení přesunu vyjměte pevný disk ze starého počítače Mac a připojte jej k tomuto novému. Poté otevřete iPhoto na novém počítači Mac. Podržte klávesu Option na klávesnici a držte klávesu Option stisknutou, dokud se nezobrazí výzva k vytvoření nebo výběru knihovny iPhoto.
4. Jak přesunout knihovnu iPhoto na nové místo?
Pro nové umístění stačí přetáhnout složku nebo balíček knihovny iPhoto do nového umístění.
Později restartujte počítač a zkontrolujte, zda byly duplikované fotografie iPhoto odstraněny nebo ne. Mac Cleaner vám navíc pomůže najít nejen všechny duplicitní obrázky, ale také další typy duplicitních souborů. Chcete-li efektivně vyhledávat a mazat duplicitní soubory, přejděte do části „Duplicate Finder“.
V neposlední řadě můžete přenášet fotografie do úložiště v cloudu jako je iCloud, Dropbox a další (Zálohování Mac na iCloud). Je to dobrý způsob, jak zachovat vaši předchozí paměť a udržet Mac čistý.
Nav taxánku Άλλαallery můžete infra detectionţie provizorie.