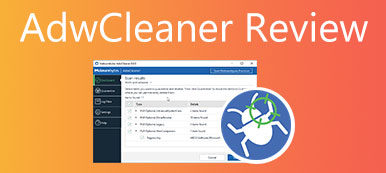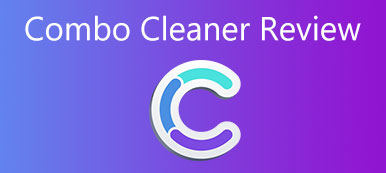Disk Doctor je čistý nástroj hodnocený jako #1 Cleaning Utility v Mac World 2013 Mac Gem. Měli byste si jej vybrat jako čistič pro Mac, abyste uvolnili více místa na vašem MacBooku? Zde najdete kroky, nevýhody a výhody a nejlepší alternativu, jak vyčistit MacBook během kliknutí. Stačí si přečíst na Recenze Disk Doctor a najít odpověď hned.
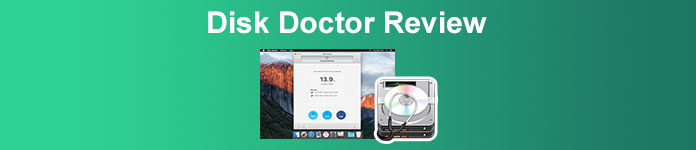
- Část 1: Co je Disk Doctor
- Část 2: Nejlepší alternativa k Disk Doctor
- Část 3: Nejčastější dotazy o Disk Doctor
Část 1: Co je Disk Doctor
Na Apeaksoftu slibujeme, že vám nabídneme ověřený obsah. Zde je naše snaha tak učinit:
- Pokud jde o všechny vybrané produkty v našich recenzích, zaměřujeme se na jejich popularitu a vaše potřeby.
- Náš tým pro obsah Apeaksoft testoval všechny níže uvedené produkty.
- V procesu testování se náš tým zaměřuje na jeho vynikající vlastnosti, klady a zápory, kompatibilitu zařízení, cenu, použití a další nápadné vlastnosti.
- Pokud jde o zdroje těchto recenzí, využili jsme důvěryhodné platformy a webové stránky pro recenze.
- Shromažďujeme návrhy od našich uživatelů a analyzujeme jejich zpětnou vazbu na software Apeaksoft a také na programy jiných značek.

Disk Doctor je jednoduchý Mac Cleaner pro odstranění nechtěných souborů a obnovení místa na vašem pevném disku. Dokáže vyčistit mezipaměti a odpadky a uvolnit váš MacBook během kliknutí. Ať už potřebujete provést skenování systému nebo vyčistit místo na Macu, měl by to být univerzální nástroj, který byste si neměli nechat ujít.
Recenze Disk Doctor
- PROS
- Uvolněte spoustu místa na pevném disku Mac pomocí několika kliknutí.
- Naskenujte hlavní pevný disk vašeho Macu, aby fungoval co nejlépe.
- Odblokujte mezipaměti aplikací, protokoly, data prohlížeče, stahování pošty atd.
- CONS
- Při použití programu Disk Doctor k čištění pevného disku můžete způsobit ztrátu dat.
- V softwaru je mnoho reklam bez možnosti odhlášení.
- Nelze najít velké soubory v případě, že chcete uvolnit další úložiště.
Jak na kroky Disk Doctor
Krok 1 Jakmile nainstalujete Disk Doctor do svého počítače. Můžete si přímo prohlédnout situaci na vašem pevném disku. Poté klikněte na skenovat tlačítko pro skenování pevného disku.
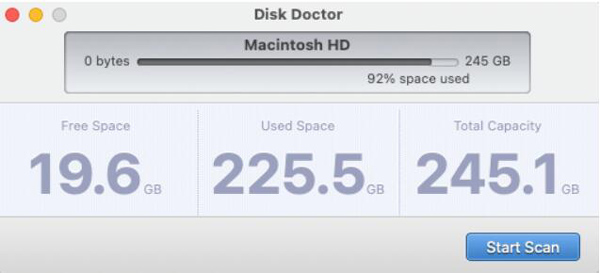
Krok 2 Po skenování si můžete prohlédnout podrobnosti o svém MacBooku, jako je úložný prostor na Macu. Klikněte na Čisté tlačítko pro odstranění nechtěného z vašeho MacBooku.
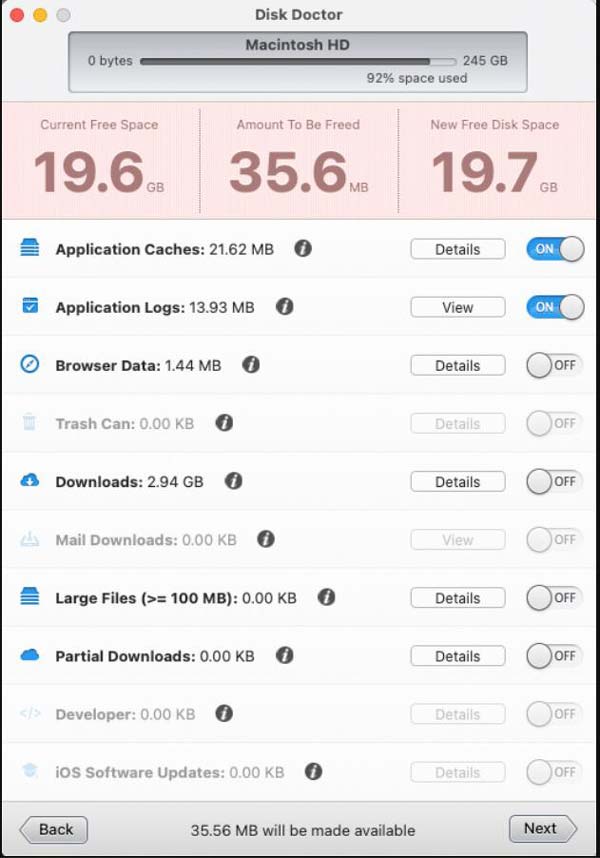
Krok 3 Když vyčistíte mezipaměti a nevyžádané položky na Macu, zkontrolujete celkový prostor, který uvolníte. Je to nástroj, který je navržen tak, aby fungoval pouze se spouštěcím svazkem vašeho Macu.
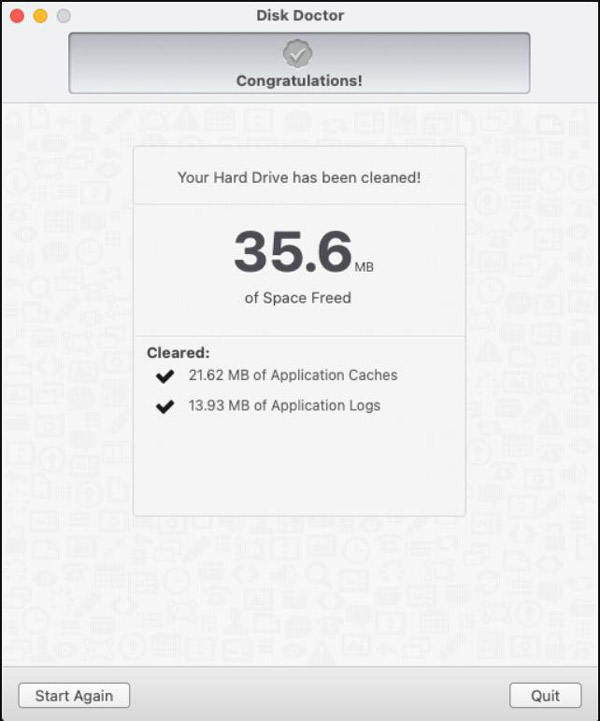
Část 2: Nejlepší alternativa k Disk Doctor
Když na Macu uvolníte místo pomocí Disk Doctor, můžete získat pouze 3 GB místa navíc, když potřebujete uvolnit 250 GB pevný disk. Můžete zažít nestálé čištění souborů, nemluvě o vyskakovacích reklamách. Jaká by měla být nejlepší alternativa Disk Doctor pro vyčištění velkých souborů na vašem MacBooku? Apeaksoft Mac Cleaner může dosáhnout vašeho očekávání. Jedná se o all-in-one nástroj pro Mac pro čištění úložného prostoru, sledování využití paměti, kontrolu stavu baterie, zrušení archivace a ochranu soukromí.

4,000,000 + Stahování
Čistěte a spravujte svůj Mac rychle a bezpečně bez ztráty dat.
Odstraňte nevyžádané a velké soubory na Macu, abyste udrželi macOS v dobrém stavu.
Zkontrolujte využití disku, využití paměti, stav baterie a využití CPU.
Vypněte některá nepotřebná nastavení a spravujte aplikace na Macu.
Jak používat alternativu Disk Doctor
Krok 1 Stáhněte si Apeaksoft Mac Cleaner a spusťte jej. Klikněte na Čistič možnost odstranit různé typy souborů, jako jsou systémové nevyžádané soubory, nevyžádané fotografie a další přímo z vašeho MacBooku.

Krok 2Chcete-li vyčistit systémové odpadky, stačí kliknout na Systémový nevyžádaný a naskenujte pevný disk. Můžete získat nechtěné soubory pro systémovou mezipaměť, mezipaměť aplikací, systémové protokoly, uživatelské protokoly a lokalizaci.

Krok 3 Vyberte požadovaný typ souboru a klikněte na Skenovat knoflík. Naskenování souboru bude chvíli trvat, než získáte seznam nevyžádaných souborů. Stačí kliknout na Znovu naskenujte pokud nemůžete soubor najít.

Krok 4Po skenování si prohlédněte nevyžádané soubory, vyberte ty, které chcete odstranit, a klikněte na Čisté knoflík. Ujistěte se, že chcete vyčistit vybraný systémový odpad a klikněte na Potvrdit .

Časté otázky o Disk Doctor
Jak skenovat všechny oblasti pomocí Disk Doctor po upgradu na macOS Mojave?
Musíte ručně povolit Disk Doctor přístup k vašim datům, aby mohl skenovat všechny oblasti vašeho pevného disku. Otevři System Preferences menu a zvolte Bezpečnost a soukromí volba. Vyhledejte Úplný přístup na disk části na postranním panelu a klikněte na tlačítko + a přidejte Disk Doctor.
Proč Disk Doctor nemůže najít duplikáty?
Ujistěte se, že ve složce, kterou jste naskenovali, nejsou žádné duplikáty, které přesně odpovídají hodnotám hash. Kromě toho bude Disk Doctor také ignorovat duplikáty, protože jsou pod minimální prahovou hodnotou velikosti nastavenou v předvolbách aplikace, jako je 50 kB.
Musím používat Disk Doctor pokaždé, když čistím prostor?
Ne. Pokud ve svém Macu jen čistíte nějaké nevyžádané soubory nebo protokoly, můžete je odstranit přímo. Ale pokud ano čištění některých důležitých mezipamětí, jako jsou data procházení, měli byste použít Time Machine k zálohování důležité části před hloubkovým čištěním pomocí Disk Doctor.
Proč investovat do čističky vzduchu?
Disk Doctor je účinný a funkční čistič pro Mac k provádění některých jednoduchých čisticích procesů. Pokud hledáte lepší zkušenost a lepší program pro správu vašeho Macu, Apeaksoft Mac Cleaner je nejlepší alternativou, kterou můžete vzít v úvahu.