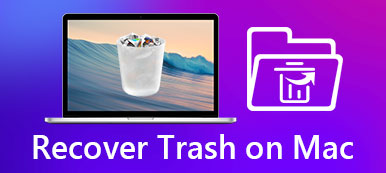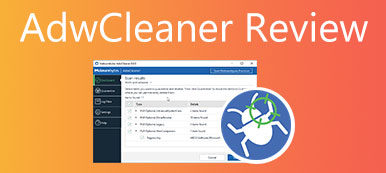Když smažete soubor na Macu, přesune se do koše, což je složka pro ukládání smazaných souborů. Abyste mohli obnovit ztracené soubory, pokud je omylem smažete. Smazané soubory jsou však stále na vašem pevném disku a zabírají místo. Chcete-li uvolnit místo a zlepšit výkon vašeho stroje, měli byste prázdné koše na Mac pravidelně. Tato příručka uvádí sedm způsobů, jak rychle dokončit práci.
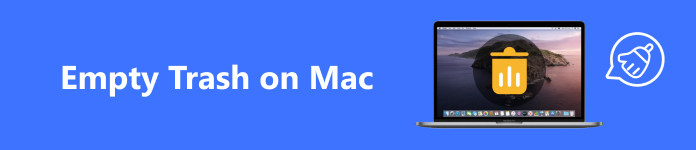
- Část 1: Jak vynutit vyprázdnění koše na Macu
- Část 2: Jak vysypat koš na Macu automaticky nebo ručně
- Část 3: Jak odstranit konkrétní položky v koši na Macu
- Část 4: Časté dotazy o vysypávání koše na Macu
Část 1: Jak vynutit vyprázdnění koše na Macu
Podle našeho výzkumu někteří lidé hlásili, že na Macu nemohou vyprázdnit koš. Příčiny jsou složité, například některé soubory jsou aktuálně používány, soubory jsou uzamčeny a další. Apeaksoft Mac Cleaner je mocný nástroj a dokáže vynutit vyprázdnění složky Koš na Macu.

4,000,000 + Stahování
Vynucení vyprázdnění koše na Macu jedním kliknutím.
Odstraňte veškerý koš nebo konkrétní soubory.
Nepřeruší vaše soubory na pevném disku.
Nabídněte několik bonusových funkcí, např hledání velkých souborů na Macu, kontrola úložiště na Macu, vymazání nevyžádaných souborů/mezipaměti/cookies, odinstalování aplikací atd. na Macu.
Zde jsou kroky, jak vynutit vyprázdnění koše na vašem Macu:
Krok 1 Skenovat koš na MacuSpusťte nejlepší aplikaci pro mazání koše po instalaci do počítače Mac. Klikněte na Čistič v domovském rozhraní a vyberte Odpadkový koš. Udeř Skenovat tlačítko pro vyhledání souborů ve složce Koš.
 Krok 2Prázdný koš pro Mac
Krok 2Prázdný koš pro MacPo dokončení skenování klepněte na Zobrazit tlačítko pro vstup do složky Koš. Zde můžete zkontrolovat všechny smazané soubory v koši. Vyberte nechtěné soubory nebo všechny soubory a klepněte na Čisté tlačítko pro okamžité vynucení vyprázdnění koše Mac.

Část 2: Jak vysypat koš na Macu automaticky nebo ručně
Apple přidal funkce pro automatické nebo ruční vyprazdňování koše na Macu. S nativními funkcemi nepotřebujete další aplikace k vyčištění složky Koš. Níže jsou uvedeny nativní metody:
Způsob 1: Jak automaticky vysypat koš na Macu
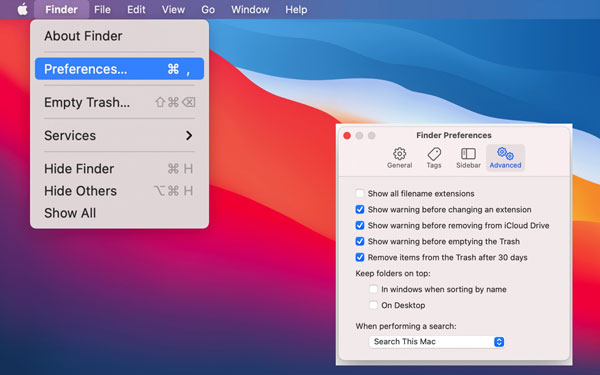
Krok 1 Spusťte aplikaci Finder.
Krok 2 Přejít na Nálezce a zvolte Nastavení.
Krok 3 Přepněte na pokročilý ve vyskakovacím okně a zaškrtněte políčko Po 30 dnech odeberte položky z koše. Poté budou vaše soubory v koši automaticky smazány po dobu 30 dnů.
Způsob 2: Jak vyprázdnit koš na Macu z Docku
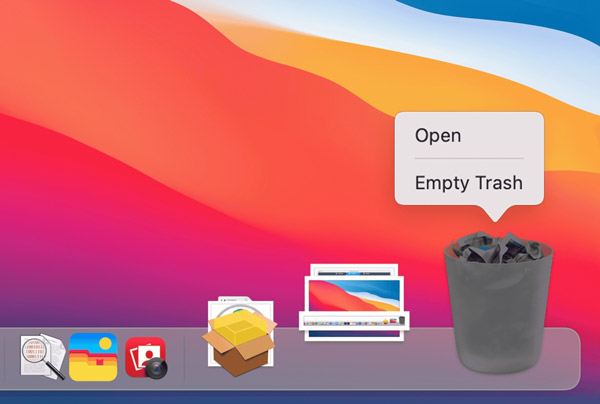
Krok 1 Vyhledejte Odpadkový koš v pravém dolním rohu.
Krok 2 Klikněte pravým tlačítkem na Odpadkový koš, a vyberte Empty Trash v kontextovém menu.
Krok 3 Po zobrazení výzvy klikněte na ikonu Empty Trash potvrďte vysypání koše na MacBooku Pro/Air nebo iMacu.
Pozor: Tímto způsobem neodstraníte zamčené soubory.
Způsob 3: Jak vysypat koš na Macu ve Finderu
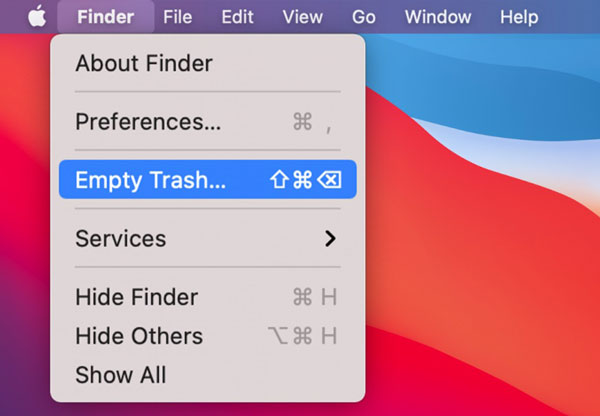
Krok 1 Otevřete aplikaci Finder z panelu Dock.
Krok 2 Přejděte na stránku Nálezce a zvolte Empty Trash.
Krok 3 Klepněte na tlačítko Empty Trash tlačítko v dialogovém okně upozornění.
Způsob 4: Jak vyprázdnit koš pomocí zástupce
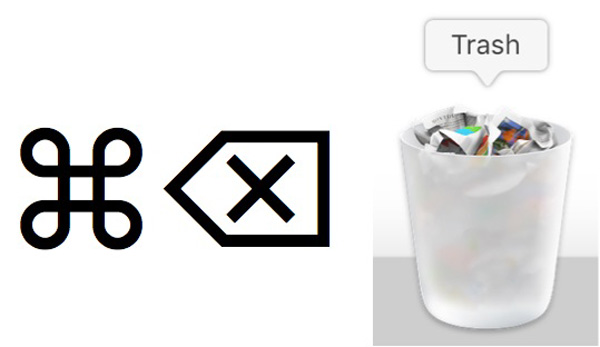
Dalším rychlým způsobem, jak vyprázdnit koš na Macu, je zkratka. Kdykoli budete chtít uvolnit složku Koš, přejděte na plochu a stiskněte tlačítko směna + Příkaz + Návrat klávesy na klávesnici současně. Kromě toho musíte akci potvrdit.
Způsob 5: Jak vyprázdnit koš pomocí terminálu
Pro pokročilé uživatele jsou příkazové řádky dalším způsobem, jak vyprázdnit koš na Macu. Tímto způsobem lze efektivně a rychle odstranit soubory přesunuté do koše na Macu. Při čištění koše můžete postupovat podle níže uvedených kroků.
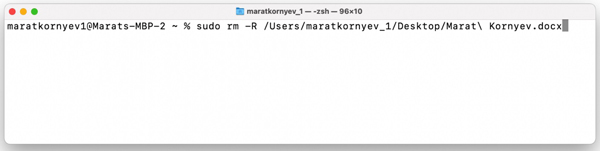
Krok 1 Spusťte okno Terminál.
Krok 2 Zadejte příkaz sudo rm -R, vyhledejte soubory, které chcete odstranit, a přetáhněte je do okna Terminál.
Krok 3 Stiskněte Návrat klávesu na klávesnici. Po zobrazení výzvy zadejte heslo správce a stiskněte Návrat znovu klíč
Část 3: Jak odstranit konkrétní položky v koši na Macu
Kromě vyprázdnění celého koše na Macu můžete také vstoupit do složky Koš a odstranit konkrétní položky. Předtím byste měli vědět, kde je na vašem Macu složka Koš, a poté můžete smazat konkrétní soubory nebo všechny.
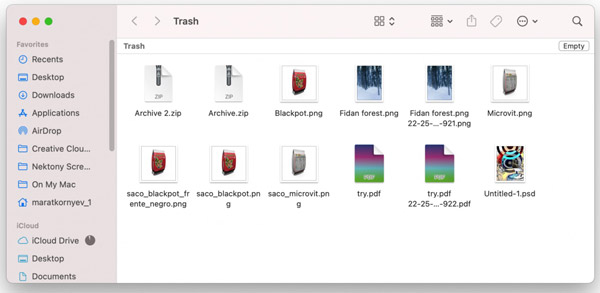
Krok 1 Vyhledejte Odpadkový koš v pravém dolním rohu panelu Dock. Klikněte na něj pravým tlačítkem a vyberte Otevřená. Nebo stiskněte Příkaz + směna + G klávesy na klávesnici a zadejte Koš pro přímý přístup do složky Koš.
Krok 2 Pokud chcete odstranit konkrétní položky, podržte tlačítko Příkaz při výběru souborů.
Tip: Chcete-li vyprázdnit koš Mac, klikněte na Prázdný v pravém horním rohu a potvrďte akci.
Krok 3 Klepněte se stisknutou klávesou Ctrl na vybraný soubor a vyberte Okamžitě smazat v kontextové nabídce. Poté klikněte na Vymazat ve vyskakovacím okně potvrďte akci.
Další související:Část 4: Časté dotazy o vysypávání koše na Macu
Mohu smazat soubory na Macu, aniž bych je přesunul do koše?
Ano. Pokud chcete smazat soubory na Macu, aniž byste je přesunuli do koše, otevřete aplikaci Finder, klikněte na cílový soubor nebo soubory a stiskněte Volba + Příkaz + Vymazat klávesy na klávesnici. Pak klikněte Vymazat v dialogovém okně upozornění.
Jak obnovit soubor ze složky Koš?
Otevřete složku Koš z panelu Dock, klikněte pravým tlačítkem na soubor nebo soubory, které chcete obnovit, a vyberte Vrať zpět. Nebo vyberte soubory a přejděte na Soubor a zvolte Vrať zpět.
Jak bezpečně vyprázdním koš na Macu?
Jakmile vyprázdníte koš na Macu, všechny soubory budou trvale odstraněny z vašeho pevného disku. Akce je bezpečná a nepřeruší ostatní soubory na disku.
Proč investovat do čističky vzduchu?
V této příručce je uvedeno sedm způsobů jak vyprázdnit koš na Mac rychle. Nativní funkce vám umožní vyprázdnit celou složku Koš nebo odstranit konkrétní soubory prostřednictvím více kanálů. Pokud nemůžete vyprázdnit složku Koš, může vám pomoci Apeaksoft Mac Cleaner. Více otázek? Napište je prosím pod tento příspěvek.