Jak přesně najít historii na Macu: Jednoduchá uživatelská příručka
Při používání Macu se automaticky ukládají záznamy o procházení, historie vyhledávání, soubory mezipaměti atd. Pokud nebudou včas vyčištěna, mohou tato data odhalit osobní soukromí nebo zabírat příliš mnoho úložného prostoru. Předpokládejme, že jste se někdy setkali s podobným problémem a nevíte jak vymazat historii na Mac. V takovém případě tento článek poskytne podrobné a praktické kroky, které vám pomohou jej snadno vyčistit a zároveň ochránit vaše soukromí a udržet váš Mac v provozu efektivně.
OBSAH STRÁNKY:
Část 1. Jak najít historii na Macu
Před vymazáním historie na Macu je důležité vědět, jak ji zobrazit a spravovat. Správné nastavení je zásadní pro ochranu soukromí nebo vyčištění nepotřebných dat. Jako výchozí prohlížeč pro Mac se dále budeme zabývat podrobnými kroky, jak zobrazit historii prostřednictvím Safari:
Krok 1. Klikněte a spusťte Safari na vašem Macu.
Krok 2. V horní části panelu nabídek Safari klikněte na Historie volba.
Krok 3. vybrat Zobrazit celou historii z rozevírací nabídky zobrazíte nejpodrobnější seznam historie nebo vyberte Nedávno zavřeno, který vám zobrazí naposledy zobrazené stránky.
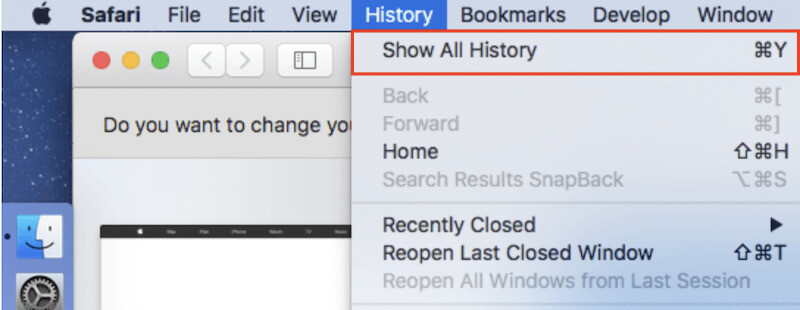
Část 2. Jak vymazat historii na Macu jednotlivě
Po nalezení historie na vašem Macu je důležité zvládnout vymazání historie na Macu. Pokud tyto záznamy nejsou včas vyčištěny, mohou zabírat příliš mnoho úložného prostoru a odhalit osobní informace. Dále se podíváme na to, jak smazat historii v nejoblíbenějších prohlížečích, abyste zajistili hladký průběh prohlížení.
Safari
Krok 1. Otevřete prohlížeč Safari. Na horní liště nabídky klikněte na Historie volba. Přejeďte prstem dolů a vyberte Clear History z rozbalovací nabídky.
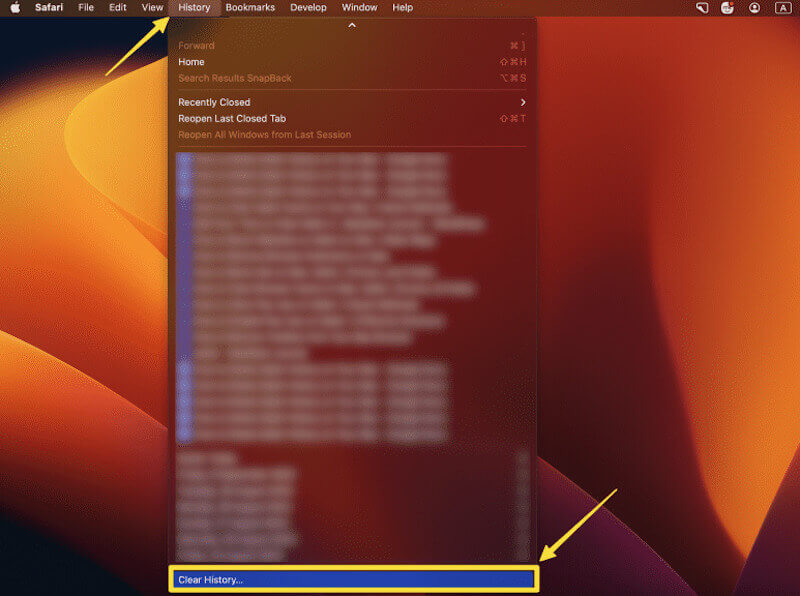
Krok 2. Dále se vám zobrazí okno s možnostmi pro různé časové horizonty, jako např poslední hodina, dnesnebo celá historie.
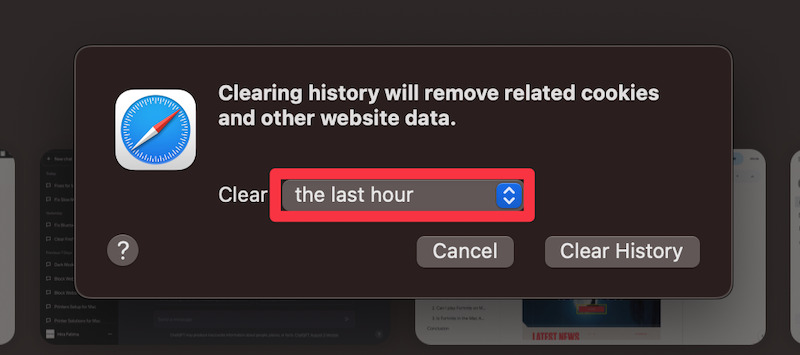
Krok 3. Podle požadavků zaškrtněte časový rozsah historie, kterou chcete smazat, a poté klikněte Clear History pro smazání vybrané historie. Pokud omylem smažete záložku, můžete příslušná data obnovit pomocí obnovení záložek Safari.
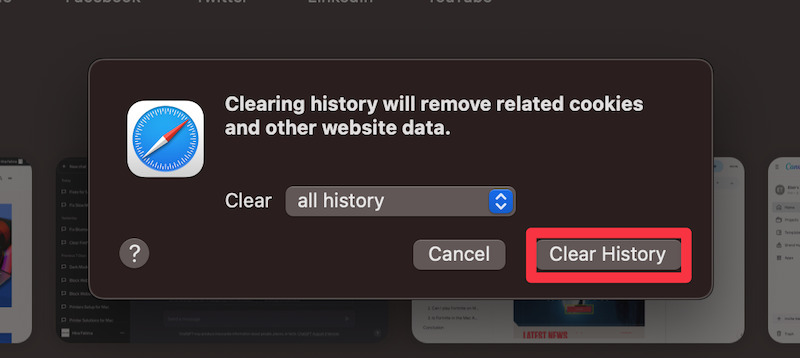
chróm
Krok 1. Na domovské stránce Chromu přesuňte myš na tříbodový tlačítko v pravém horním rohu a vyberte Více nástrojů > Vymazat prohlížení Data z rozbalovací nabídky.
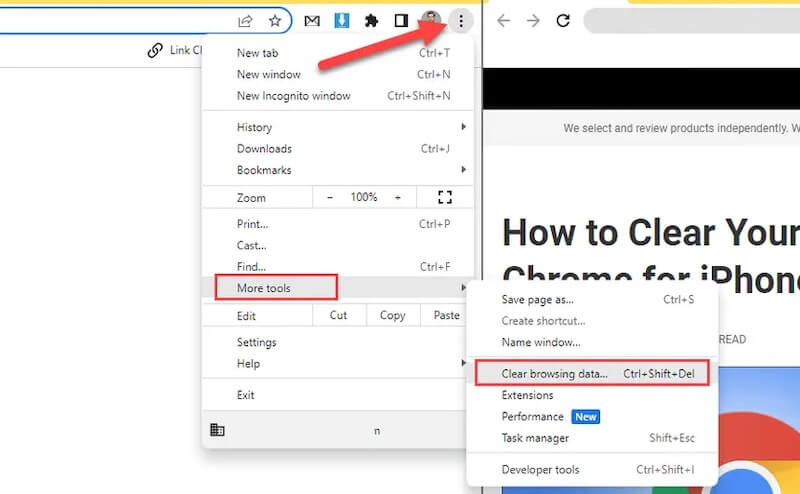
Krok 2. Klepněte na tlačítko Smazat údaje o prohlížení možnost na nové stránce vlevo. Poté vyberte časový rozsah, který chcete vymazat, např posledních 24 hodin, 7 dnínebo Všechny časové. Zaškrtněte volbu Historie procházení; ostatní data uložená v mezipaměti lze v případě potřeby vymazat.
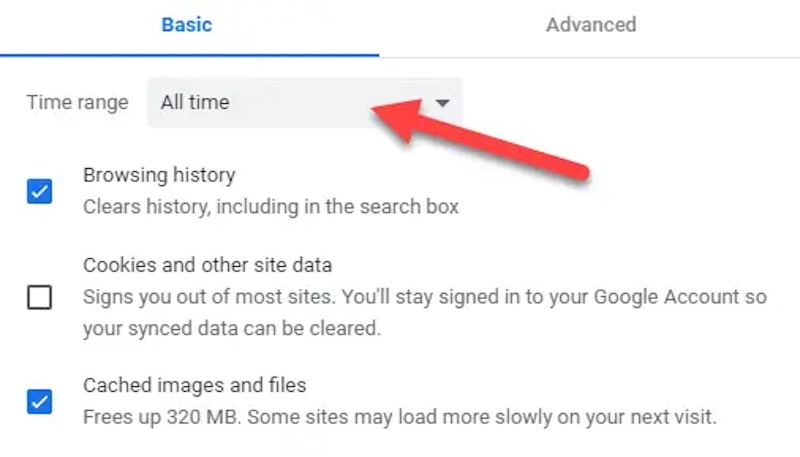
Krok 3. Nakonec klepněte na tlačítko Vyčistit data smažete veškerou historii, kterou jste vybrali v Chromu.
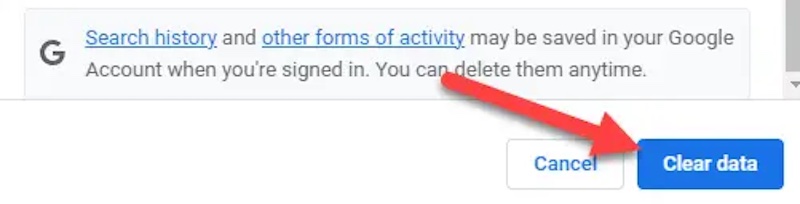
Firefox
Krok 1. Po otevření Firefoxu vyberte Historie v horním panelu nástrojů. Když se objeví rozbalovací nabídka, klikněte na Vymazat nedávnou historii.
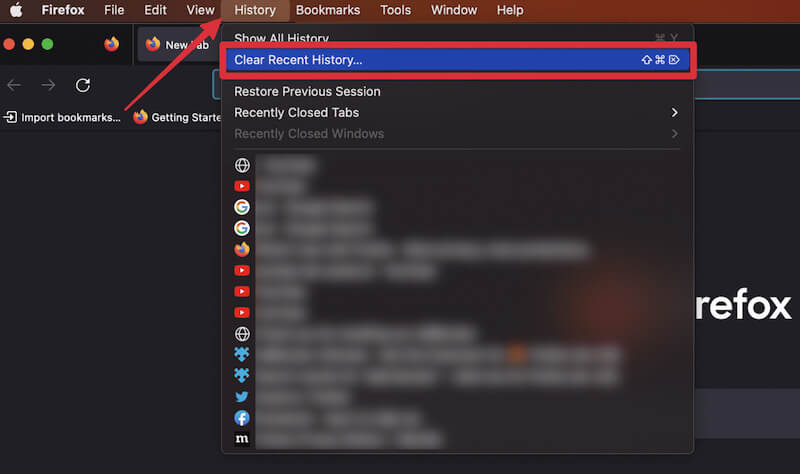
Krok 2. Ve vyskakovacím okně můžete vybrat časový rozsah a typ dat a vymazat je podle vašich potřeb. Po kontrole historie klikněte na Vymazat v pravém dolním rohu smažete celou historii.
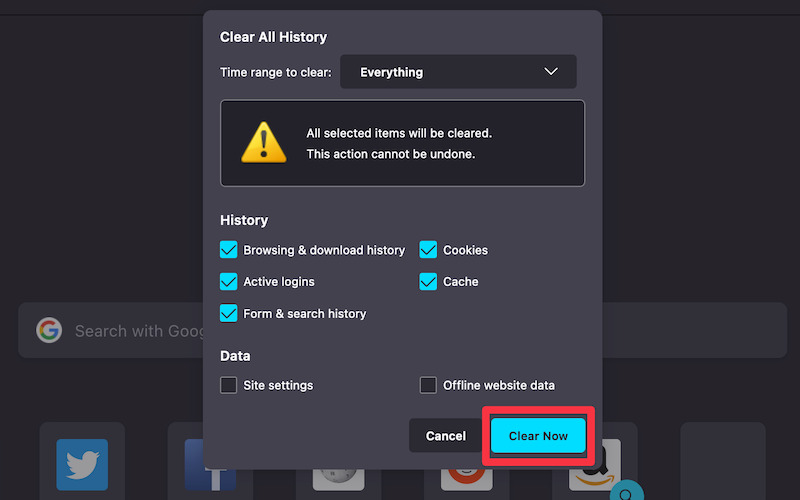
Část 3. Jak vyčistit historii na Macu najednou
Pokud chcete vědět, jak vymazat historii na Macu efektivněji, než jen smazat prohlížeč jednotlivě, je rozumné zvolit profesionální čisticí nástroj. Mezi mnoha nástroji, Apeaksoft Mac Cleaner je výkonný software, který vám může pomoci vymazat celou vaši historii, včetně historie prohlížeče, systémové mezipaměti, dat aplikací atd. a je ideální pro uživatele, kteří chtějí rychle řešit problémy.
Vymazat celou historii na Macu najednou
- Zjistí a přepíše veškerou historii na vašem Macu.
- Funkce čištění jedním kliknutím umožňuje vymazání celé historie bez složitých operací.
- Efektivně mažte citlivá data, abyste zabránili úniku soukromí.
- Kompatibilní s nejnovějšími verzemi systému Mac a aplikací.
Bezpečné stahování

Krok 1. Nejprve si stáhněte Apeaksoft Mac Cleaner a dokončete instalaci podle pokynů. Po spuštění softwaru jsou na hlavním rozhraní vidět tři funkční moduly, kde Čistič je vybrán pro potřeby čištění.
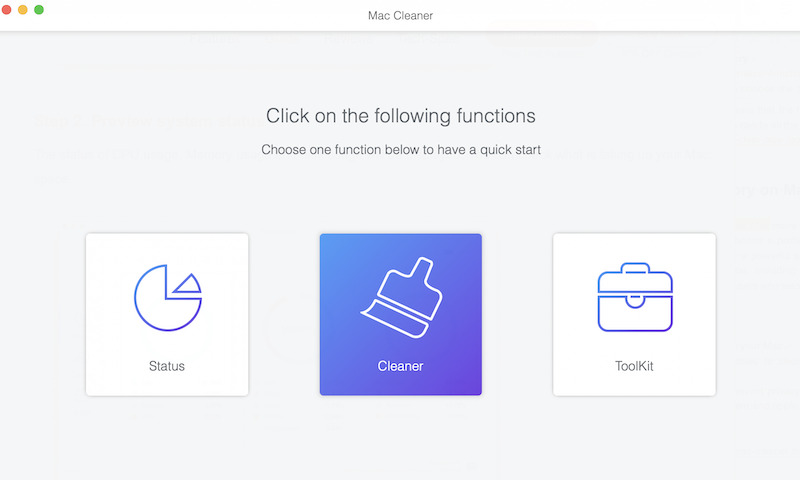
Krok 2. V této funkci je také mnoho druhů odpadků. Vybrat Systémový nevyžádaný, která dokáže odstranit ta nejneužitečnější data z vašeho Macu.
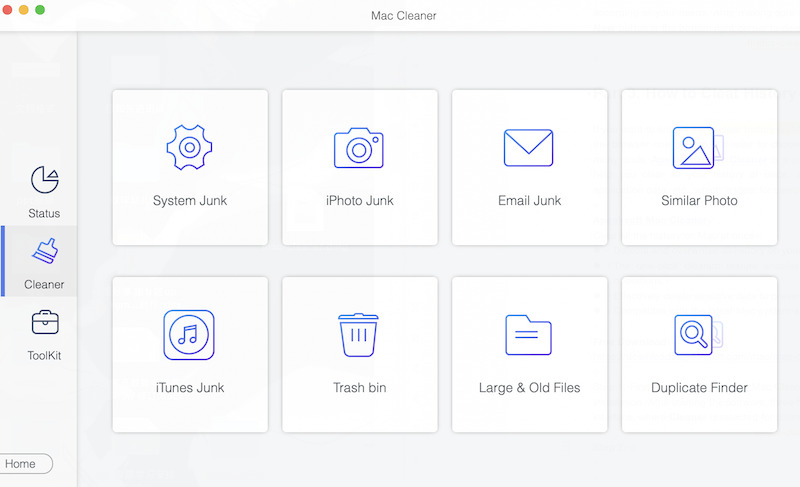
Krok 3. Potom klepněte na tlačítko Skenovat a software automaticky vyhledá veškerou historii uloženou na vašem Macu. Doba skenování obvykle trvá jen několik sekund.

Krok 4. Až budete hotovi, klikněte na Zobrazit tlačítko vpravo a zobrazí se podrobný seznam dat, včetně historie prohlížeče, mezipaměti aplikací a dalších. Vyberte, co chcete vymazat, a klikněte na Čisté tlačítko. Software automaticky dokončí čištění.
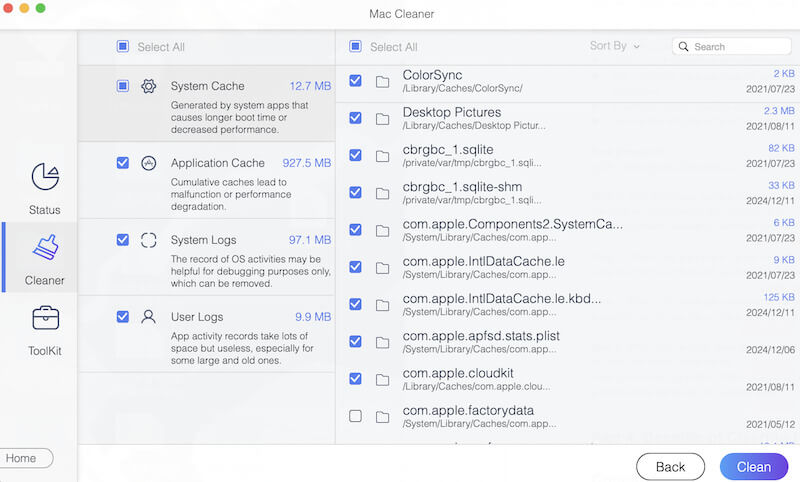
Proces čištění je velmi rychlý a po jeho dokončení vás vyzve, že vaše historie byla zcela smazána, čímž se zajistí, že ji nelze obnovit. Poté můžete znovu otevřít prohlížeč nebo systémový protokol a potvrdit, že historie byla smazána. Kromě toho vám software ukáže volné místo v úložišti, které vám pomůže porozumět účinku vyčištění.
Část 4. Výhody vymazání historie na Macu
Podle podrobných kroků výše můžete snadno vyřešit problém, jak vymazat historii na Macu. Poté můžete zjistit, že vaše zařízení běží mnohem plynuleji. Není to vaše iluze; je to efekt vyčištění historie vašeho Macu, který jde mnohem dál.
Ochrana vašeho soukromí
Smazání historie prohlížení a systémových záznamů může účinně zabránit tomu, aby citlivé informace získaly ostatní, zejména při použití na sdílených zařízeních nebo ve veřejném prostředí, což dále zajišťuje bezpečnost uživatelských dat.
Uvolněte úložný prostor
Vymazáním systémové mezipaměti a historie uvolníte místo v úložišti zařízení, zabráníte hromadění nadbytečných dat a poskytnete více zdrojů pro bezproblémový chod vašeho Macu.
Zlepšete výkon systému
Nečištěná historie po dlouhou dobu může způsobit zpoždění nebo pomalý běh systému. Čištění vám umožní udržet váš Mac ve špičkovém stavu a zlepšit celkový výkon.
Snižte bezpečnostní rizika
Vymazání starých záznamů a mezipamětí uložených na vašem Macu zvyšuje zabezpečení vašeho zařízení snížením pravděpodobnosti, že malware nebo útočníci ukradnou informace prostřednictvím historických dat. Můžete odstranit uživatele na Macu a pokud je dat příliš mnoho, začněte znovu.
Vhodné pro dlouhodobou údržbu
Pravidelné čištění historie je dobrý postup správy zařízení, který prodlužuje životnost vašeho Macu a zároveň zajišťuje, že vaše zařízení zůstane efektivní při každodenním používání.
Proč investovat do čističky vzduchu?
Abych to shrnul, vymazání historie vašeho Macu je jako koupání vašeho zařízení. S výše popsanými jednoduchými kroky se již nebudete muset o nic starat jak smažete historii na Macu, zajistit zabezpečení soukromí a uvolnit úložný prostor. Pokud chcete spravovat svou historii efektivněji, Apeaksoft Mac Cleaner bude dobrou volbou, protože vám pomůže snadno vyčistit všechna vaše data.
Související články
Podle našeho průvodce se můžete naučit, jak odstranit historii telefonních hovorů na vašem iPhone nebo Android telefonu od hlavních výrobců.
Naučte se, jak vymazat anonymní historii na počítači a telefonu, pomocí tohoto komplexního průvodce. Udržujte své online aktivity soukromé a zabezpečené pomocí našich pokynů.
Můžete mít pocit, že váš iPhone je po dlouhodobém používání méně hladký, protože veškerá historie bude uložena. Je důležité vymazat historii na vašem iPhone, abyste uvolnili místo.
Potřebujete vyčistit historii prohlížení a soubory cookie právě teď? Naštěstí tento článek ukazuje, jak vymazat historii Androidu pro všechny oblíbené webové prohlížeče.

