 Nedávno jsem měl problém s optimalizací úložiště Mac. Můj MBP má 500 GB SSD, ale na iCloud Drive mám asi 3krát tolik dat díky funkci Optimalizovat úložiště Mac. Nemám dostatek místa ke stažení disku iCloud na externí disk. Nevím, jak to opravit, a budu rád za jakékoli návrhy.
Nedávno jsem měl problém s optimalizací úložiště Mac. Můj MBP má 500 GB SSD, ale na iCloud Drive mám asi 3krát tolik dat díky funkci Optimalizovat úložiště Mac. Nemám dostatek místa ke stažení disku iCloud na externí disk. Nevím, jak to opravit, a budu rád za jakékoli návrhy.Možná zjistíte, že váš Mac běží pomalu, protože váš počítač Mac přetahuje tolik souborů nebo mezipamětí. Optimalizace počítače Mac je nutností, protože chcete dosáhnout vysoké účinnosti v životě i v práci. Ukážeme vám však posledních 10 tipů optimalizujte výkon Mac.
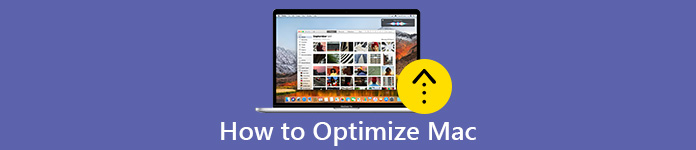
- Tip 1. Zavřete všechny aplikace, které běží na počítači Mac
- Tip 2. Vymažte položky po spuštění v počítači Mac
- Tip3. Odinstalovat nepoužité aplikace pomocí Mac Cleaner
- Tip 4. Otevřete Monitor aktivity v systému Mac
- Tip 5. Restartujte počítač Sluggish Mac
- Tip 6. Vyjměte položky z pevného disku
- Tip 7. Aktualizujte software v systému Mac
- Tip 8. Vyměňte pevný disk Mac za disk SSD
- Tip 9. Přidejte více paměti RAM v systému Mac
- Tip 10. Vyčistěte plochu
Tip 1. Zavřete všechny aplikace, které běží na počítači Mac
Pokud je ve vašem systému macOS otevřeno mnoho aplikací, může se váš Mac zpomalit a zpomalit. V tuto chvíli byste měli zavřít všechny aplikace, které nepoužíváte k optimalizaci Macu. Možná máte pochybnosti, že jsem to uzavřel a proč stále běží.
Nejprve byste měli zkontrolovat dok. Je jasné, že některé ikony mají pod sebou tečky. Ano, to jsou aplikace, na kterých běží. Na klávesnici můžete podržet klávesu „Alt“ nebo „Option“. Poté výběrem možnosti „Vynutit ukončení“ zavřete aplikace.

Tip 2. Vymažte položky po spuštění v počítači Mac
Existují aplikace a služby se spustí při každém spuštění počítače Mac. Některé aplikace se však tajně připojí k spouštěcí lince bez předchozího upozornění, což může zpomalit váš Mac. Chcete-li zkrátit dobu spouštění a optimalizovat výkon Mac, měli byste vymazat spouštěcí položky.
Stačí přejít na Předvolby systému> Uživatelé a skupiny. Poté klikněte na „Přihlašovací položky“. Můžete zkontrolovat položky, které chcete odebrat, a stisknutím „-“ odeberete spouštěcí položky. (Podívejte se, jak to opravit Spouštěcí disk je téměř plný)
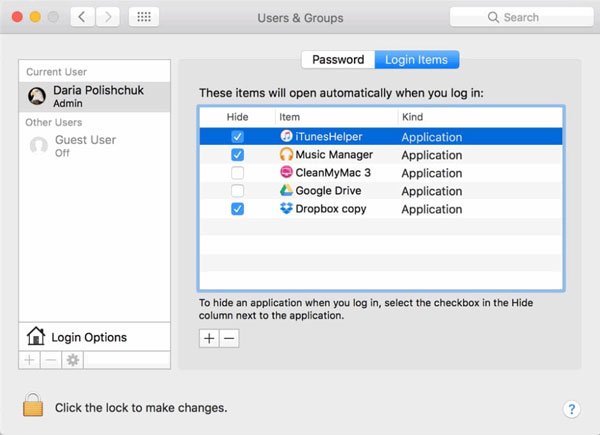
Tip3. Odinstalovat nepoužité aplikace pomocí Mac Cleaner
Úložiště Mac může ovlivnit výkon Mac. Po stažení z Apple Store jsou některé aplikace a poté je už nikdy nebudete používat. Chcete-li lépe vylepšit počítač Mac, můžete zkontrolovat, zda je úložiště Mac plné, a nepoužívané aplikace pravidelně čistit.
Odinstalování zbytečné aplikace se zdá snadné přetažením ikony aplikace do koše. Na pevném disku ale stále leží mezipaměti. U některých lepkavých aplikací nebo aplikací souvisejících s malwarem je musíte z Macu důkladně odstranit. Pokud hledáte nástroj pro odinstalaci, měli byste se podívat na tento optimalizační software pro Mac – Apeaksoft Mac Cleaner. Jako profesionální nástroj pro čištění a správu Mac vám Mac Cleaner pomůže odinstalovat nepoužívané aplikace, odstranit nevyžádané / velké / staré soubory a udržet váš Mac v dobrém výkonu.

4,000,000 + Stahování
Odinstalujte nechtěnou aplikaci a smažte související soubory v systému Mac.
Vyčistěte nevyžádané soubory, nepořádek, velké nebo staré soubory, duplicitní soubory atd.
Sledujte výkon Macu, jako je stav disku, baterie / paměti / CPU.
Vysoce kompatibilní s iMac, MacBook Pro/Air.
Krok 1Po bezplatném stažení Mac Clean, nainstalujte a spusťte jej na svém Macu. Chcete-li sledovat stav svého počítače Mac, můžete kliknutím na „Stav“ zobrazit využití procesoru, paměti a disku.

Krok 2Vyberte „Toolkit“ a uvidíte všechny užitečné nástroje zobrazené. Poté klikněte na „Odinstalovat“> „Skenovat“ a prohledejte všechny nepoužívané aplikace a přidružené soubory ve vašem počítači Mac.

Krok 3Po skenování můžete kliknutím na „Zobrazit“ zkontrolovat aplikace a podrobnosti v počítači Mac. Zaškrtněte aplikace, které používáte zřídka, a klikněte na „Vyčistit“, abyste je dostali pryč od svého počítače Mac.

Tip 4. Otevřete Monitor aktivity v systému Mac
Chcete-li optimalizovat svůj Mac, můžete se spoléhat na Activity Monitor pro sledování programů běžících na Mac v reálném čase. Ukazováním využití procesoru, využití virtuální paměti a požadavků na RAM je zřejmé, který program zabírá velké množství paměti RAM vašeho počítače Mac.
Stačí otevřít „Vyhledávač“> „Aplikace“> „Nástroje“, najít a otevřít „Monitor aktivity“. Nebo můžete do Spotlightu napsat „Monitor aktivity“ a zkontrolovat stav CPU, paměti, energie, disku a sítě.

Tip 5. Restartujte počítač Sluggish Mac
Pokud váš Mac zamrzne nebo se náhle zpomalí, měli byste jej raději občas spustit a udržovat ho svěží. Stačí kliknout na ikonu Apple a vybrat „Restartovat“ zrychlete Mac.
Tip 6. Vyjměte položky z pevného disku
Dokumenty, hudba a fotografie zabírají velké množství místa na pevném disku Mac. Chcete-li, aby Mac běžel rychleji a optimalizoval Mac, můžete odeberte duplicitní fotografie, soubory nebo složky trvale. Stačí kliknout pravým tlačítkem na soubor a vybrat možnost „Přesunout do koše“. Dalším způsobem, jak je trvale vyčistit, je použít Mac Cleaner k odstranění duplicitních fotografií, dokumentů, velkých a starých souborů z počítače Mac.

Tip 7. Aktualizujte software v systému Mac
Jakmile společnost Apple vydá novou aktualizaci pro MacOS, může zahrnovat zlepšení stability, zabezpečení a výkonu v systému Mac. Aktualizace také zahrnuje Safari, iTunes a další aktualizace aplikací.
Chcete-li aktualizovat macOS, můžete kliknout na ikonu „System Preference“ z ikony Apple a kliknutím na „Software Updates“ zkontrolovat aktualizace. Pokud je pro váš Mac k dispozici nová aktualizace, můžete ji aktualizovat kliknutím na „Aktualizovat nyní“.
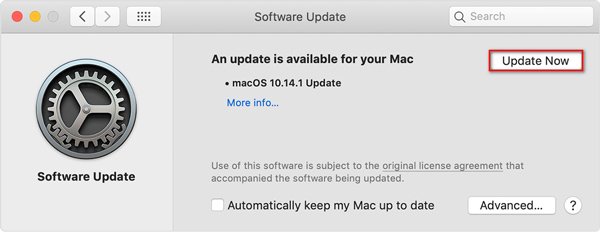
Tip 8. Vyměňte pevný disk Mac za disk SSD
Upgradováním staré jednotky pevného disku Mac (HDD) na moderní SSD získáte 5x lepší výkon než kdykoli předtím. Pomáhá také s pomalým spouštěním, nízkou rychlostí přenosu dat a pomalým výkonem vašeho počítače Mac. Při výběru SSD je třeba mít na paměti, že čím vyšší je rychlost, tím lepší je výkon.

Tip 9. Přidejte více paměti RAM v systému Mac
Přidání další paměti s náhodným přístupem (RAM) je skutečně efektivní a nejlevnější způsob, jak optimalizovat výkon počítače Mac a prodloužit jeho životnost. Stav paměti můžete zkontrolovat na kartě Paměť v části Sledování aktivity. Když se podíváte na stav svého Monitoru aktivity Mac, můžete aktualizovat, pokud je potřeba více RAM. Poté můžete kliknout na ikonu Apple> „About This Mac“ a kliknutím na „Memory“ zobrazit některé pokyny.
Tip 10. Vyčistěte plochu
Někdy jste unaveni z uklízení souborů na ploše. Tyto příležitostné dokumenty, písně, videa a ikony ležící na ploše počítače Mac mohou počítače Mac zpomalit. Chcete-li optimalizovat výkon počítače Mac a zrychlit jej, měli byste pravidelně čistit nepořádek na ploše MacBook. Tyto zbytečné ikony, dokumenty a soubory můžete jednoduše přetáhnout do koše nebo je přesunout do jiné oblasti pevného disku Mac.
Na vašem počítači Mac však zůstanou zbytky. Chcete-li je důkladně odstranit, můžete pomocí nástroje Apeaksoft Mac Cleaner dostat nepořádek, zbytečné aplikace a duplicitní soubory od zařízení iMac, MacBook Pro, MacBook Air.
Proč investovat do čističky vzduchu?
Můžete postupovat podle výše uvedených 10 tipů optimalizujte svůj Mac. Pokud chcete monitorovat a zrychlit váš Mac důkladným způsobem, můžete zkusit Apeaksoft Mac Cleaner odinstalovat zbytečné aplikace, mezipaměti, nepořádek, staré a velké soubory na vašem Macu. Další lepší tipy, jak vyčistit a optimalizovat výkon Mac, můžete sdílet a zanechat komentář.




