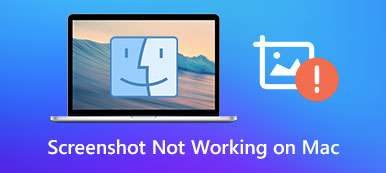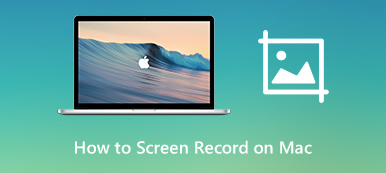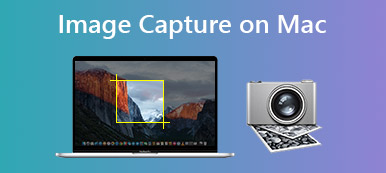CPU je centrální procesorová jednotka na počítači Mac nebo notebooku, který je velmi podobný lidskému mozku. Jako součást vašeho počítače získává CPU vaše příkazy a říká každé části, jak má pracovat, jako je otevření aplikace, zobrazení obrázku a další. Zjištění stavu CPU je proto důležité pro udržení vašeho počítače v dobrém stavu. Tento tutoriál vám řekne, jak na to zkontrolujte využití procesoru Maca optimalizovat využití a teplotu.

- Část 1: Jak zkontrolovat využití procesoru Mac
- Část 2: Jak snížit využití procesoru Mac
- Část 3: Řešení na jednom místě pro optimalizaci využití procesoru Mac
- Část 4: Nejčastější dotazy o využití procesoru Mac
Část 1: Jak zkontrolovat využití procesoru Mac
Nejjednodušší místo pro kontrolu využití procesoru Mac v Monitoru aktivity. Vestavěný nástroj zobrazuje informace o vašem CPU včetně využití v reálném čase. Můžete jej také nastavit tak, aby zobrazoval využití přímo na domovské obrazovce.
Krok 1 Oheň nahoru Spotlight, vyhledejte Monitor aktivity a otevřete jej. Nebo můžete nástroj otevřít ze svého Dok or Utility okno.

Krok 2 Nyní se vám zobrazí všechny procesy běžící na pozadí. Chcete-li zkontrolovat využití procesoru Mac, přejděte na kartu CPU v horní části okna.

Krok 3 Zde se můžete ve spodní části dozvědět celkové využití procesoru s rozpisem systémových a uživatelských procesů. Navíc můžete vidět, kolik CPU využívá každá aplikace v seznamu.
Bonusový tip: Jak zkontrolovat CUP na doku
Chcete-li na obrazovce rychle zkontrolovat využití procesoru Mac, spusťte okno Monitor aktivity a klikněte na červený kruh tlačítko v levém horním rohu. Okno se změní na ikonu a zobrazí se na liště Dock. Poté klikněte na ikonu a vyberte Zobrazit využití CPU v kontextové nabídce. Využití CPU se zobrazí na doku.
Část 2: Jak snížit využití procesoru Mac
Vysoké využití procesoru může na Macu vést k mnoha problémům, jako je zamrzání systému, padání aplikací a další. Je možné snížit využití procesoru Mac? Odpověď je ano. Když zjistíte, že je váš Mac stále pomalejší, můžete vyzkoušet níže uvedená řešení:
Řešení 1: Restartujte Mac

Nejjednodušší způsob, jak optimalizovat využití procesoru Mac, je restartovat počítač. Uzavře všechny procesy a aplikace a také zlepší výkon stroje. Klikněte a rozbalte jablko na libovolné obrazovce a najdete Restart volba. Vyberte jej a váš monitor zčerná. Počkejte, až se znovu zapne, a můžete jej plynule používat.
Řešení 2: Ukončete aplikace s vysokým využitím CPU
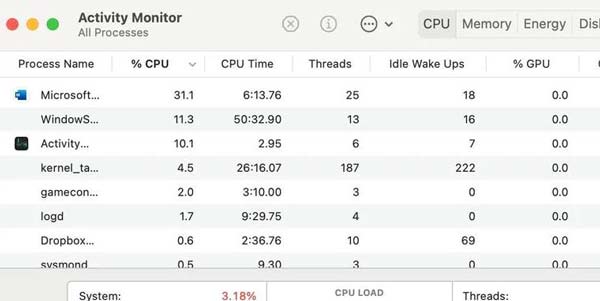
Při kontrole využití procesoru Mac v okně Sledování aktivity získáte dlouhý seznam. Klikněte na %PROCESOR tab a nastavte jej na sestupné pořadí. Nyní zkontrolujte seznam a procesy s nejvyšším využitím CPU budou nahoře. Ukončete tyto aplikace a procesy, pokud je nyní nepoužíváte.
Řešení 3: Identifikujte problémy s hardwarem
Problémy s hardwarem mohou samozřejmě způsobit vysoké využití procesoru a vysoké teploty na Macu. Naštěstí můžete spustit Apple Diagnostics, abyste problém snadno identifikovali.
Na Intel Mac:
Spusťte svůj Mac, podržte D okamžitě stiskněte klávesu na klávesnici. Když uvidíte ukazatel průběhu, uvolněte klávesu. Poté jej dokončete podle pokynů na obrazovce.
Na Apple Silicon Mac:
Také spusťte zařízení a pokračujte ve stisknutí tlačítka Výkon dokud se neobjeví obrazovka možností spuštění. Dále stiskněte cmd + D současně.
Část 3: Řešení na jednom místě pro optimalizaci využití procesoru Mac
Ačkoli Activity Monitor je snadný způsob, jak zjistit využití procesoru na Macu, je docela otravné jej neustále spouštět. Místo toho vám doporučujeme použít řešení na jednom místě, Apeaksoft Mac Cleaner, aby byl pracovní postup mnohem hladší.

4,000,000 + Stahování
Rychle zkontrolujte využití a stav procesoru.
Optimalizujte využití procesoru Mac několika způsoby.
Udržujte svůj počítač kdykoli zdravý.
Zahrnout spoustu bonusových funkcí, jako je antivirus.
Jak zkontrolovat a optimalizovat využití CPU na Macu
Krok 1 Zkontrolujte využití procesoru
Po instalaci do počítače Mac spusťte nejlepší správce CPU. V domovském rozhraní jsou tři tlačítka, Status, Čistič, a Toolkit. Chcete-li zjistit využití CPU na Macu, klikněte na Status knoflík. Poté ihned získáte informace.

Krok 2Optimalizujte využití procesoru
Když váš stroj zamrzne nebo se zasekne, otočte na Čistič okno a vyberte Systémový nevyžádaný, Klepněte na tlačítko Skenovat tlačítko pro zahájení skenování nevyžádaných souborů na vašem pevném disku. Až bude hotovo, stiskněte Zobrazit vyberte nepotřebné soubory a klepněte na Čisté tlačítko na pravé spodní straně.

Krok 3Odinstalovat aplikace
Pokud zjistíte, že některé aplikace zabírají příliš mnoho CPU, odinstalujte je přímo. Přepněte na Toolkit okno a vyberte Odinstalovat. zmáčkni Skenovat a klepněte na tlačítko Zobrazit knoflík. Najděte požadované aplikace a vyberte je, klikněte na Čisté tlačítko, abyste se jich zbavili.

Další čtení:
3 způsoby, jak vynutit ukončení softwaru na Macu
Správa úložiště pošty a odstranění pošty na Macu
Část 4: Nejčastější dotazy o využití procesoru Mac
Je 100 využití CPU škodlivé?
Zatímco využití CPU 100 není samo o sobě škodlivé, teploty, které z toho vyplývají, mohou být. Dokud jsou vaše teploty v pořádku, můžete svůj CPU provozovat na 100 tak dlouho, jak si přejete. Pokud ne, dojde k přehřátí CPU.
Jak opravit WindowServer Mac high CPU?
Pokud k problému dojde při použití externího monitoru, můžete tento problém vyřešit změnou rozlišení obrazovky. Nebo můžete zkusit restartovat počítač. Pokud dojde k nadměrné spotřebě vašeho CPU náhle, budete muset zkontrolovat malware na vašem Macu.
Proč využití CPU tak kolísá?
Využití CPU je určeno vašimi aktivitami. Když otevřete hodně aplikací, využití bude vysoké.
Proč investovat do čističky vzduchu?
Tady v tomto příspěvku můžete získat 3 skvělých Analyzátor místa na disku pro Mac nástroje pro kontrolu využití disku Mac a uvolnění úložného prostoru. Svou preferovanou můžete použít k lepší správě různých dat a aplikací na vašem Macu.