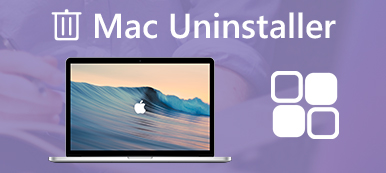Antivirové programy jsou produkty Mac, které byste si měli stáhnout. Pokud je Malwarebytes příliš velký na to, aby zpomalil chod vašeho Mac, nebo potřebujete změnit jiný antivirový program na Macu, měli byste se dozvědět více o tom, jak odinstalovat Malwarebytes na Mac.
Malwarebytes můžete v počítači Mac ručně odinstalovat, ale nemůže z něj odstranit všechny komponenty Malwarebytes. Pokud potřebujete program úplně odinstalovat, můžete se v článku dozvědět více o dvou účinných metodách.

- Část 1: Snadná metoda odinstalace malwarebytů v počítačích Mac
- Část 2: Jak odinstalovat Malwarebytes na Mac ručně
Část 1: Snadná metoda odinstalace malwarebytů v počítačích Mac
Existuje způsob, jak odinstalovat Malwarebytes na Mac zcela snadno? Pokud nemůžete najít mezipaměti, protokoly a další soubory Malwarebytes proti malwaru, Apeaksoft Mac Cleaner je odinstalační program Malwarebytes v systému Mac, který pomocí několika kliknutí snadno vyčistí antivirový program a soubory mezipaměti.
- 1. Přejeďte Malwarebytes a připojené soubory úplně jedním kliknutím.
- 2. Sledujte výkon systému Mac a udržujte Mac v dobrém stavu.
- 3. Odstraňte nevyžádané soubory, staré a velké soubory, nepořádek, skartovací soubory a další.
- 4. Zajistěte zabezpečení 100% pro urychlení systému Mac.
- 5. Odinstalujte jiné aplikace, jako je Safari, avast Antivirus, McAfee, Adobe, TeamViewer, Etc.
Krok 1Spusťte odinstalační program Malwarebytes
Jednoduše si stáhněte a nainstalujte Apeaksoft Mac Cleaner, můžete ve svém počítači Mac spustit odinstalační program Malwarebytes. Vyberte nabídku „ToolKit“ a zvolte možnost „Odinstalovat“, která umožňuje úplné skenování a odebrání požadovaných antivirových programů.

Krok 2Naskenujte a zobrazte soubory Malwarebytes
Kliknutím na tlačítko „Skenovat“ prohledáte aplikaci Malwarebytes a soubory mezipaměti ve vašem počítači Mac. Naskenování celého Macu trvá několik minut, kliknutím na možnost „Zobrazit“ můžete zkontrolovat naskenované soubory nebo pomocí vyhledávací funkce vyhledejte Malwarebytes ve vašem Macu.
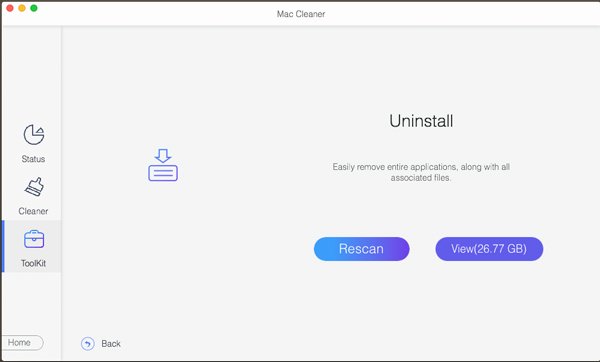
Krok 3Vyberte Malwarebytes soubory aplikací a mezipaměti
Pokud potřebujete odebrat pouze aplikaci Malwarebytes, můžete zaškrtnout tuto možnost před požadovanými soubory. Samozřejmě můžete také zaškrtnout možnost „Vybrat vše“ a úplně odinstalovat aplikaci Walwarebytes i soubory mezipaměti z počítače Mac.
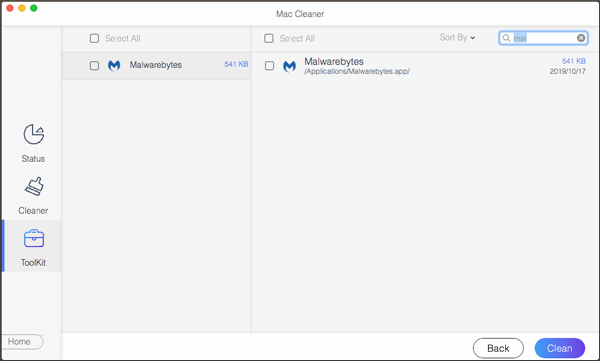
Krok 4Odinstalovat Malwarebytes na Mac úplně
Kliknutím na možnost „Vyčistit“ odeberete požadované soubory z počítače Mac bez jakékoli stopy. Stačí odinstalovat program a vyčistit soubory mezipaměti kliknutím na tlačítko „Potvrdit“. Restartujte počítač Mac a ujistěte se, že je aplikace Malwarebytes odinstalována.
I když jste k odinstalaci antivirového softwaru Malwarebytes v počítači Mac již použili ruční metodu, stále můžete pomocí nástroje Mac Cleaner zbavit zbytků, jako jsou soubory mezipaměti, nevyžádané soubory a další další soubory z počítače Mac. Pokud jde o tento případ, můžete vyčistit související soubory a snadno optimalizovat Mac.
Část 2: Jak odinstalovat Malwarebytes na Mac ručně
Vestavěný odinstalační program Malwarebytes v systému Mac je další metodou odstranění aplikace přímo z počítače Mac. Jedná se o metodu odstranění aplikace Malware, ale součásti Malwarebytes budou stále k dispozici ve vašem počítači Mac. Jen se dozvíte více o podrobných procesech, jak je uvedeno níže.
Krok 1Spusťte Malwarebytes na Macu ze složky Aplikace, můžete stáhnout nabídku „Nápověda“ a vybrat možnost „Odinstalovat Malwarebytes“. Je to způsob, jak odstranit Malwarebytes z lišty nabídek Mac.
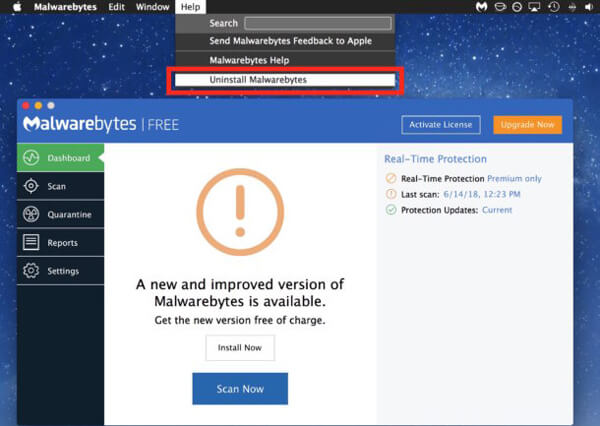
Krok 2Zobrazí se výzva s následující zprávou: „Tím se software Malwarebytes zcela odebere. Opravdu chcete zpracovat? “ Chcete-li odinstalovat Malwarebytes, zadejte heslo správce.
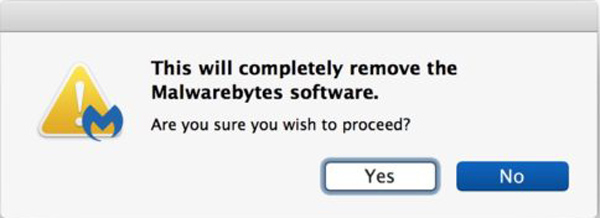
Krok 3Přejděte do vyhledávače, na panelu nabídek klikněte na „Přejít“ a vyberte „Přejít do složky:“ zadejte příkazový řádek / Library a stisknutím klávesy „Enter“ snadno vyčistěte soubory mezipaměti.
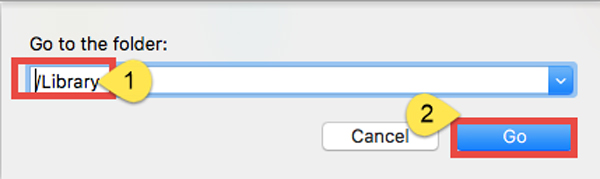
Krok 4Vyhledejte soubory mezipaměti z následujícího umístění a odpovídajícím způsobem odstraňte odpovídající položky. Pokud nemůžete procházet jednotlivé složky a hledat zbytky Malwarebytes, můžete místo toho použít funkci vyhledávání.
/ Library
/ Knihovna / Caches
/ Library / Preferences
Podpora knihoven / aplikací
/ Library / LaunchAgents
/ Library / LaunchDaemons
/ Knihovna / PreferencePanes
/ Library / StartupItems
Pokud odstraníte nesprávné soubory mezipaměti, může to poškodit ostatní aplikace nebo dokonce systém. Jen se ujistěte, že soubory, které chcete odstranit, souvisejí s Malwarebytes.
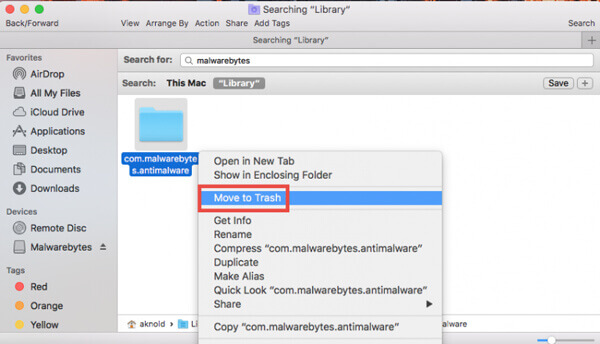
Krok 5Pokračujte a otevřete uživatelskou knihovnu uvnitř domovské složky: ~ / Knihovna, můžete zadat název cílové aplikace nebo jejího dodavatele do lišty „Hledat“, identifikovat odpovídající položky, kliknout na ně pravým tlačítkem a zvolit „Přesunout do koše “.
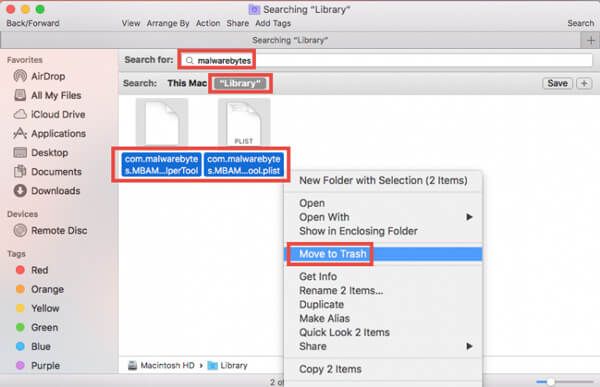
Krok 6Jakmile vyčistíte všechny související položky do koše, můžete kliknout pravým tlačítkem na tlačítko Koš a vybrat „Vysypat koš“. Je schopen zcela odinstalovat antivirus Malwarebytes na Mac. Poté můžete Mac restartovat a zkusit to znovu.
Existuje nějaká jiná metoda pro snadné odstranění mezipaměti souborů Malwarebytes? K odstranění zbytků v počítači můžete samozřejmě použít Apeaksoft Mac Cleaner. Existuje jiný způsob, jak skript odinstalovat Mac od Walwarebytes úplně odinstalovat Malwarebytes na Mac.
Proč investovat do čističky vzduchu?
Pokud potřebujete odinstalovat Malwarebytes na Mac úplně, můžete využít Apeaksoft Mac Cleaner ke skenování, lokalizaci a odebrání antivirové aplikace na vašem Macu během několika kliknutí. Ve vestavěném odinstalačním programu můžete samozřejmě také odinstalovat Malwarebytes v systému Mac a poté odpovídajícím způsobem vyhledat a odstranit soubory mezipaměti v počítači Mac. Další dotazy o tom, jak odinstalovat Malwarebytes v systému Mac, můžete v komentářích sdílet další informace.