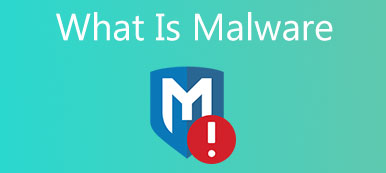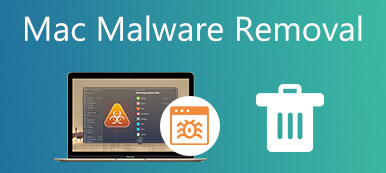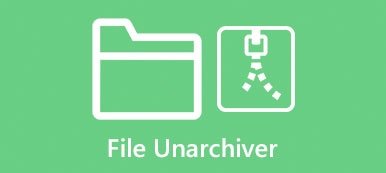Tento příspěvek popisuje užitečná řešení pro úplné odinstalování Steamu na Macu, odstranění stažených her Steam a odstranění vašeho účtu Steam. Ať už je důvod jakýkoli, když máte takovou potřebu, můžete k tomu použít související metodu.

- Část 1. Odinstalujte Steam na Mac ručně
- Část 2. Odstranění her Steam na Macu
- Část 3. Jednodušší způsob, jak odebrat Steam a hry z Mac
- Část 4. Časté dotazy Jak odinstalovat Steam na Macu
Část 1. Jak ručně odinstalovat Steam na Mac
Stejně jako odinstalování jiných aplikací na Macu, když chcete odebrat Steam z Macu, můžete jej jednoduše přesunout do koše. Ale tento postup pro odinstalaci Steamu na Macu nesmaže vaše stažené hry Steam a jejich zbytky. Tato část vás provede ručním odinstalováním aplikace Steam a odstraněním jejích zbytků na Macu krok za krokem.
Krok 1 Chcete-li odstranit Steam na Macu, měli byste nejprve ukončit aplikaci a zastavit její běh na pozadí. Poté můžete otevřít Nálezce a přejděte na Aplikace složka.
Krok 2 Najděte aplikaci Steam ve složce Aplikace. Klikněte pravým tlačítkem na ikonu aplikace a poté vyberte Přesunout do koše volba. Také můžete přímo přetáhnout Pára aplikace pro Koš pro odinstalování.
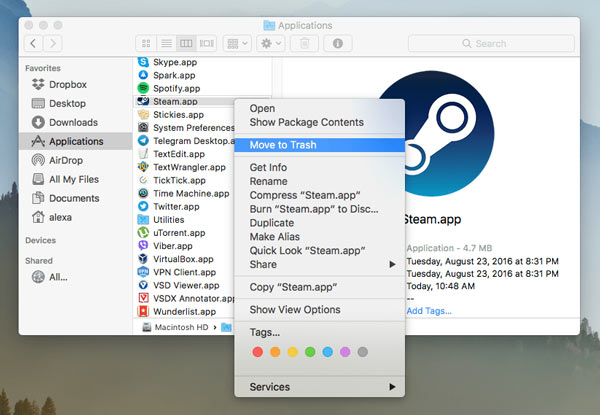
Krok 3 Nyní můžete jít do Knihovna složku a odstraňte zbytky Steamu. Až se tam dostanete, klikněte na Aplikační podpora, a pak vyberte Domů. Musíte smazat celou složku Steam včetně všech jejích podsložek.
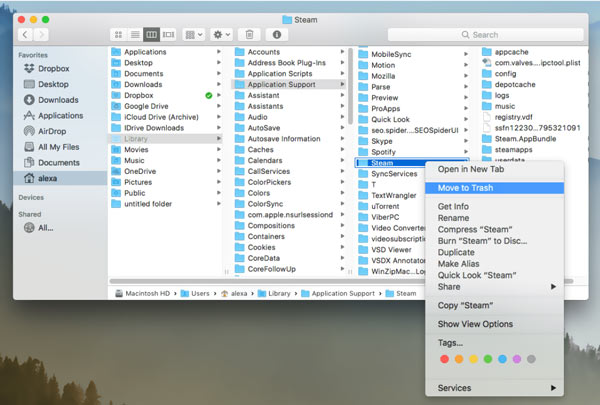
Krok 4 Některé podpůrné soubory Steam mohou být uloženy v jiných podsložkách v knihovně, jako je ~Library/Caches/xxx, ~Library/Logs/xxx, ~Library/Preferences/xxx a ~Library/Cookies/xxx. Musíte je odstranit do koše. Po všech těchto operacích musíte vyprázdnit koš, abyste zcela odstranili Steam z vašeho Macu.
Část 2. Jak úplně odstranit stažené hry Steam na Macu
Chcete-li odstranit stažené hry Steam na Macu, můžete je přetáhnout do koše a poté koš vyprázdnit. Kromě toho se můžete rozhodnout přímo odinstalovat hry Steam na její platformě. Chcete-li odstranit hry ze svého účtu Steam, postupujte podle níže uvedených kroků.
Krok 1 Otevřete na svém Macu aplikaci Steam, přihlaste se ke svému účtu a poté klikněte na Knihovna tab. Zde můžete zkontrolovat všechny své zakoupené a stažené hry Steam.
Krok 2 Najděte hru, kterou chcete odinstalovat, a vyberte ji. Na pravé straně okna hry můžete vybrat Podpora volba.
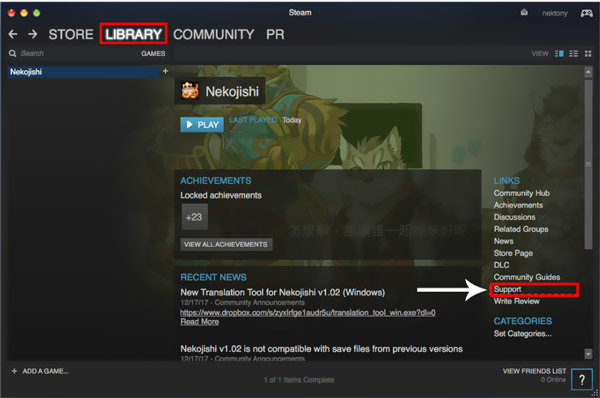
Krok 3 Vyberte Chci trvale odstranit tuto hru ze svého účtu volba. Poté se vám nabídnou 2 možnosti potvrzení vaší operace. Pokud chcete odinstalovat tuto hru Steam na vašem počítači Mac, můžete vybrat možnost Dobře, odstranit uvedené hry z mého účtu trvale volba.
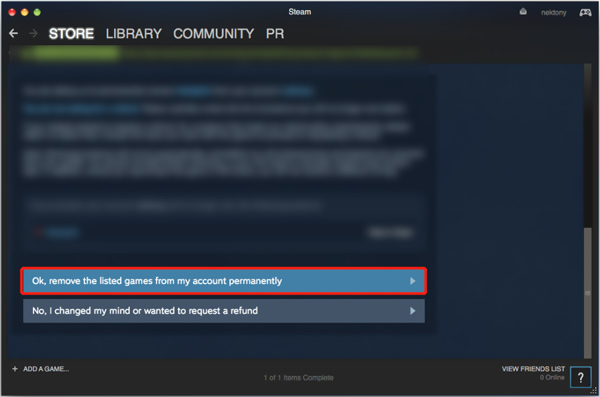
Část 3. Snazší způsob odstranění aplikace Steam a her Steam z Mac
Pokud dáváte přednost jednoduššímu způsobu úplného odstranění Steamu, stažených her Steam a všech jejich zbytků z Macu, můžete vyzkoušet všechny funkce Mac Cleaner. Je speciálně navržen pro správu a uvolnění úložiště Mac. Poskytuje vám jednoduchý způsob, jak důkladně odinstalovat různé aplikace na vašem Macu.

4,000,000 + Stahování
Odinstalujte aplikaci Steam a odstraňte všechny její zbytky na Macu.
Odstraňte různé nevyžádané soubory, velká a stará data, duplikáty a další, abyste uvolnili místo na Macu.
Odinstalujte nepoužívané nebo nechtěné aplikace včetně služby Steam a odstraňte všechna související data.
Sledujte aktuální stav Macu, zrychlujte Mac v reálném čase a chraňte Mac před hrozbami.
Krok 1 Stáhněte si zdarma a otevřete tento Mac Cleaner. Když do něj vstoupíte, uvidíte 3 hlavní funkce, Status, Cleaner a ToolKit. Než odinstalujete Steam na Macu, můžete kliknout Status pro zobrazení aktuálního stavu Macu, jako je CPU, Paměť a Disk.

Krok 2 Chcete-li odebrat Steam z vašeho Macu, přejděte na ToolKit, a poté vyberte Odinstalovat vlastnost.

Krok 3 Klikněte na Skenovat pro rychlé zobrazení všech aplikací nainstalovaných na tomto Macu. Po dokončení procesu skenování můžete vybrat Pára aplikaci a poté klikněte na Čisté tlačítko pro jeho odinstalaci. Tento software můžete také použít k odinstalujte službu iTunes na počítači Mac.

Krok 4Můžete také použít jeho Čistič funkce pro snadné odstranění zbytků aplikace, nevyžádané soubory, duplikáty, velké a staré soubory a další.

S tímto doporučeným čističem Mac můžete uvolněte místo na disku na vašem Macu, zlepšit výkon Macu, chránit Mac před různými viry, malwarem, adwarem a dalšími hrozbami, udržovat vaše soukromí a osobní údaje v bezpečí a další.
Část 4. Časté dotazy Jak odinstalovat Steam na Macu
Otázka 1. Jak mohu zastavit otevření Steamu při spuštění počítače Mac?
Pokud nechcete, aby se Steam automaticky spouštěl po zapnutí Macu, můžete otevřít Steam, kliknout na horní nabídku Steam a poté přejít do jeho Předvoleb. V okně Předvolby služby Steam najděte možnost Spustit službu Steam při spuštění počítače a zrušte její zaškrtnutí. Kliknutím na tlačítko OK změnu uložíte.
Otázka 2. Jak smažete účet Steam?
Pokud chcete smazat svůj účet Steam, musíte kontaktovat tým technické podpory služby Steam. Ujistěte se, že tento účet Steam již nepotřebujete, a odstraňte všechny své platební údaje. K dokončení požadavku na smazání účtu jste povinni nabídnout doklad o vlastnictví. Poté můžete nechat na Steamu, aby zcela smazal váš účet ze svého systému.
Otázka 3. Smaže odinstalace Steamu také všechny stažené hry na PC?
Obecně platí, že operace odinstalace Steam také odstraní všechny vaše stažené hry, uložená data a další související soubory. Když odinstalujete hru Steam, budou také odstraněna související data včetně vašich uložených položek.
Proč investovat do čističky vzduchu?
Tento článek vám ukázal tři různé způsoby, jak na to odinstalujte Steam na Macu. Steam můžete na Macu ručně a úplně odinstalovat. Můžete také použít jednodušší způsob, jak odstranit Steam na Macu pomocí Apeaksoft Mac Cleaner.