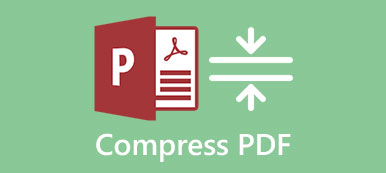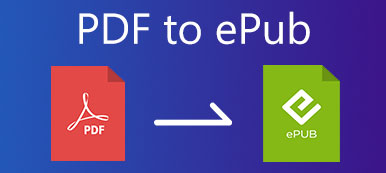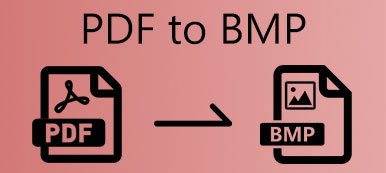Soubor BMP je obrázek vyvinutý společností Microsoft, který je uložen ve formátu rastrového grafického obrázku Bitmap (BMP) používaného k ukládání bitmapových digitálních obrázků. Může ukládat dvourozměrné digitální obrázky v monochromatickém i barevném provedení s různou hloubkou barev. PDF znamená Portable Document Format. Jedná se o formát souboru vyvinutý společností Adobe, který se používá k ukládání dokumentů, jako je formátování textu a obrázky.
Ve srovnání se souborem BMP je PDF sdílenější a viditelnější, nelze jej upravovat. Někdy chcete nakreslit obrazový soubor BMP do PDF pro sdílení a prezentaci. Zde představíme 5 snadných řešení pro převod souboru BMP na soubor PDF.
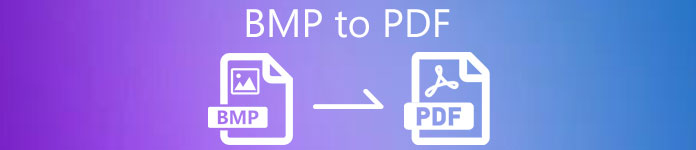
- Část 1. Jak převést BMP na PDF online zdarma
- Část 2. Jak změnit BMP na PDF v systému Windows
- Část 3. Jak převést BMP na PDF v systému Mac
- Část 4. Časté dotazy týkající se převodu BMP na PDF
Část 1: Jak převést BMP na PDF online zdarma
Pokud chcete najít snadný způsob, jak převést soubor BMP na PDF, měli byste vyzkoušet online freeware BMP na PDF. V této části najdete 3 online nástroje pro online změnu souboru BMP na PDF.
1. Převaděč EasePDF BMP na PDF
EasePDF je online převodník PDF, který vám umožní snadno převést bitmapový soubor do PDF na Windows, Mac a dalších platformách zdarma. Nedochází k žádnému stahování ani instalaci softwaru jiného výrobce. Postupujte podle pokynů pro převod bitmapových obrázků do PDF pomocí EasePDF.
Krok 1Přejděte na oficiální web EasePDF BMP do PDF (https://www.easepdf.com/bmp-to-pdf/) a klikněte na Přidat soubory) tlačítko pro nahrání souborů BMP, které chcete převést. Soubor BMP můžete přetáhnout do Sem přetáhněte soubor plocha. Přidejte také soubor z Google Drive, Dropbox, One Drive nebo jiných URL.
Krok 2Zde můžete otáčet, zvětšovat, odebírat nebo přidávat další soubor BMP. Umožňuje vám nastavit rozložení, velikost stránky a okraj. Poté klikněte na ikonu Vytvořit PDF tlačítko pro spuštění převodu BMP do PDF.
Krok 3Poté klikněte na tlačítko Ke stažení tlačítko pro uložení souboru PDF do počítače nebo jeho sdílení na Disk Google, Dropbox, Jeden disk, URL, e-mail nebo QR kód. Pokud chcete převést více souborů BMP, můžete kliknout na ikonu ZAČÍT ZNOVU tlačítko pro spuštění další převodu.
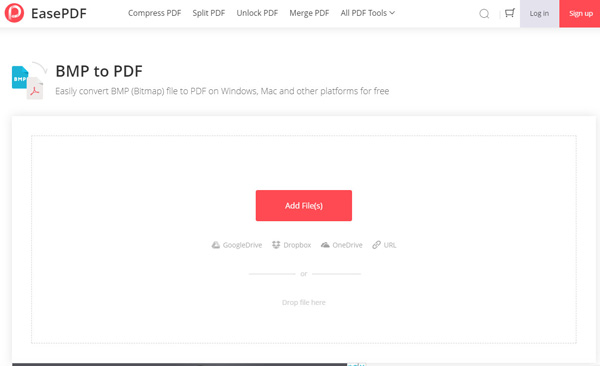
Poté možná budete chtít přeneste soubor PDF na iPad, iPhone nebo jiná zařízení.
2. Cloudconvert BMP na PDF Converter
Cloudconvert je freeware pro převádění BMP na PDF, který převádí vaše obrázky online. Tento převodník BMP na PDF podporuje BMP, PNG, JPG, GIF, WEBP a HEIC. Jako online převaděč souborů podporuje také téměř všechny formáty zvuku, videa, dokumentů, obrázků, elektronických knih, archivů, tabulek a prezentací. Mezitím můžete ovládat rozlišení, kvalitu a velikost souboru.
Krok 1Navštivte https://cloudconvert.com/bmp-to-pdf a klikněte Zvolte soubor tlačítko pro přidání souboru BMP z místního počítače. Můžete také kliknout na šipku rozevíracího seznamu a importovat soubor BMP z Disku Google, Dropbox, Jeden disk nebo prostřednictvím adresy URL.
Krok 2Klikněte na šipku rozevíracího seznamu vedle Převést na, vyberte Dokument a nastavit PDF jako výstupní formát. Poté kliknutím na ikonu klíče upravte šířku a výšku, nastavte režim změny velikosti souborů BMP a další.
Krok 3Klepněte na tlačítko Konvertovat tlačítko pro převod souboru BMP na dokument PDF. Můžete si prohlédnout náhled převedeného souboru BMP a kliknout na Ke stažení tlačítko pro uložení souboru PDF.
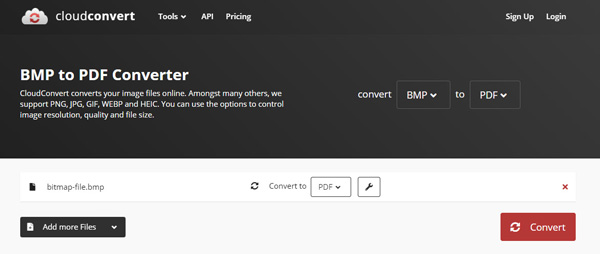
3. FreeConvert BMP na PDF Converter
FreeConvert BMP to PDF Converter je bezplatný převodník PDF pro převod BMP do PDF online zdarma. Libovolné soubory BMP můžete převést do formátu PDF v nejvyšší kvalitě v libovolném webovém prohlížeči.
Krok 1Přejděte na web FreeConvert.com BMP to PDF Converter. Klikněte na ikonu Vyberte soubor tlačítko pro načtení souboru BMP. Můžete také kliknout na ikonu rozevíracího seznamu a importovat soubor ze zařízení, Dropboxu, Disku Google nebo URL.
Krok 2Ujistit se PDF je vybrán jako výstupní formát. Klikněte na ikonu Pokročilé nastavení (ikona ozubeného kola) k úpravě velikosti, orientace, zarovnání obrázku nebo okraje stránky PDF. Klepněte na Použít nastavení pro provedení změn.
Krok 3Nakonec klepněte na tlačítko Převést do PDF tlačítko pro převod BMP na PDF. Poté si můžete stáhnout soubor PDF nebo jej importovat na Disk Google nebo Dropbox.
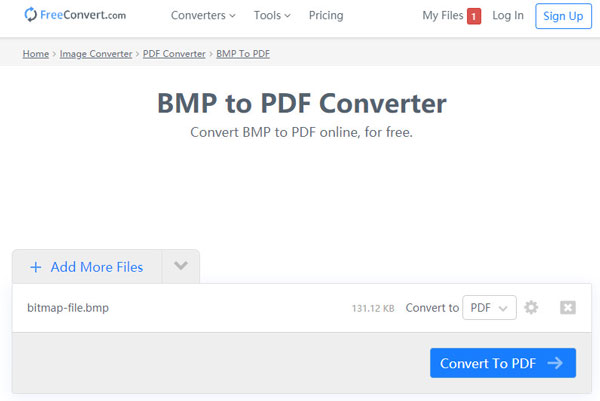
Apeaksoft PDF Converter Ultimate
- Exportujte BMP, JPEG, PNG, TIFF, GIF, TGA, PPM z dokumentu PDF.
- Převod PDF na obrázky, Word, Text, Excel, PowerPoint, ePub, HTML atd.
- Extrahujte obsah z PDF super rychlou rychlostí na Windows PC a Mac.
- Upravte výstupní dokumenty nebo obrázky a vylepšete výstupní efekty.
Část 2: Jak změnit BMP na PDF v systému Windows
Pokud používáte Windows 10, můžete vyzkoušet vestavěný Microsoft Tisk do PDF funkce pro vytvoření souboru PDF z obrázku BMP. Soubor PDF vytvořený pomocí Microsoft Print to PDF lze otevřít v jakékoli aplikaci, jako je Adobe Reader, Foxit Reader atd. Díky této funkci můžete snadno převést libovolné soubory BMP do PDF.
Krok 1Přejděte do složky, kde jsou uloženy soubory BMP. Pravým tlačítkem klikněte na soubor .bmp, který chcete převést, a vyberte Tisk volba.
Krok 2Vybrat Microsoft Tisk do PDF z rozevírací nabídky Tiskárna plocha. Můžete nastavit požadovanou velikost papíru a kvalitu. Chcete-li zajistit, aby převedený soubor PDF měl stejnou velikost, můžete zkontrolovat Přizpůsobit obrázek rámečku volba.
Krok 3Po dokončení všech nastavení klikněte na Tisk zahájíte tisk. Poté jste povinni vybrat výstupní složku pro uložení a vytvoření souboru PDF. Klepněte na Uložit tlačítko pro uložení převedeného souboru PDF do počítače se systémem Windows.
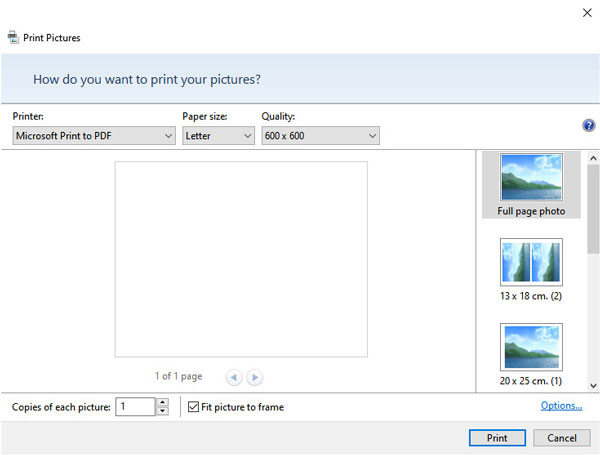
Někdy může dojít k selhání převodu BMP na PDF, protože funkci Microsoft Print to PDF nelze najít. Abyste tomu zabránili, musíte tuto funkci aktivovat předem.
Část 3: Jak převést BMP na PDF v systému Mac
Pokud chcete ukládat soubory PDF z obrázků BMP na počítači Mac, můžete se spolehnout na tiskárnu, prohlížeč obrázků a PDF v systému macOS. V náhledu můžete prohlížet a tisknout digitální obrázky a soubory PDF a také je upravovat. Zjistěte více o tom, jak převést BMP na PDF v náhledu na Macu. (Prozkoumejte více PDF Editor zde.)
Krok 1Vyhledejte složku, kde jsou vaše soubory BMP uloženy v systému Mac. Klepněte pravým tlačítkem myši na soubor BMP a vyberte Otevřít se a zvolte Náhled otevřete soubory BMP.
Krok 2Můžete změnit pořadí souboru BMP nebo v případě potřeby soubor otočit.
Krok 3Klikněte na Soubor kartu a vyberte Tisk v rozevíracím seznamu. Klikněte na šipku rozevíracího seznamu vedle PDF A zvolte Uložit jako PDF ve spodní části.
Krok 4Poté můžete pojmenovat soubor PDF, nastavit název, autora, předmět, klíčová slova atd. Poté klikněte na ikonu Uložit .
Krok 5Vyberte pro uložení všech souborů BMP nebo určitých souborů BMP. Můžete také upravit velikost papíru, orientaci, otáčet PDF nebo vyberte možnost přizpůsobit měřítko. Klikněte na ikonu Tisk tlačítko pro převod BMP na PDF v systému Mac.
Část 4. Časté dotazy týkající se převodu BMP na PDF
Co jsou soubory PDF?
PDF je oblíbený typ souborů používaný ke sdílení dokumentů, které nelze upravit ani přeformátovat. Je to skvělý způsob sdílení napříč zařízeními a tisk obrázků, které obsahují text, jako jsou brožury, zprávy a další.
Jaký je nejlepší formát obrázku pro tisk?
Ačkoli obrázky RAW nabízejí nejlepší rozlišení pro tisk obrázků, většina tiskáren nepřijímá velký a nekomprimovaný formát souboru. TIFF je nejlepší formát obrazu pro tisk, protože vytváří obraz v nejvyšší kvalitě.
Jaké jsou nevýhody souborů BMP?
Soubory bitmap mohou být velmi velké, pokud obrázek obsahuje velké množství barev. Když je obrázek zvětšen, mohou být viditelné jednotlivé barevné čtverce a obraz bude ztracen pro zobrazení.
Proč investovat do čističky vzduchu?
Pokud používáte počítač se systémem Windows 10, můžete k převodu souborů BMP na PDF použít vestavěnou funkci Microsoft Print to PDF. Pokud vlastníte Mac, můžete soubor PDF uložit z BMP v náhledu. Zmínili jsme také 3 online nástroje pro převod BMP na PDF, pomocí kterých lze bezplatně převést soubor BMP na PDF online. Doufám, že vám tento článek pomůže. Máte-li jakékoli další dotazy, zanechte nám zprávu.