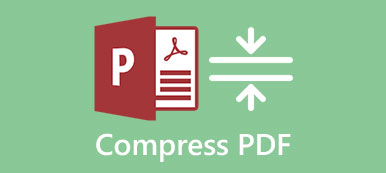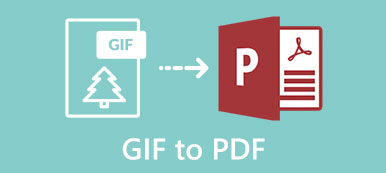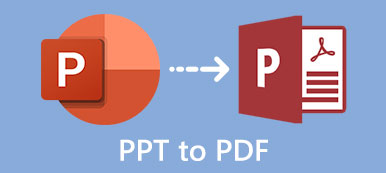Soubory PDF nelze upravovat. Chcete-li ve svém dokumentu PDF provést změny, musíte převést PDF do aplikace Excel a dalších upravitelných formátů Microsoft. Operace kopírování a vložení nefunguje pro soubory Excel PDF. Otázkou je, jak převést PDF do upravitelných tabulek aplikace Excel? Při exportu z PDF do formátu Excel XLS nebo XLSX je třeba zachovat původní strukturu sloupců a tabulek aplikace Excel. S tím si nedělejte starosti. Zde můžete získat 4 snadné způsoby, jak převést PDF do aplikace Excel pomocí vzorců přesně.
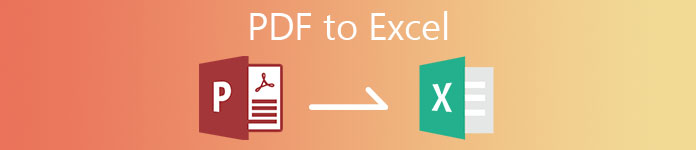
- Část 1: Převod PDF do aplikace Excel a zachování formátování
- Část 2: Převod PDF do aplikace Excel pomocí Acrobatu na PC / Mac
- Část 3: Převod PDF do aplikace Excel Online zdarma
- Část 4: Převod PDF do aplikace Excel v systému Android / iPhone
- Část 5: Časté dotazy týkající se PDF do Excelu
Část 1: Převod PDF do aplikace Excel a zachování formátování
Jaký je nejlepší software pro převod PDF na Excel? Můžete se podívat na Apeaksoft PDF Converter Ultimate. Bez ohledu na to, kolik stránek PDF máte, můžete vybrané stránky PDF nebo více souborů PDF převést do tabulek aplikace Excel v krátké době. Pokročilá technologie zrychlení dokáže extrahovat tabulky aplikace Excel ze souboru PDF ve velmi rychlém čase.
Díky výkonné technologii OCR dokáže převodník PDF Excel rozpoznat až 190 jazyků PDF, včetně chemických vzorců, programovacích jazyků a dalších. Naskenovaný soubor PDF můžete změnit na Excel s téměř 100% úspěšností. Po převodu z PDF je snadné zachovat vzorec aplikace Excel. Proto se nemusíte obávat ztráty ztráty formátování PDF do aplikace Excel. Před převedením do tabulek XLSX můžete navíc změnit rozložení PDF s několika možnostmi.
Apeaksoft PDF Converter Ultimate
- Převeďte soubory PDF na Excel XLSX bez ztráty původního formátování.
- Dávkový převod více stránek PDF a souborů do aplikace Excel s neomezenou velikostí souborů.
- Extrahujte a formátujte data z PDF do upravitelného Excelu pomocí technologie OCR.
- Přizpůsobte a upravte soubory PDF pomocí flexibilního nastavení výstupu, včetně kódování textu, formátu obrázku atd.
 Krok 2Chcete-li dokončit převod PDF na Excel, vyberte Microsoft Excel (* .xlsx) z Výstupní formát seznam dole.
Krok 2Chcete-li dokončit převod PDF na Excel, vyberte Microsoft Excel (* .xlsx) z Výstupní formát seznam dole.  Krok 3Vpravo Náhled okno, můžete rychle najít určitou stránku PDF. Kromě toho můžete nastavit vlastní rozsah stránek a vybrat, které stránky PDF chcete převést do formátu MS Excel. Později klikněte Nastavení v horní liště nabídky upravte režim rozpoznávání a pokročilá nastavení.
Krok 3Vpravo Náhled okno, můžete rychle najít určitou stránku PDF. Kromě toho můžete nastavit vlastní rozsah stránek a vybrat, které stránky PDF chcete převést do formátu MS Excel. Později klikněte Nastavení v horní liště nabídky upravte režim rozpoznávání a pokročilá nastavení.  Krok 4klikněte Home převést PDF do aplikace Excel hromadně s velkou velikostí. Převedený soubor PDF Excel můžete rychle najít ve výstupní cestě.
Krok 4klikněte Home převést PDF do aplikace Excel hromadně s velkou velikostí. Převedený soubor PDF Excel můžete rychle najít ve výstupní cestě. 
Část 2: Převod PDF do aplikace Excel pomocí Acrobatu na PC / Mac
Adobe Acrobat Pro může být také vaším softwarem pro převod PDF. Pokud nemáte předplatné Acrobat, můžete spustit bezplatnou zkušební verzi Adobe Acrobat a také převést soubory PDF do aplikace Excel. Nyní se podívejme, jak na to exportovat PDF do Wordu s aplikací Acrobat Pro.
Krok 1Otevřete soubor PDF pomocí aplikace Adobe Acrobat Pro poklepáním. Krok 2v Tools panel, zvolte Exportovat PDF pro převod PDF na Excel XLS. Krok 3vybrat Tabulka a poté následuje Sešit aplikace Microsoft Excel. Krok 4klikněte Vývoz posunout se. Zadejte výstupní složku a název souboru převedené tabulky PDF na XLS. Krok 5klikněte Uložit potvrdit. Exportovaný soubor PDF do souboru Excel můžete zobrazit přímo prostřednictvím aplikace Microsoft Office Excel.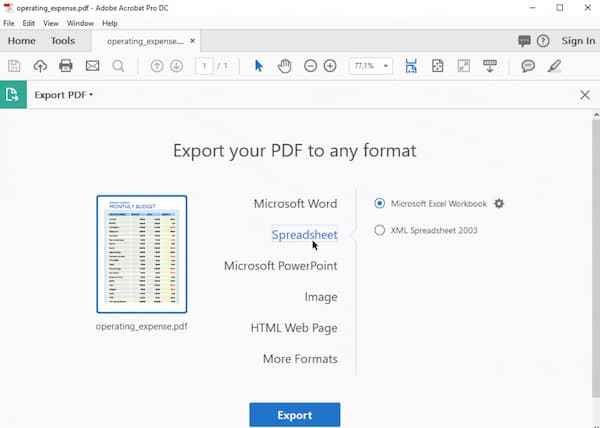
Část 3: Převod PDF do aplikace Excel Online zdarma
Je těžké určit, který z nich může být nejlepším online převodníkem PDF na Excel. Protože více online převaděčů PDF má tyto nebo tyto limity ve bezplatných verzích. Můžete získat podporu cloudového úložiště, podporu dávkových převodů, nástroje pro přizpůsobení PDF a další od různých online převaděčů PDF, jako jsou Smallpdf, Ilovepdf, Freepdfconvert, Simplepdf a další.
Většina online bezplatných převaděčů PDF na Excel má omezení velikosti souboru. Pokud hledáte online převaděč PDF na Excel, který dokáže převést PDF na více než 500 stránek, 1000 stránek a více, můžete k vyřešení problému použít Pdftoexcelconverter. Převádění velkých souborů PDF do aplikace Excel však trvá mnohem déle.
Krok 1Otevřete webový převodník PDF na Excel online zdarma bez e-mailu v prohlížeči. Krok 2Vyberte soubor PDF z místního úložného prostoru, Dropboxu, OneDrive nebo Disku Google. Krok 3Vybrat Stáhnout ***. Xlsx pro uložení převedeného PDF do tabulky XLSX do vašeho zařízení.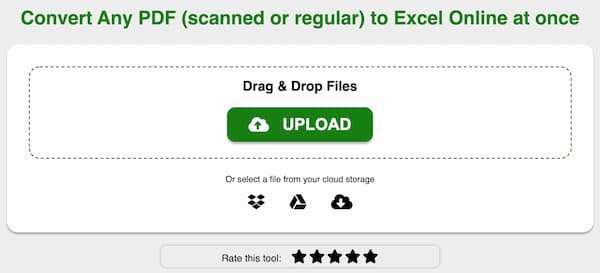
Část 4: Převod PDF do aplikace Excel v systému Android / iPhone
Online převaděče PDF můžete použít ke změně formátu souboru z PDF na Excel v zařízeních iOS a Android. Nebo můžete použít aplikace převaděče PDF na Excel od jiných výrobců a také převést soubory PDF offline. Zde můžete pomocí převaděče PDF do aplikace Excel převést PDF na XLS a XLSX na vašem iPhone a Androidu.
Krok 1Spusťte na svém mobilním telefonu aplikaci Converter PDF to Excel. Krok 2Nahrajte PDF ze svého mobilního telefonu, Disku Google, OneDrive nebo Dropbox. Krok 3Vyberte stránky PDF, které chcete transformovat do tabulky aplikace Excel. Krok 4Vybrat Převést nyní převést PDF na Excel zdarma na svém mobilním telefonu.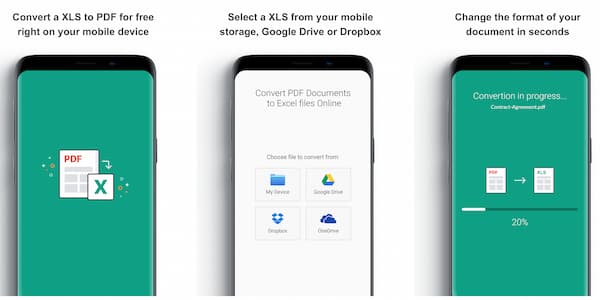
Část 5: Časté dotazy týkající se PDF do Excelu
Jak vložit PDF do Excelu?
Chcete-li vložit soubor PDF do listu aplikace Excel, přejděte do aplikace Excel Vložit záložka. Vybrat Objekt z Text rozbalovací seznam. V Vytvořit nové oddíl, zvolte Dokument Adobe Acrobat. Ujistěte se, že máte nainstalovaný Adobe Reader. Zkontrolovat dříve Zobrazit jako ikonu. Pak klikněte na tlačítko OK potvrdit. Nyní můžete importovat jakýkoli soubor PDF do tabulky aplikace Excel. Klikněte Otevřená dokončete proces vkládání do formátu PDF Excel.
Můžete převést PDF na Excel pomocí Microsoft Office?
Ano. Microsoft Office Word můžete použít také jako bezplatný převaděč souborů PDF na Excel. Stačí otevřít soubor PDF pomocí aplikace Word. Klikněte OK pro opuštění vyskakovacího okna. Klepněte na Povolit úpravy v horní části zavřete režim chráněného zobrazení. Rozbalte Soubor vyberte a vyberte Uložit jako. Vybrat Webová stránka pod Uložit jako typ. Později klikněte Uložit a ukončete Word. Pomocí aplikace Microsoft Office Excel otevřete soubor webové stránky PDF. Tabulky PDF můžete procházet a upravovat přímo v aplikaci Excel.
Jak opravit buňky jsou sloučeny po převodu PDF do aplikace Excel?
Funkce Adobe PDF to Excel může vést ke sloučení buněk a prázdných sloupců. Nejprve můžete exportovat PDF do Wordu. Později můžete tabulku zkopírovat z Wordu do tabulky Disku Google. Nakonec můžete duplikovat Excel z Disku Google do Microsoft Office Excel.
Proč investovat do čističky vzduchu?
To je vše, abyste převedli PDF do Excelu a pokračovali ve formátování na svém mobilním telefonu nebo počítači. K extrahování tabulek a vzorců XLS a XLSX můžete použít online a offline převodníky PDF. Pokud vaše soubory PDF obsahují více tabulek, doporučujeme použít technologii Apeaksoft PDF Converter Ultimate OCR, abyste dosáhli nejlepšího výsledku. Poté můžete převést PDF do Excelu s OCR pro další úpravy a snadné procházení. Kromě toho můžete kliknout sem a zjistit, jak na to obnovit soubory aplikace Excel.