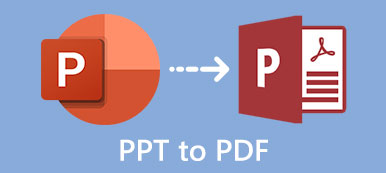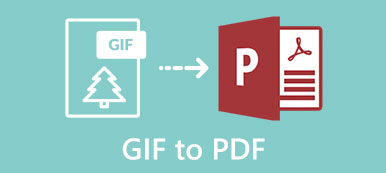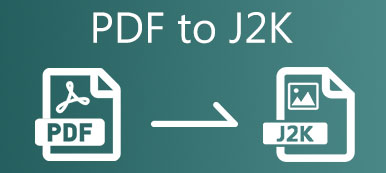PDF (Portable Document Format) je populární formát, který se často používá k prezentaci dokumentů v digitální elektronice. Díky malé velikosti výstupního souboru a kompatibilitě je PDF tak populární. Úpravy souborů PDF však není zdarma. Místo nákupu editorů PDF můžete převést PDF do Wordu a provádět změny. Pokud se z PDF stane upravitelný dokument Wordu, můžete soubor otevřít a upravit v multiplatformě snadněji než dříve.
Pak se nabízí otázka, jaký je nejlepší způsob, jak převést PDF do Wordu? Vzhledem k mnoha různým scénářům tento článek představuje 3 způsoby, jak… převod PDF souborů do Wordu dokumenty v telefonu nebo počítači. Můžete si vybrat konkrétní nástroj pro převod PDF do Wordu podle svých potřeb.
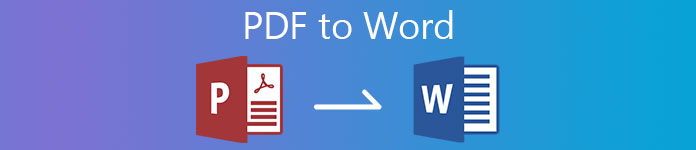
- Část 1: Převod PDF do Wordu na Windows / Mac
- Část 2: Převod PDF na Word Online
- Část 3: Převod PDF do Wordu na iPhone / Android
- Část 4: Časté dotazy k PDF do Wordu
Část 1: Převod PDF do Wordu na Windows / Mac
Ačkoli na trhu existuje mnoho online a offline převaděčů PDF, Apeaksoft PDF Converter Ultimate stále může být vaše první volba. Vybrané stránky PDF nebo více souborů PDF můžete hromadně převádět do dokumentů Wordu. Pokročilá technologie OCR vám pomůže rozpoznat více než 190 jazyků. Můžete tedy úspěšně extrahovat veškerý obsah ze stránky PDF.
Před exportem PDF do Wordu si můžete ponechat původní rozvržení PDF. Nebo můžete nastavit kódování textu, rozlišení obrazu a další podrobnosti rozvržení PDF na Doc. Nejedná se tedy pouze o software pro převod PDF na Word, ale také o editor PDF do Wordu. Chcete-li získat další podrobnosti, můžete zkontrolovat následující funkce.
Apeaksoft PDF Converter Ultimate
- Bezztrátově převádějte PDF do Wordu 2007/2010/2013 Docx a dalších upravitelných formátů.
- Proměňte vybrané stránky souborů PDF na Microsoft Word
- Skenujte a převádějte vícejazyčné soubory PDF do dokumentů aplikace Word až do 190 jazyků přesně, stejně jako umělé jazyky, programovací jazyky, jednoduché chemické vzorce atd.
- Dávkový převod souborů PDF do aplikace Word s mimořádně vysokou rychlostí.
- Náhled a úprava převedeného PDF do nastavení výstupu Wordu, jako je rozložení, kódování textu, formát / rozlišení obrázku atd.
 Krok 2Chcete-li změnit formát souboru z PDF na Word Doc, můžete rozbalit spodní část Výstupní formát seznam. Vybrat Microsoft Word (* .docx) jako požadovaný formát. V Výstupní složka části můžete nastavit uložení převedeného dokumentu PDF Word do zdrojové složky nebo na vlastní cestu.
Krok 2Chcete-li změnit formát souboru z PDF na Word Doc, můžete rozbalit spodní část Výstupní formát seznam. Vybrat Microsoft Word (* .docx) jako požadovaný formát. V Výstupní složka části můžete nastavit uložení převedeného dokumentu PDF Word do zdrojové složky nebo na vlastní cestu. 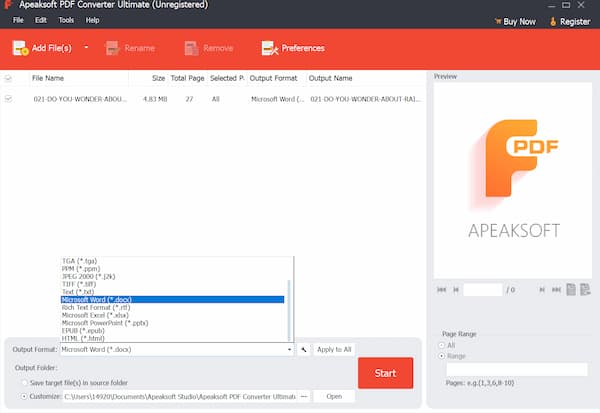 Krok 3Pokud chcete převést více stránek PDF na dokumenty Word, můžete zvýraznit importovaný soubor PDF v hlavním rozhraní. Poté přejděte do části Rozsah stránek v pravém dolním rohu. Volně extrahujte vybrané stránky PDF. Cílovou stránku PDF můžete rychle najít prostřednictvím výše uvedeného Náhled okno.
Krok 3Pokud chcete převést více stránek PDF na dokumenty Word, můžete zvýraznit importovaný soubor PDF v hlavním rozhraní. Poté přejděte do části Rozsah stránek v pravém dolním rohu. Volně extrahujte vybrané stránky PDF. Cílovou stránku PDF můžete rychle najít prostřednictvím výše uvedeného Náhled okno. 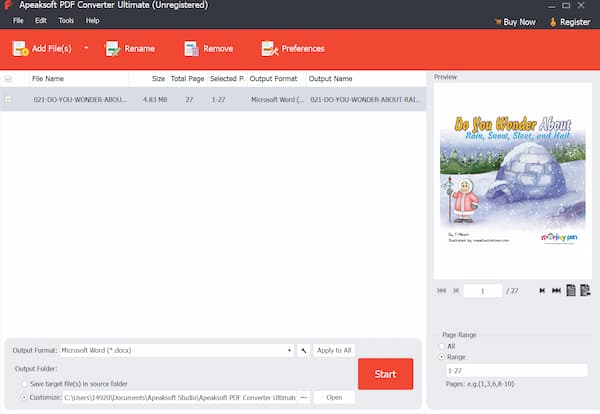 Krok 4U lidí, kteří převádějí soubory PDF na dokumenty se specifickými znaky, klikněte na Nastavení upravte režim OCR a obecná nastavení. Nakonec klikněte Home převádět PDF do Wordu s obrázky a texty přesně.
Krok 4U lidí, kteří převádějí soubory PDF na dokumenty se specifickými znaky, klikněte na Nastavení upravte režim OCR a obecná nastavení. Nakonec klikněte Home převádět PDF do Wordu s obrázky a texty přesně. 
Můžete také chtít vědět, jak to komprimovat soubory PDF.
Část 2: Převod PDF na Word Online
Pro lidi, kteří chtějí převést PDF na upravitelný Word zdarma, je použití online převaděče PDF dobrou volbou. V telefonu nebo počítači můžete rychle upravit dokument PDF v aplikaci Word bez jakýchkoli nákladů. Některé online převaděče PDF také poskytují rozšíření pro Chrome pro převod PDF. Můžete tedy převést PDF do Wordu, PPT, JPG a další zdarma přímo.
Existuje mnoho bezplatných online převaděčů PDF na Word, které si můžete vybrat, například Smallpdf, Pdftoword, Ilovepdf, Pdf2doc, Freepdfconvert, Simplypdf, Sodapdf, Pdfonline atd. Můžete změnit PDF na Word zdarma online pomocí libovolného nástroje zde.
Krok 1Otevřete online prohlížeč PDF na Word ve svém prohlížeči. Jako příklad si vezmeme Smallpdf. Krok 2Přetáhněte soubory PDF do hlavního rozhraní. Krok 3Vyberte Převést na Word možnost v bezplatné verzi online převaděče PDF. Krok 4Poté vyberte položku Vyberte možnost výběr níže. Převod PDF na Doc začne okamžitě. Krok 5Nahrajte soubor Ke stažení seznam. Zde můžete podle potřeby uložit dokument PDF Word do zařízení, na Disk Google nebo Dropbox.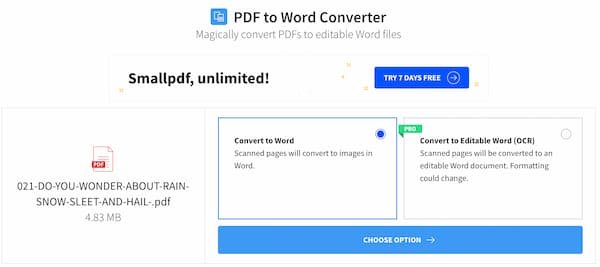
Část 3: Převod PDF do Wordu na iPhone / Android
Pokud jde o uživatele iOS a Android, můžete k dokončení úkolu použít také aplikaci převaděče PDF na Word. Mezi vysoce hodnocené bezplatné aplikace PDF na Word patří PDFelement, SmartApps38 PDF to Word Converter, easyPDF, Foxit PDF Reader & Converter, Pdf2offline atd. Zde je návod, jak převést PDF do Wordu offline pomocí aplikace PDF to Word Converter.
Krok 1Spusťte na svém telefonu aplikaci PDF to Word Converter. Krok 2Ve výchozím nastavení Konvertovat klepněte na Vyberte PDF a nahrajte svůj soubor PDF. Krok 3Vybrat Konvertovat zahájíte převod PDF do dokumentu Word. Krok 4Chvíli počkejte, než dokončíte proces převodu PDF. Krok 5v soubory klepněte na tlačítko se třemi tečkami. Zde můžete otevřít, sdílet nebo odstranit převedený soubor PDF podle potřeby.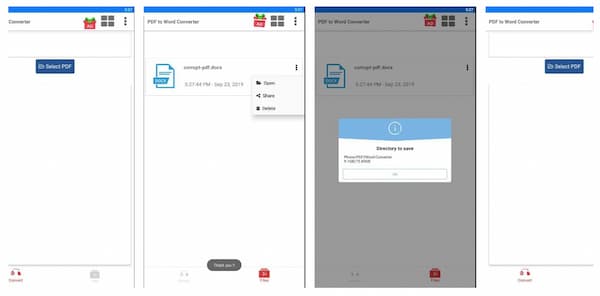
Část 4: Časté dotazy k PDF do Wordu
Jak vložit PDF do Wordu?
Nejprve otevřete dokument aplikace Word. V Vložit oddíl, zvolte Objekt následuje Ze souboru. Importujte soubor PDF a vyberte Vložit potvrdit. Nyní můžete do Wordu vložit celý PDF na správné místo.
Jak vložit PDF do e-mailu?
Chcete-li vložit PDF do e-mailu služby Gmail nebo Outlook, můžete převést PDF do formátu JPG nebo JPEG. Například můžete použít Zamzar k převodu souborů PDF online. Zamzar umožňuje uživatelům stahovat převedené soubory PDF nebo k nim přistupovat pomocí odkazu URL. Stránky PDF můžete vložit a zobrazit pomocí libovolného e-mailového účtu pomocí obrázků PDF JPG úspěšně.
Jak převést PDF na Word pomocí Adobe Acrobat?
Otevřete soubor PDF pomocí aplikace Adobe Acrobat Pro. Najít a vybrat Exportovat PDF v pravém podokně. V Exportujte svůj PDF do libovolného formátu obrazovku, zvolte Microsoft Word a zvolte Dokument Word. Nebo si můžete vybrat Dokument aplikace Word 97-2003 převést PDF na starší verzi Wordu. Vybrat Vývoz potvrdit. Později vyberte Otevřít soubor po exportu a nastavte cílovou složku. Nakonec vyberte Uložit převést PDF na Word pomocí Acrobatu.
Proč investovat do čističky vzduchu?
To je vše pro převod PDF souborů do dokumentů Wordu v telefonu nebo počítači. Můžete použít online i offline nástroje k… převod z PDF do Wordu formát bez větší námahy. Pokud chcete převést jednoduché soubory PDF do Wordu, můžete použít jakýkoli výše uvedený převodník PDF. Pokud ale potřebujete vše správně extrahovat z PDF do Wordu, je nejlepší volbou použití Apeaksoft PDF Converter Ultimate. Můžete použít pokročilou technologii OCR z PDF do Wordu k přesnému rozpoznání téměř všech jazyků PDF. Stačí si program zdarma stáhnout a vyzkoušet.