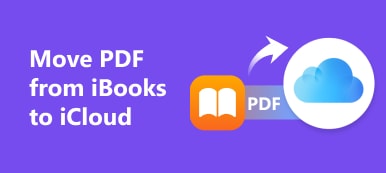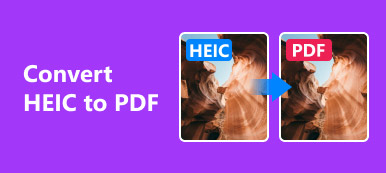Soubory PDF často vytvářejí skenery, aby představily dokument nebo knihu. Když vydáte produkci PDF, otevřete ji a najděte několik stránek obráceně.
Co byste měli udělat?
Naskenovat tyto stránky vzhůru nohama, uspořádat je v pořadí a nakonec vytvořit správný soubor PDF?
Samozřejmě byste neměli.
Potřebujete jen software pro otáčení stránek PDF, který vám s tím může pomoci trvale otáčet své stránky PDF vzhůru nohama do správného úhlu.
To je přesně to, čeho dosáhnete z podrobného průvodce v tomto příspěvku.
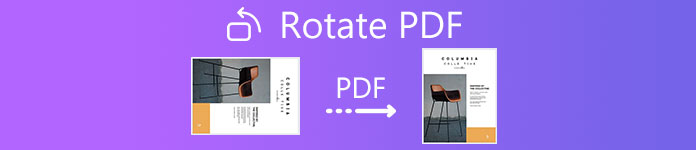
- Část 1. Jak trvale otáčet stránky PDF pomocí aplikace Adobe Acrobat Pro trvale
- Část 2. Jak zdarma trvale natáčet dokumenty PDF online
- Část 3. Často kladené dotazy týkající se otáčení stránek PDF
Část 1. Jak trvale otáčet stránky PDF pomocí aplikace Adobe Acrobat Pro trvale
Ačkoli Adobe Acrobat Pro je placená služba, která umí upravovat soubory PDF, nabízí bezplatnou 7denní bezplatnou zkušební verzi pro Windows a Mac. Jeho bezplatnou zkušební funkci můžete použít k otáčení stranových stránek PDF do správného úhlu.
Adobe Acrobat Pro nabízí verzi pro stolní počítače, kterou si můžete stáhnout a nainstalovat do počítače se systémem Windows a Mac. Kromě toho také nabízí online verzi Adobe Acrobat Pro. Použijte libovolnou verzi, kterou potřebujete, a jako příklad si vezmeme verzi aplikace Adobe Acrobat Pro pro stolní počítače, která ukazuje kroky rotace souboru PDF.
Otevřete boční soubor PDF v aplikaci Adobe Acrobat Pro v počítači.
Vybrat Toolsnajděte Uspořádání stránek otevřete sadu nástrojů na sekundárním panelu nástrojů.
Určete rozsah stránek, na který chcete použít rotaci.
Vyberte stupně otáčení jako 90 ve směru nebo proti směru hodinových ručiček.
Poté uložte soubor PDF a stránky PDF vzhůru nohama se otočí do požadovaného úhlu.
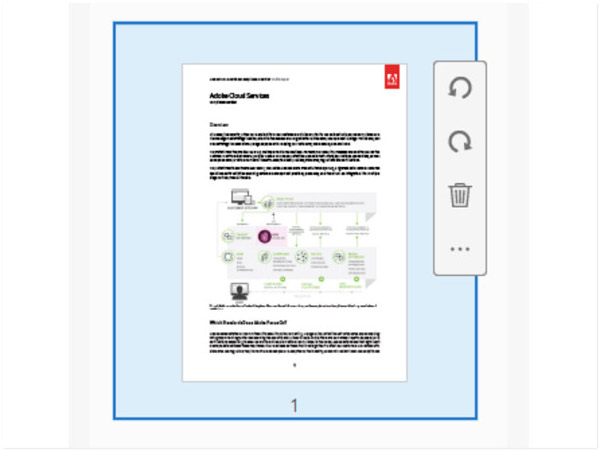
Tímto způsobem můžete trvale otočit boční soubor dokumentu PDF do správného úhlu.
Pokud však chcete změnit pouze zobrazení stránky PDF, jednoduše ji otevřete v aplikaci Adobe Reader DC a vyberte Zobrazit , pak Otočit pohleda nakonec klikněte Ve směru hodinových ručiček or Proti směru hodinových ručiček.
V aplikaci Adobe Acrobat Reader DC nemůžete rotovaný soubor PDF uložit a při příštím otevření souboru PDF se nebude otáčet a uchová se v původním bočním stavu.
Pokud potřebujete pouze otočit obrázky v dokumentu PDF samostatně, musíte převést PDF na obrázky a poté obrázky otočit jednotlivě.
- Převádějte PDF na obrázky jako PNG, JPG, TIFF, GIF a další pro otáčení.
- Převádějte PDF na Word, Text, RTF, Excel, HTML, PowerPoint, ePub a další.
- Převeďte konkrétní stránky nebo všechny stránky ze souboru dokumentu PDF.
- Před zahájením převodu si zobrazte náhled dokumentu PDF.
Část 2. Jak zdarma trvale natáčet dokumenty PDF online
Ačkoli Adobe Acrobat Pro nabízí bezplatnou zkušební verzi, je nutné se zaregistrovat, abyste ji mohli používat. Když navíc vypršela 7denní zkušební verze, musíte ji upgradovat, abyste mohli využívat všechny její funkce.
Pokud nemáte plán peněžních nákladů nebo se nechcete zaregistrovat, bezplatný online nástroj pro otáčení PDF je přesně to, co vám může pomoci.
Existuje různý bezplatný online software pro otáčení PDF a fungují podobně. Za účelem rotace dokumentu PDF mohou snadno splnit vaše požadavky.
Smallpdf
Smallpdf je bezplatný online nástroj pro úpravy PDF. Zahrnuje téměř všechny funkce pro úpravy a převod PDF, jako je otáčení PDF do strany, komprese velkých souborů PDF, rozdělení stránek PDF, převod PDF a další. S ním můžete snadno otáčet všechny své stránky PDF najednou nebo otáčet stránku PDF jednu po druhé.
Všechny soubory PDF, které nahrajete, budou z našich serverů trvale smazány 60 minut po zpracování. K těmto souborům nemá nikdo přístup.
Tento bezplatný online nástroj nemá žádné omezení velikosti nahraných souborů, ale jeho bezplatná verze podporuje pouze 2 úkoly každý den.
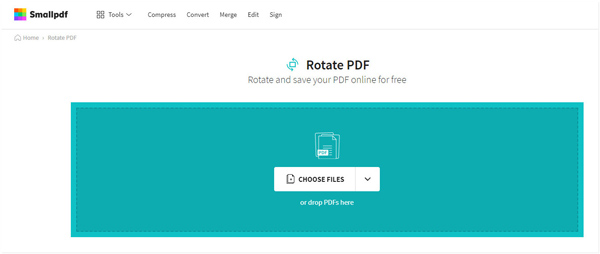
Sejda
Sejda je podobný nástroj Smallpdf online. Nabízí téměř všechny funkce pro úpravy a převody souborů PDF, včetně trvalého otáčení stránek PDF. Ve srovnání s Smallpdf nabízí Sejda bezplatné služby pro dokumenty PDF až do 200 stránek nebo 50 MB a 3 úkoly za hodinu.
Pokud je váš soubor PDF velký, pak musíte komprimovat to za prvé.
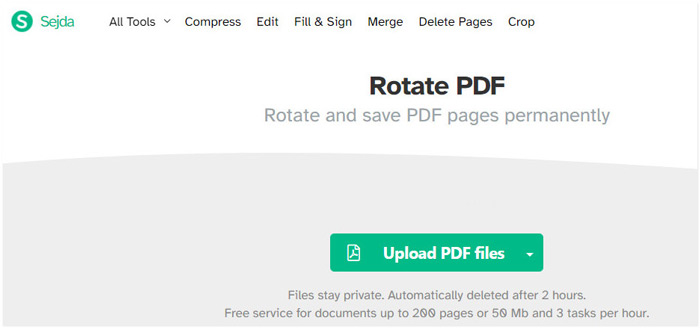
Zde si vezmeme Smallpdf jako příklad pro bezplatné otáčení stránek PDF online.
Otevřete tento bezplatný online nástroj pro otáčení PDF online na počítači se systémem Windows nebo Mac.
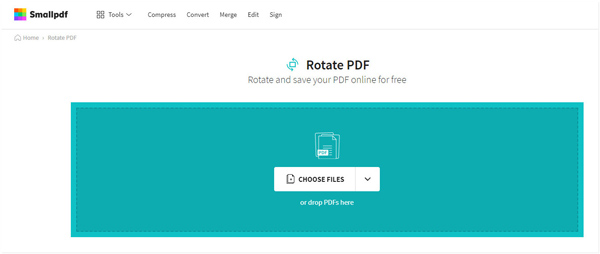
Přetáhněte soubory PDF z místního disku do tohoto softwaru. Najeďte myší na jednu stránku nahraného souboru PDF, poté uvidíte ikony otáčení ve směru hodinových ručiček a proti směru hodinových ručiček. Kliknutím na něj zahájíte otáčení stránky.
Pokud chcete převést všechny stránky jedním směrem, stačí kliknout LEFT or Právo dole.
Nakonec klepněte na tlačítko APLIKUJ ZMĚNY zahájit zpracování rotace PDF. Poté klikněte na ikonu DOWNLOAD tlačítko pro uložení otočeného souboru PDF do počítače.
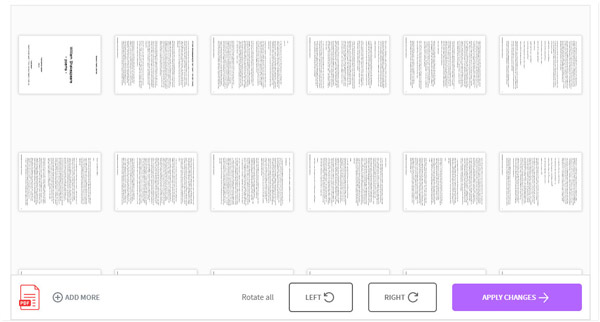
Část 3. Často kladené dotazy týkající se otáčení stránek PDF
Mohu v Adobe Acrobatu do určité míry otáčet pdf?
Ne, nemůžeš. Adobe Acrobat podporuje pouze otočení orientace PDF o 90 stupňů, 180 stupňů a 270 stupňů. Pokud chcete soubor PDF otočit o několik stupňů, tento software to nedokáže.
Zabírá PDF méně místa?
Ve srovnání s Dokumenty a obrázky je převedený soubor PDF při pořizování stejného obsahu menší velikosti než Dokumenty a obrázky.
Jsou online nástroje PDF bezpečné?
Zdá se, že není bezpečné odeslat důvěrný soubor PDF online pro rotaci. Tyto online nástroje PDF však tvrdí, že nahraný soubor PDF smažou během několika hodin nebo minut. Před rotací důležitého souboru PDF online byste se měli zamyslet.
Proč investovat do čističky vzduchu?
Je problematické získat naskenovaný PDF soubor s šířkou do strany. Stále však máte možnosti změnit jeho orientaci pomocí softwaru pro otáčení PDF. Tento příspěvek sdílí 2 způsoby, jak... otočit PDF vzhůru nohama ve správném úhlu pomocí Adobe Acrobat Pro a online nástrojů.