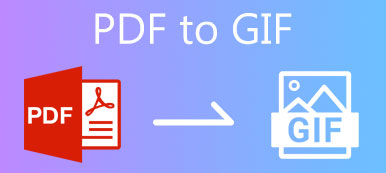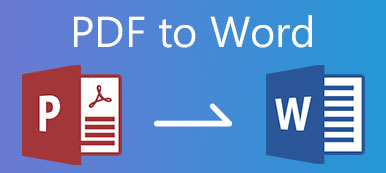Je běžné vidět soubory PDF v našem každodenním životě, zvláště když chcete tisknout dokument s konkrétním písmem a stylem. Je to proto, že PDF může zachovat původní obsah vašich dokumentů. Pokud ale nechcete tisknout nebo sdílet celý obsah souboru PDF, možná budete muset soubor PDF rozdělit a zachovat hlavní část.
Existuje tedy snadný způsob rozdělit stránky PDF ? Tento příspěvek představí několik praktických metod, které vám pomohou rozdělit soubory PDF na samostatné stránky.
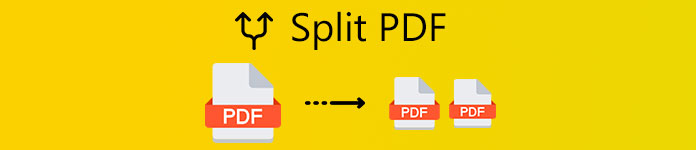
- Část 1. Jak rozdělit soubory PDF pomocí Google Chrome
- Část 2. Jak odstranit stránky z PDF v Adobe Acrobatu
- Část 3. Jak extrahovat stránky z PDF pomocí náhledu v systému Mac
- Část 4. Časté dotazy týkající se rozdělení PDF
Část 1. Jak rozdělit soubory PDF pomocí Google Chrome
Možná víte, že Google Chrome lze použít jako prohlížeč PDF. Jste si však vědomi toho, že Google Chrome můžete skutečně použít k rozdělení PDF zdarma? Ano, slyšel jsi mě. Google Chrome je více než jednoduchý webový prohlížeč. Je schopen zjednodušit celý proces rozdělení PDF. Podle následujících pokynů můžete soubor PDF rozdělit bez jakýchkoli potíží.
Krok 1Otevřete dokument PDF pomocí Google Chrome. Můžete na soubor kliknout pravým tlačítkem a najít Otevřít se volba. Vyberte aplikaci Google Chrome jako aplikaci a otevřete PDF. Můžete také přetáhnout PDF přímo do prohlížeče.

Krok 2Pak byste měli vidět svůj soubor PDF na obrazovce. Můžete si prohlédnout, které stránky chcete zachovat. Klikněte na ikonu Tisk ikona v pravém horním rohu obrazovky.

Krok 3Zde vlastně nemusíme tisknout soubor PDF, takže nemusíte propojovat počítač s tiskárnou. Stačí změnit cíl na Uložit jako PDF. Poté musíte změnit stránky na přesnou stránku (stránky), kterou si chcete ponechat. Pokud chcete uložit druhou, třetí a čtvrtou stránku, můžete zadat 2-4 jako výstupní stránky.

Krok 4Klepněte na tlačítko Uložit tlačítko v rohu a pojmenujte výstupní soubor PDF. Soubor můžete uložit do počítače. Stejný postup opakujte, pokud potřebujete rozdělit další stránky ze souboru PDF.
Tato metoda rozdělení je poměrně snadno ovladatelná a zcela zdarma použitelná. Pokud již máte nainstalovaný Google Chrome, nemusíte do svého PC / Mac instalovat novou aplikaci. Tento způsob vám však neumožňuje převést PDF do jiných dokumentů pro další úpravy nebo uchování. A pokud chcete svůj PDF rozdělit na více stránek, musíte proces rozdělení opakovat znovu a znovu.
Apeaksoft PDF Converter Ultimate
Konvertovat PDF na text, Word, Excel, PowerPoint, ePub, HTML, dokonce i obrazové formáty.
Převádějte více souborů PDF v dávce do různých výstupních formátů najednou.
Převeďte všechny vybrané stránky z jednoho souboru PDF bez jakýchkoli potíží.
Pomocí pokročilé technologie OCR přesně rozpoznávejte více než 190 jazyků.
Extrahujte obsah z PDF super rychlou rychlostí na Windows PC a Mac.
Část 2. Jak odstranit stránky z PDF v Adobe Acrobatu
Pokud chcete profesionálnější nástroj, co je lepší než Adobe? Nakonec je to vývojář formátu souborů PDF. Adobe Acrobat můžete snadno použít k rozdělení, sloučení, oříznutí a otočení stránek PDF. Jak tedy rozdělit PDF v Adobe Acrobat Pro?
Krok 1Po instalaci a zakoupení aplikace Adobe Acrobat Pro byste měli otevřít soubor PDF pomocí tohoto softwaru. Navigovat do Zobrazit v řádku nabídek. Nalézt Tools A vyberte položku Uspořádání stránek volba. Pak Otevřená soubor PDF, který chcete rozdělit.

Krok 2Po otevření souboru PDF klikněte na Rozdělit možnost v pravém horním rohu obrazovky. Pomůže vám rozdělit dokument do více souborů. A pak by se pod možností, na kterou jste klikli, měl zobrazit nový panel nabídek, kde můžete změnit režim rozdělení. Například můžete dokument PDF rozdělit podle Počet stran. A dokonce si můžete vybrat maximální počet stránek, jak se vám líbí.
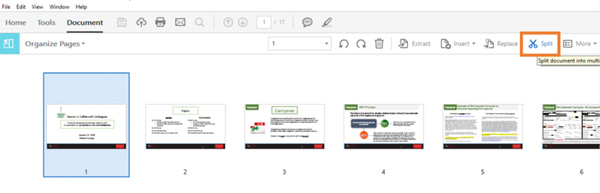
Krok 3Klikněte na Možnosti výstupu. Můžete vybrat složku pro výstupní umístění. Klepněte na Rozdělit vedle Možnosti výstupu rozdělit soubor na jednotlivé stránky PDF.

Část 3. Jak extrahovat stránky z PDF pomocí náhledu v systému Mac
Pokud jde o uživatele počítačů Mac, můžete jednoduše použít vestavěnou aplikaci Preview rozdělit PDF na Mac.
Krok 1Otevřete soubor PDF pomocí náhledu na počítači Mac. Poté otevřete Zobrazit menu a najít Náhledy. Zobrazí panel se všemi stránkami PDF na panelu vlevo.

Krok 2Pokud chcete rozdělit určitou stránku ze souboru PDF, jednoduše ji přetáhněte z panelu na plochu.
Část 4. Časté dotazy týkající se rozdělení PDF
1. Jak mohu oddělit PDF online zdarma?
Chcete-li rozdělit PDF online, potřebujete pouze online rozdělovač PDF. Můžete vyzkoušet Smallpdf, PDF2Go, iLovePDF, Soda PDF a další.
2. Jak kombinujete soubory PDF v aplikaci Adobe Reader?
Vyberte všechny soubory PDF, které chcete sloučit do jednoho souboru. V případě potřeby můžete upravit pořadí těchto souborů. Poté klikněte Sloučit soubory a stáhněte sloučený soubor PDF do počítače.
3. Jaké programy mohou upravovat PDF?
Apeaksoft PDF Converter Ultimate můžete vyzkoušet. Poskytuje různá nastavení pro přizpůsobení výstupních souborů a zlepšení výstupního efektu. Můžete snadno nastavit rozložení, kódování textu, formát / rozlišení obrázku atd.
Proč investovat do čističky vzduchu?
Nyní jsme zavedli 3 snadné metody rozdělení PDF, a to jak placené, tak bezplatné. Můžete si vybrat kohokoli, kdo vám nejlépe vyhovuje. Pokud chcete upravovat soubory PDF, můžete také vyzkoušet Apeaksofft PDF Converter Ultimate. Pokud máte další dotazy, nechte svůj komentář níže. Odpovíme ASAP.