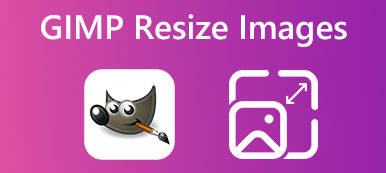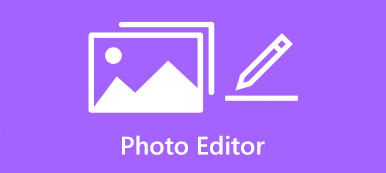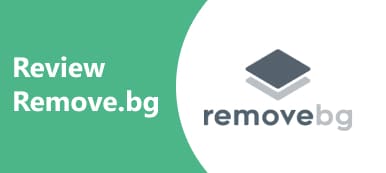Mazání pozadí z fotografií je stále jedním z nejnáročnějších úkolů při úpravách fotografií. Často je to zdrcující, zvláště když s úpravami fotografií teprve začínáte. Dobrou zprávou je, že nemusíte být expert nebo si kupovat drahý program. Existuje docela skvělý nástroj, GIMP. Vše dělá zadarmo. Tato příručka ukazuje, jak odstranit pozadí resp vytvořit průhledné pozadí v GIMPu pro začátečníky.
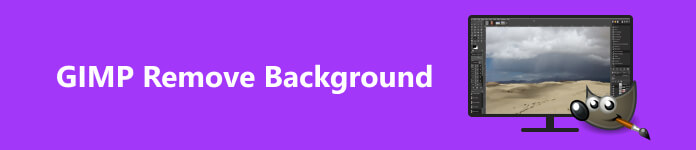
- Část 1. Co je GIMP
- Část 2. Jak zprůhlednit pozadí v GIMPu
- Část 3. Volná alternativa k GIMPu
- Část 4. Často kladené otázky o tom, jak používat GIMP
Část 1. Co je GIMP
Podle oficiálních stránek je GIMP multiplatformní editor obrázků, který uživatelům umožňuje retušovat, vytvářet a upravovat obrázky pomocí sofistikovaných funkcí a možností přizpůsobení. Stručně řečeno, GIMP je bezplatný editor obrázků nabitý funkcemi pro Windows, MacOS a Linux/GNU.
GIMP je zcela zdarma k použití, protože se jedná o open-source projekt. Obsahuje mnoho funkcí, jako jsou vrstvy, filtry, maskování a další funkce podobné Photoshopu. Kromě toho existuje několik funkcí pro zprůhlednění pozadí v GIMPu.
Část 2. Jak zprůhlednit pozadí v GIMPu
Jak již bylo zmíněno dříve, existují alespoň čtyři způsoby, jak odstranit pozadí v GIMPu, pomocí nástroje pro výběr popředí, nástroje pro neostrý výběr, nástroje pro barvu a nástroje pro masku vrstvy. Níže uvádíme kroky.
Způsob 1: Jak odstranit pozadí v GIMPu pomocí výběru popředí
Tento způsob je dobrou volbou, pokud má vaše fotografie složité detaily, jako jsou vlasy nebo zoubkované okraje. Nástroj pro výběr popředí vám pomůže vymazat pozadí obrázku v GIMPu a dosáhnout lepších výsledků.
Krok 1 Otevřete fotografii v GIMPu.
Krok 2 Najděte levý panel nástrojů, rozbalte vybrat paletu nástrojů a vyberte si Výběr popředí.
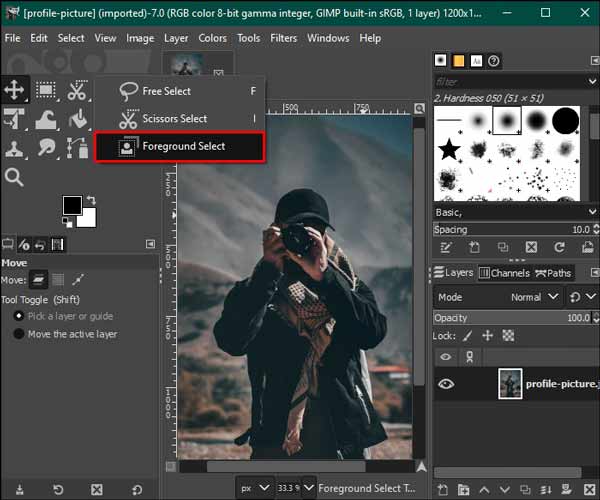
Krok 3 Pomocí kurzoru označte předmět, který si chcete ponechat na řídicím panelu úprav. Obrys by měl objekt obklopovat bez mezer, ale neměl by být dokonalý.
Krok 4 Stiskněte vstoupit klávesu na klávesnici. Potom bude pozadí pokryto tmavě modrou a objekt světle modrým.
Krok 5 Poté předmět vykartáčujte, abyste odstranili světle modrou barvu. Až budete hotovi, stiskněte tlačítko Náhled tlačítko pro kontrolu efektu. Pokud jste spokojeni, stiskněte vstoupit znovu.
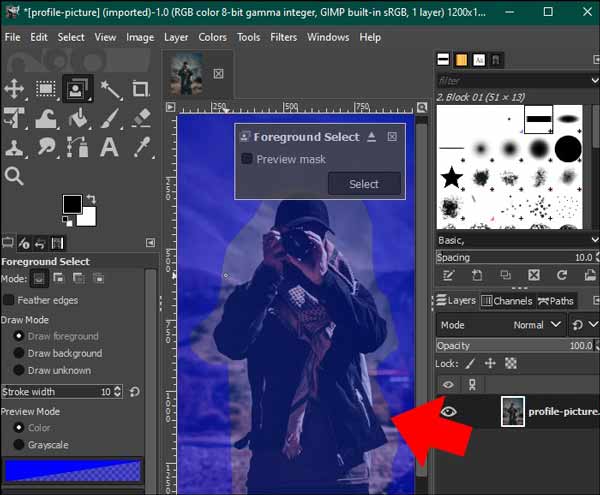
Krok 6 Krok 6: Dále přejděte na vybrat nabídky na horním pásu karet a vyberte Invertovat. Pak hit Vymazat tlačítko na klávesnici pro odstranění pozadí GIMPu.
Způsob 2: Jak odstranit pozadí v GIMPu pomocí nástroje Fuzzy Select Tool
Nástroj Fuzzy Select je další funkcí pro výběr požadovaného objektu na obrázku, takže uživatelé mohou ručně odstranit pozadí v GIMPu. Tento způsob je dobrou volbou pro práci s objektem s hladkými okraji.
Krok 1 Také otevřete fotografii v panelu úprav vašeho GIMPu.
Krok 2 Přejít na vrstva přejděte do nabídky Průhlednost, a vyberte Přidat alfa kanál.
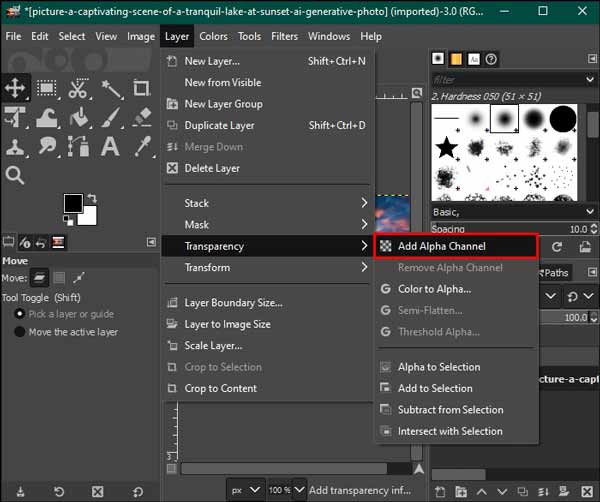
Krok 3 Poté vyberte Fuzzy Select nástroj na levém panelu nástrojů. Zkontrolujte Antialiasing, Okraje peří, a Nakreslete masku možnosti v Fuzzy Select panelu na levé straně.
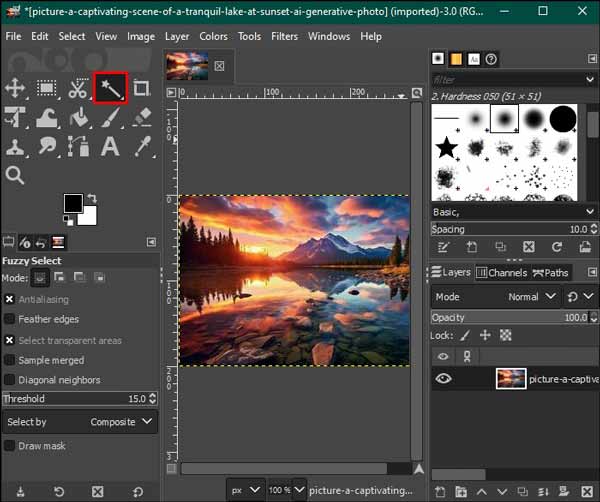
Krok 4 Poté klikněte na jeden barevný blok na pozadí, abyste jej vybrali, a tažením myši zvyšte nebo snižte práh.
Krok 5 Po výběru celého pozadí stiskněte Vymazat tlačítkem na klávesnici jej smažte. Opakujte proces, dokud v GIMPu nevytvoříte průhledné pozadí.
Krok 6 Nakonec jděte do Soubor menu, zvolte Uložita exportujte obrázek ve formátu PNG.
Způsob 3: Jak odstranit pozadí v GIMPu pomocí nástroje pro výběr barvy
Pokud potřebujete zpracovat vektorový obrázek nebo obrázek s jednotnou barvou pozadí, nástroj Výběr barvy je rychlý způsob, jak odstranit pozadí v GIMPu. U fotografií s příliš mnoha barvami tento způsob není dobrou volbou.
Krok 1 Spusťte svůj GIMP a otevřete požadovaný obrázek.
Krok 2 Přejděte na stránku Tools a zvolte Podle výběru barvy.
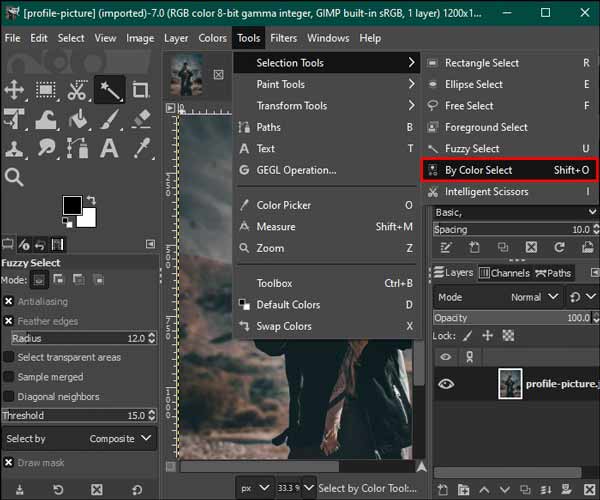
Krok 3 Přejděte na panel možností Vyberte podle barvy na levé straně a zaškrtněte políčka u Anti aliasing, Okraje peří, a Nakreslete masku.
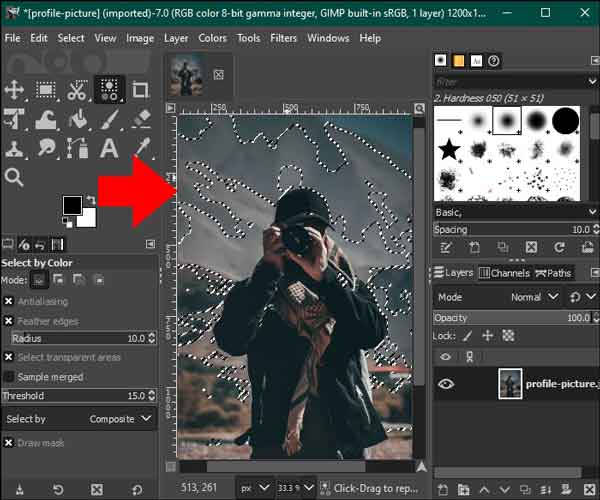
Krok 4 Dále klikněte na barvu, kterou chcete odstranit na pozadí, a stiskněte Vymazat klíč. Opakujte akci, dokud nebude pozadí obrázku v GIMPu průhledné.
Způsob 4: Jak odstranit pozadí v GIMPu pomocí masky vrstvy
Poslední, ale v neposlední řadě způsob, jak pomocí GIMPu odstranit pozadí, je funkce Layer Mask. Tento způsob vám poskytuje větší kontrolu ve srovnání s jinými metodami. Složité detaily tedy můžete zpracovávat, jak chcete.
Krok 1 Importujte fotografii na řídicím panelu úprav GIMPu. Přejít na Vrstvy a zvolte Duplikovat vrstvu k vytvoření kopie.
Krok 2 Vyberte vrstvu kopírování v Vrstvy panelu na pravé spodní straně.
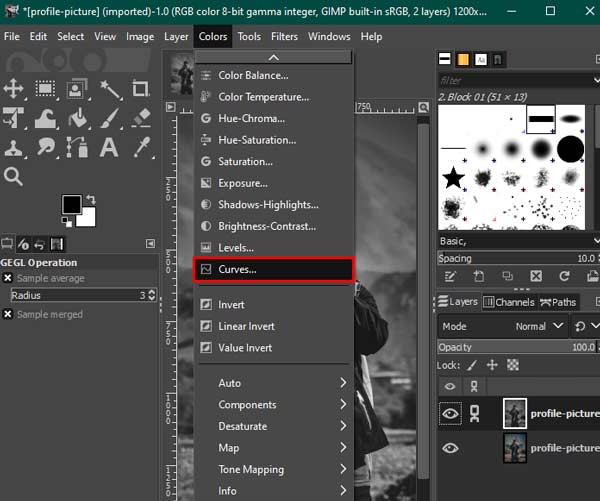
Krok 3 Pak přejděte na Barvy menu, vyberte Nasycení, nastavte hodnotu na 0 a stiskněte OK. Zpět na Barvy menu, zvolte křivkya upravte spodní a horní uzly, dokud nebude pozadí bílé.
Krok 4 Dále zvolte Invertovat v Barvy Jídelní lístek. Vyhledejte Změnit kartu a zvolte Viditelná kopie.
Krok 5 Klepněte na tlačítko Eye ikonu vedle duplicitní vrstvy v Vrstvy panelu jej skrýt.
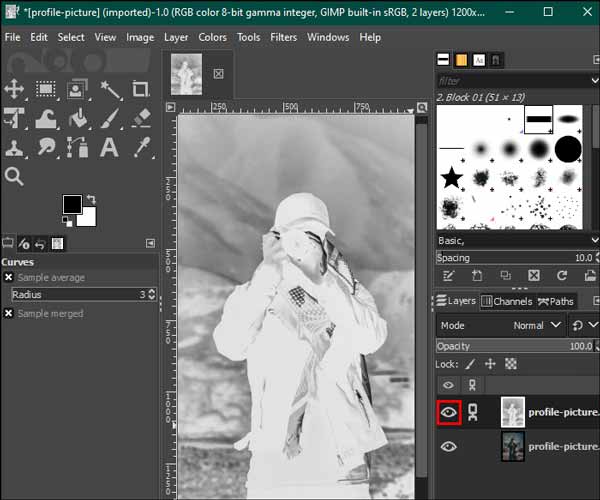
Krok 6 Klikněte pravým tlačítkem na vrstvu obrázku a vyberte Přidejte masku vrstvya udeřil přidat.
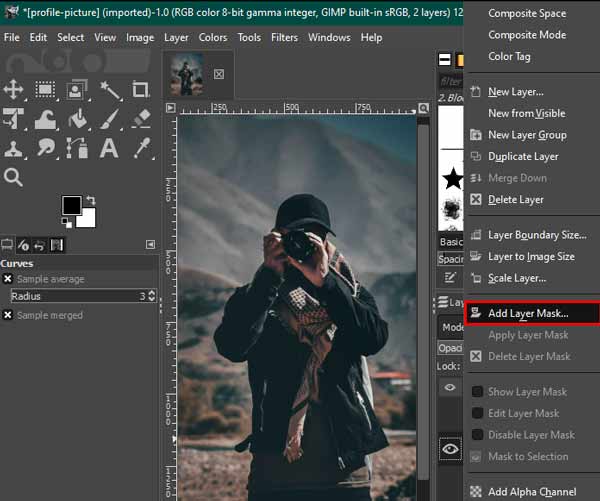
Krok 7 Rozbalte Změnit menu, zvolte Pastaa vyberte položku zelená kotva ikonu v pravém dolním rohu.
Krok 8 Nakonec vyberte nástroj Bílý štětec na levém panelu nástrojů a vyčistěte všechny nedokonalosti na obrázku. Poté výsledek uložte.
Část 3. Volná alternativa k GIMPu
Přestože je GIMP zdarma, pracovní postupy jsou při odstraňování pozadí složité. Software navíc postrádá přenosnou edici. Od této chvíle doporučujeme bezplatnou alternativu, Apeaksoft zdarma guma na pozadí. Umožňuje vám dělat práci online zdarma. Vestavěná AI dokáže detekovat pozadí a rychle ho vyčistit. Vše, co potřebujete, je dobré připojení k internetu. Zde jsou kroky k odstranění pozadí pomocí alternativy GIMP.
Krok 1 Navštivte webovou aplikaci ve webovém prohlížeči a klikněte na Nahrajte svou fotku tlačítko pro načtení požadované fotografie nebo obrázku. Podporuje oblíbené formáty obrázků, jako jsou JPG, PNG a GIF.

Krok 2 Poté vám bude předložen výsledek. Použijte Kartáč nástroj pro retušování toho, s čím nejste spokojeni Original panel. Zkontrolujte účinek v Náhled panel.

Krok 3 Nakonec klepněte na tlačítko Ke stažení pro získání výsledku.
Poznámka: Pokud chcete k obrázku přidat nové pozadí nebo získat další funkce, přejděte na Změnit Karta.
Další čtení:
Doporučená aplikace pro rozmazání pozadí na zařízeních iOS/Android
Jednoduché tipy, jak získat průhledné pozadí v Prezentacích Google
Část 4. Často kladené otázky o tom, jak používat GIMP
Může být GIMP skvělou alternativou k Photoshopu?
Ano, GIMP je nabízen jako bezplatná alternativa k Photoshopu, i když neintegruje nejnovější technologie, jako je AI.
Je GIMP opravdu zdarma?
Ano, GIMP je open-source editor fotografií, takže si jej může stáhnout a používat každý bez omezení. Některé pluginy však nejsou zdarma.
Mohu úplně odinstalovat GIMP?
Ano, odinstalační program Windows i unins000 ve složce GIMP jsou k dispozici.
Proč investovat do čističky vzduchu?
Tento průvodce diskutoval jak odstranit pozadí v GIMPu. Je to jeden z nejvýkonnějších editorů fotografií, který vytváří průhledná pozadí bez placení penny. Kromě toho nabízí několik způsobů, jak provést práci. Kromě toho jsme také doporučili přenosnou alternativu, Apeaksoft Free Background Eraser. Pokud máte další otázky, neváhejte je napsat níže.