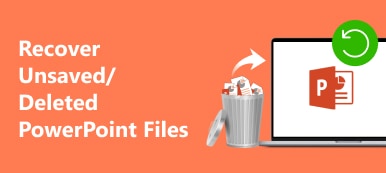Pokud obrázek na snímcích PPT nemá vhodnou velikost a vypadá nevhodně, můžete při prohlížení snímků zkusit změnit velikost obrázku v PowerPointu. Ať už chcete fotografii zkomprimovat nebo zvětšit, můžete těchto operací rychle dosáhnout v PowerPointu. Následující průvodce vám ukáže všechny kroky jak změnit velikost obrázku v PowerPointu. Mezitím se také můžete seznámit s tipem, jak změnit rozlišení zkreslených obrázků, než je použijete pro prezentaci.
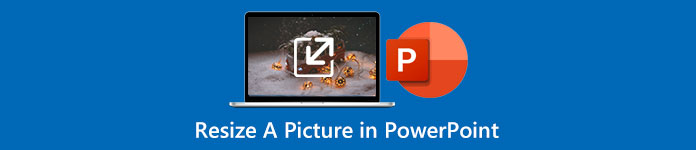
- Část 1: Jak změnit velikost obrázku v PowerPointu bez zkreslení
- Část 2: Další tip, jak změnit velikost obrázku pro PowerPoint
- Část 3: Nejčastější dotazy o tom, jak změnit velikost obrázku v PowerPointu
Část 1: Jak změnit velikost obrázku v PowerPointu bez zkreslení
Při vytváření prezentace v PowerPointu mohou obrázky osvětlit vaše snímky a učinit vaši řeč živější. Ale to může být také požehnáním, když se vaše obrázky nehodí na vaše snímky a vypadají divně. Nejlepším řešením je změnit velikost obrázku; můžete to snadno udělat v PowerPointu. Mezitím můžete také změnit velikost obrázků na několika snímcích najednou pomocí doplňku. Jednoduše postupujte podle kroků zde, jak změnit velikost obrázku v PowerPointu. Tato metoda nepoškodí kvalitu vašeho obrázku a vaše prezentace bude opět poutavá.
Jak změnit velikost obrázku v PowerPointu
Krok 1 Otevřete prezentaci nebo snímky v aplikaci Microsoft PowerPoint. Poté přejděte na snímek s obrázkem, jehož velikost chcete změnit.
Krok 2 Klikněte na ten obrázek. Najít Formát obrázku na kartě Stuha a klikněte na něj. Poté můžete nastavit nový rozměr pro výšku a šířku obrázku v Velikost sekce.
Krok 3 Můžete kliknout na malou šipku na Velikost sekce zobrazíte více nastavitelných nastavení. Můžete například zakázat nebo povolit Uzamknout poměr stran možnost při změně velikosti.
Krok 4 Pokud chcete zmenšit velikost souboru fotografie v PowerPointu můžete kliknout na Komprimujte obrázky tlačítko v Formát obrázku kartu, která vám pomůže zmenšit velikost souboru.
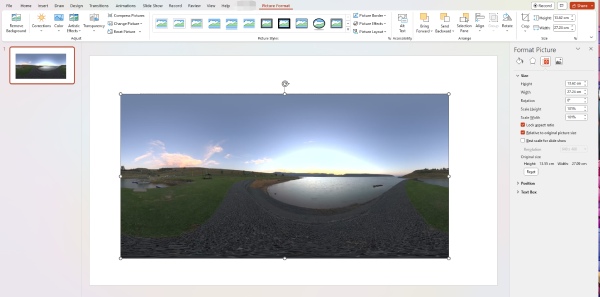
Jak změnit velikost obrázků na více snímcích v PowerPointu
Pokud je na vašich snímcích mnoho obrázků, možná budete potřebovat, aby měly stejnou velikost. Takže všechny vypadají uspořádaně, když přejdete na další snímky. Můžete toho dosáhnout pomocí doplňku PowerPoint pro změnu velikosti – THOR – The Hammer.
Krok 1 Tento nástroj můžete nainstalovat z oficiálních stránek PPTools. Po instalaci do aplikace PowerPoint můžete upravit jeden obrázek na požadovanou velikost na snímcích.
Krok 2 Klepněte na tlačítko Memorovat tlačítko, aby si doplněk zapamatoval aktuální velikost. Poté stiskněte Ctrl na klávesnici a klikněte na obnovené obrázky na snímcích.
Krok 3 Nakonec klikněte na Kladivo tlačítko pro nastavení vybraných obrázků na stejnou velikost jako nástroj uložený do paměti.
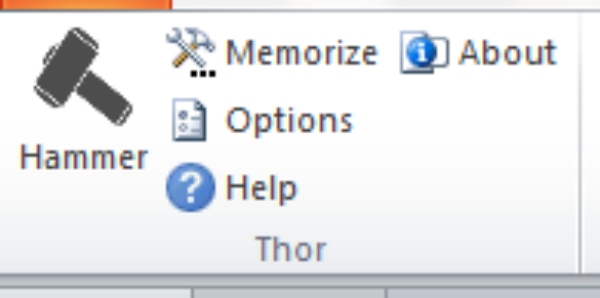
Část 2: Další tip, jak změnit velikost obrázku pro PowerPoint
Jasný obraz je také základním prvkem při vytváření zajímavé prezentace nebo snímků. Pokud obrázky na vašich snímcích potřebují i po změně velikosti vypadat lépe, můžete zvýšit rozlišení pomocí Apeaksoft zdarma Upscaler obrázků. Jedná se o online bezplatný upscaler pro všechny vaše obrázky JPG, PNG a BMP. Tento převzorkovač vybavený funkcí přetažení a přetažení vám umožní snadno zvýšit rozlišení vaší fotografie, aniž byste museli ovládat jakékoli pokročilé dovednosti. Mezitím vám také umožňuje zvětšit obrázek a nemusíte provádět další kroky ke změně velikosti obrázku v PowerPointu.
 Doporučení
Doporučení- Odstraňte rozmazání a šum a vylepšete snímky.
- Zvětšete své obrázky pro PowerPoint bez ztráty kvality.
- Nabídka proporcionálních možností zvětšení obrazu.
Krok 1 Otevřete prohlížeč, přejděte na oficiální webovou stránku Free Image Upscaler nebo se tam dostanete kliknutím na odkaz výše. Poté zvolte možnost zvětšení pro zvětšení obrázku a klikněte na Nahrajte svou fotku tlačítko pro import vašeho obrázku.

Krok 2 Po výběru a nahrání obrázku se zobrazí proces načítání, který je zároveň fází zpracování. Jakmile proces skončí, zobrazí se okno náhledu vaší zvětšené fotografie a původní fotografie.
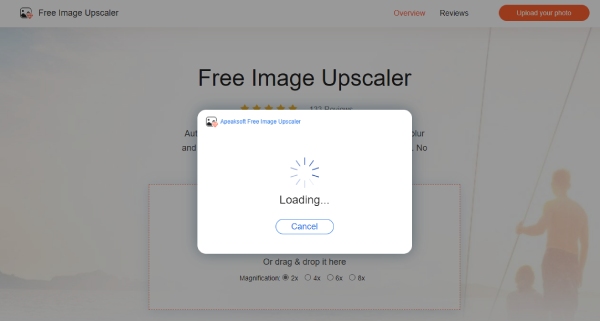
Krok 3 Nyní můžete kliknout na ikonu Uložit tlačítko pro stažení obrázku ve vysokém rozlišení. Nebo si můžete vybrat novou možnost zvětšení výše a obrázek zvětšit. Poté můžete použít čistý obrázek pro snímky aplikace PowerPoint, exportovat snímky PPT do obrázků nebo exportovat PPT do formátu PDF.
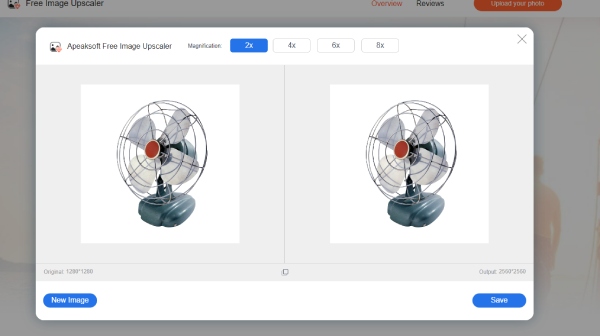
Část 3: Nejčastější dotazy o tom, jak změnit velikost obrázku v PowerPointu
Jak automaticky změnit velikost obrázku v PowerPointu?
Otevřete snímky v PowerPointu a klikněte na kartu Vložit. Klikněte na rozbalovací tlačítko Nový snímek a vyberte Název a obsah. Poté přetáhněte úchyty kolem rámečku obsahu a změňte velikost rámečku na svou ideální velikost. Dále můžete kliknout na Obrázky tlačítko pro přidání obrázku a jeho velikost se automaticky přizpůsobí krabici.
Jak změnit velikost obrázku v PowerPointu pomocí zkratek?
Můžete stisknout Ctrl, Shift a klávesy se šipkami dolů/nahoru a změnit výšku obrázku v PowerPointu. Chcete-li změnit šířku obrázku, můžete stisknout Ctrl, Shift, levou/pravou šipku.
Zničí změna velikosti obrázku v PowerPointu kvalitu?
Ne, nebude. Kvalita vašeho obrázku je pevná. Při změně jeho velikosti měníte jeho šířku a výšku. Kvalita tedy nebude ovlivněna.
Proč investovat do čističky vzduchu?
To je vše pro tipy, jak změnit velikost obrázku v PowerPointu. Pokud to chcete vědět, můžete si také prohlédnout kroky v dalších tipech jak změnit velikost obrázků na více snímcích v PowerPointu. Od nynějška můžete své obrázky chránit před neúměrnou změnou velikosti a zbavit se starostí o možný pokles kvality při změně velikosti v PowerPointu. Protože i když k takovému problému dojde, stále se můžete spolehnout na to, že Free Image Upscaler zlepší rozlišení obrázku.