8 nejlepších Screen Recorder bez vodoznaku pro Windows a Mac
„Jak nahraji obrazovku bez vodoznaku?“
Jediný způsob, jak odstranit vodoznak z nahrávek obrazovky, je pořídit si nahrávač obrazovky bez vodoznaku. Na trhu existuje mnoho softwaru pro nahrávání obrazovky, který vám pomůže zachytit vše na vaší ploše. Většina z nich je však velmi drahá nebo přidává do nahraných videí vodoznaky. Navíc téměř všechny bezplatné nahrávače obrazovky mají určitá omezení a omezení.
Pokud hledáte freemium nebo zdarma zapisovač obrazovky bez vodoznaku, jste na správném místě. Tento příspěvek ilustruje výhody a nevýhody nejlepších rekordérů obrazovky bez vodoznaku.
OBSAH STRÁNKY:
Top 1: Apeaksoft Screen Recorder
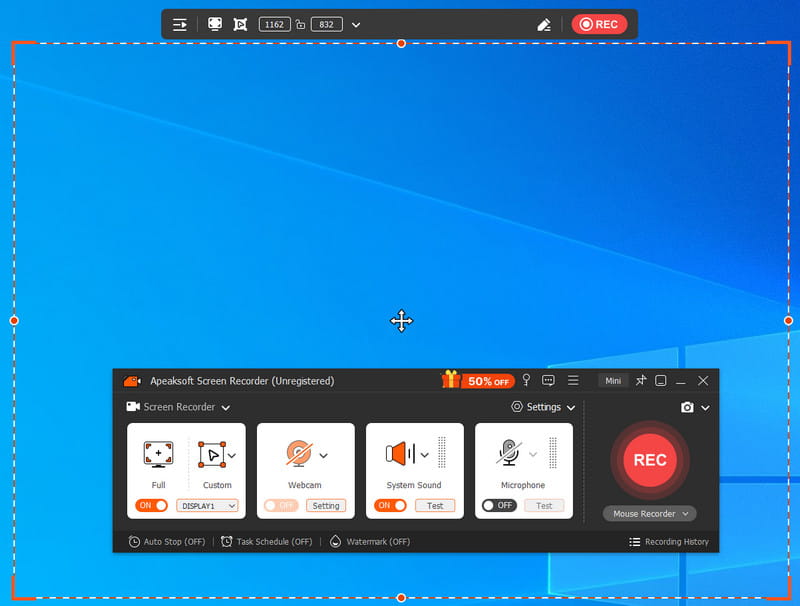
OS: Windows a Mac
Jako zapisovač obrazovky bez vodoznaku Apeaksoft Screen Recorder vám může poskytnout extrémnější zážitek z nahrávání. Můžete si snadno přizpůsobit různé parametry nahrávání. Jedná se o úžasný nástroj pro zachycení obrazovky bez vodoznaku během několika kliknutí. Svou oblíbenou video obrazovku můžete zachytit online, kdykoli budete chtít. Můžete také zapnout/vypnout webkameru, systémový zvuk a mikrofon podle svých potřeb. Bez ohledu na to, kde a jak dlouho chcete nahrávat, tento software dokáže splnit vaše požadavky na nahrávání všech druhů videí.
- Žádný časový limit záznamu.
- Záznamník obrazovky bez vodoznaku.
- 6 vestavěných režimů nahrávání.
- Více možností pro označení snímků obrazovky.
- Sdílení na sociální platformy jedním kliknutím.
- Žádná funkce pro editaci videa. Možná budete muset vyhledat pomoc profesionálních nástrojů pro editaci videa, jako je Tiprad Video Converter Ultimate.
Nejlépe 2: OBS Studio
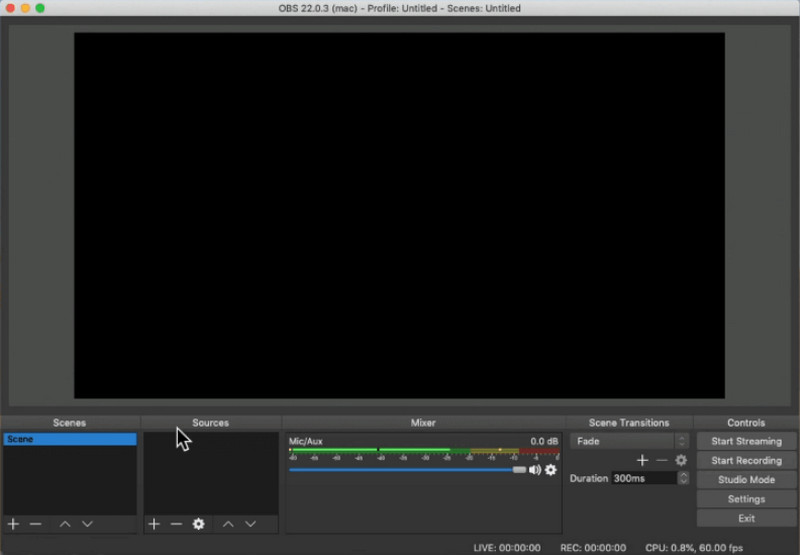
OS: Windows, Mac a Linux
OBS Studio je open-source program pro vysílání a zároveň bezplatný nahrávač obrazovky bez vodoznaku pro Mac, Windows a Linux. Přestože má určité nedostatky, mnoho lidí ho používá k tvorbě tutoriálů a dalších aktivit.
- Zdarma bez omezení.
- Zachyťte celou obrazovku nebo okno.
- Podpora rozsáhlých výstupních formátů.
- Rozhraní není uživatelsky přívětivé.
- Je těžké zvládnout.
Tip:
Má OBS časový limit?
OBS je program s otevřeným zdrojovým kódem a nemá časový limit ani jiná omezení. Podle našeho výzkumu se však OBS začne zpožďovat, pokud jej budete používat po dobu jedné hodiny.
Nejlepší 3: TinyTake
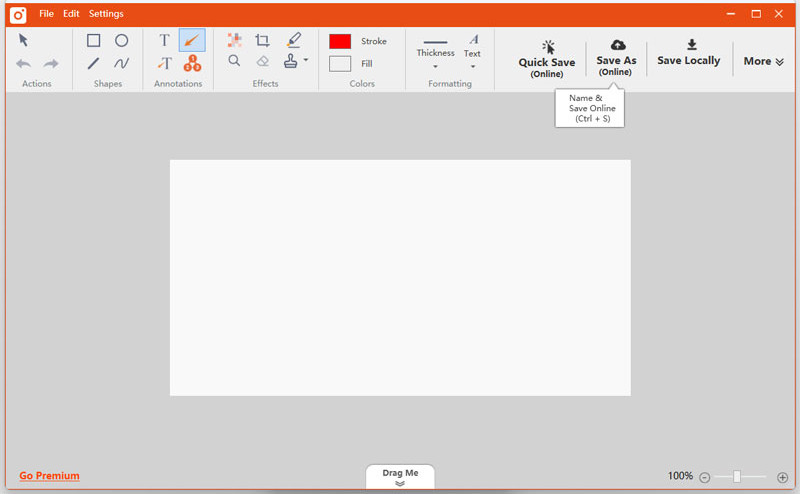
OS: Windows a Mac
TinyTake je další nejlepší program pro nahrávání obrazovky bez vodoznaku pro uživatele Mac a Windows. Nabízí dva nástroje, videorekordér a záznamník obrazovky, takže ho můžete použít k zachycení čehokoli na ploše, aniž byste se museli starat o vodoznaky.
- Ukládejte nahrávky obrazovky na cloudový server.
- Přidejte k záznamům texty, tvary a další.
- Pracujte hladce na většině počítačů Mac.
- Délkový limit bezplatné verze je 5 minut.
- Postrádá pokročilé funkce.
Nejlépe 4: Icecream Screen Recorder
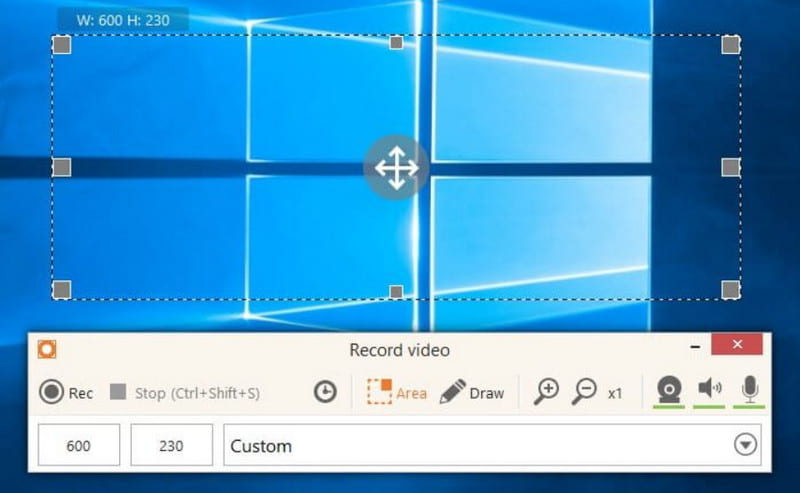
OSWindows, Mac a Android
Icecream Screen Recorder je známý bezplatný rekordér obrazovky bez vodoznaku. ExpressBack Express Recorder. Mnoho vlogerů jej využívá k tomu, aby na ploše bez placení ukázali konkrétní postup, produkt nebo tutoriál.
- Nahrajte libovolnou oblast obrazovky.
- Během nahrávání vytvářejte snímky obrazovky.
- Je lehký a funguje dobře i na starších počítačích.
- Může nahrávat pouze 10 minut zdarma.
- Výstupní formáty jsou omezené.
Nahoru 5: Screencast-O-Matic
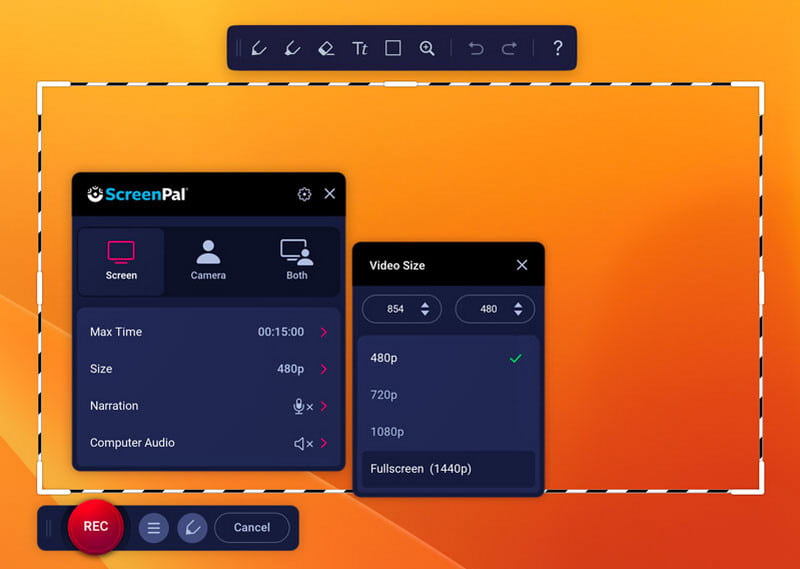
OS: Windows a Mac
Pokud dáváte přednost bezplatnému online nahrávači obrazovky bez vodoznaku, Screencast-O-Matic je nejlepší volba. Má stolní program i webovou aplikaci. To vám umožní zachytit obrazovku bez instalace cokoli.
- Integrujte intuitivní rozhraní.
- Nahrajte obrazovku ve videu HD.
- Nepřidávat vodoznaky do nahrávek obrazovky.
- Zdarma nahrává obrazovku pouze po dobu maximálně 15 minut.
Top 6: QuickTime
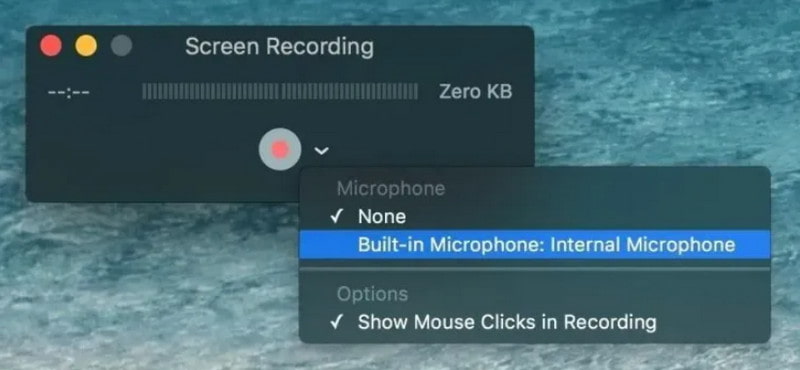
OS: Mac
QuickTime není jen vestavěný přehrávač médií, ale také bezplatný videorekordér bez vodoznaku pro Mac. Dokáže nahrávat vaše aktivity na obrazovce a zachytit váš hlas pomocí mikrofonu.
- Freemium nahrávače obrazovky bez vodoznaku.
- Obrazovka nahrávání bez instalace.
- Zobrazit délku nahrávky.
- Podporuje pouze formát MOV.
- Chybí vlastní možnosti.
Top 7: Herní panel
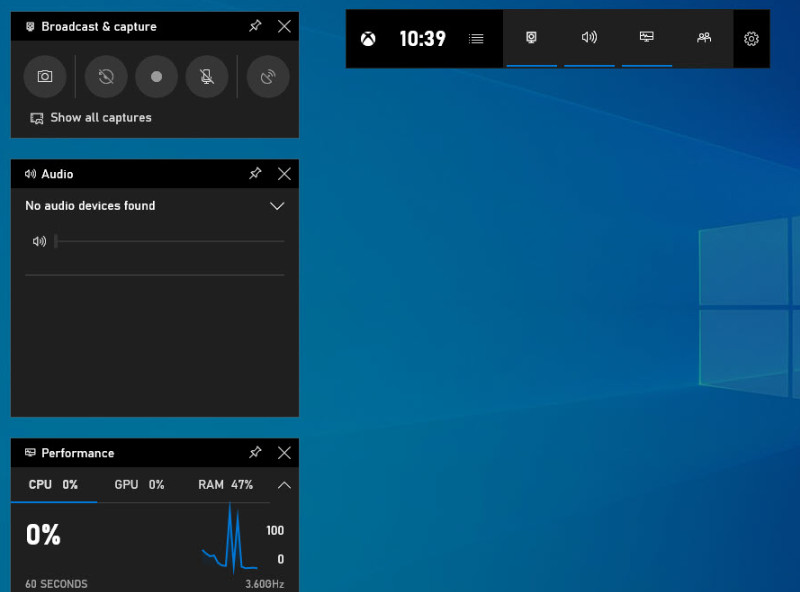
OS: Windows
Herní panel je nová funkce pro Windows 10. Zpočátku je to vestavěná rekordér na Xboxu. Nyní si můžete tento nejlepší rekordér obrazovky pro PC stáhnout zdarma bez vodoznaku na počítači nebo notebooku. Je třeba poznamenat, že jelikož se jedná o specializovaný nástroj pro záznam herních aktivit, nemusí být použitelný pro všechny aplikace.
- Bezplatný záznamník obrazovky pro Windows bez vodoznaku
- Obrazovka záznamu bez časového omezení.
- Zachyťte svou tvář pomocí webové kamery.
- Uložit záznam obrazovky jako MP4.
- Vlastní možnosti jsou omezené.
- Je k dispozici pouze pro Windows 10.
Top 8: Bandikam
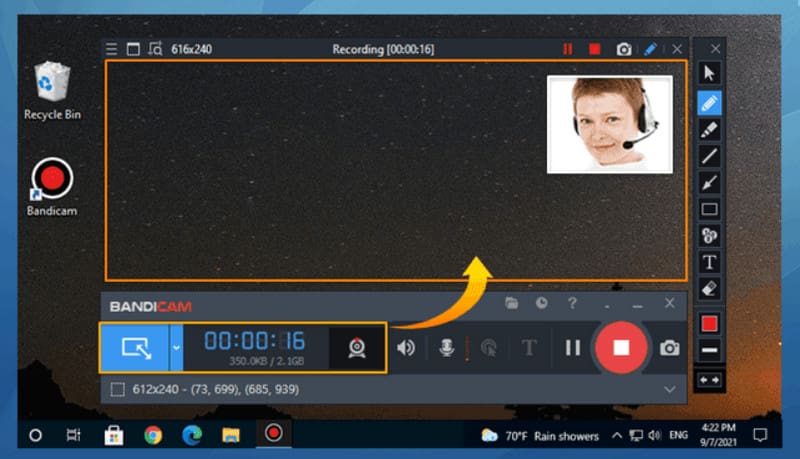
OS: Windows
Bandicam je populární software pro nahrávání her bez vodoznaku. Samozřejmě ho můžete použít i k zachycení obrazovky vaší plochy. K dispozici je bezplatná i placená verze pro Windows.
- Obrazovka záznamu bez přidání vodoznaku.
- Přepínání mezi režimem celé obrazovky a režimem okna.
- Produkujte HD nahrávky.
- Vyžaduje registraci.
- Vyskytl se problém se zpožděním.
Další tipy: Jak nahrávat obrazovku bez vodoznaku
Zde bereme nejlepší rekordér obrazovky bez vodoznaků - Apeaksoft Screen Recorder jako příklad:
Bezpečné stahování
Bezpečné stahování
Krok 1. Vyberte režim záznamníku
instalovat Apeaksoft Screen Recorder a otevřete jej v počítači. Vyberte Videorekordér z rozhraní otevřete okno nahrávání obrazovky.
Krok 2. Přizpůsobte nastavení
Vyberte oblast obrazovky přetažením červeného bodu na straně nebo zadáním šířky a délky na pruhu. Poté zapněte nebo vypněte Webkamera, Sound System, a Mikrofon možnosti podle vašich potřeb.
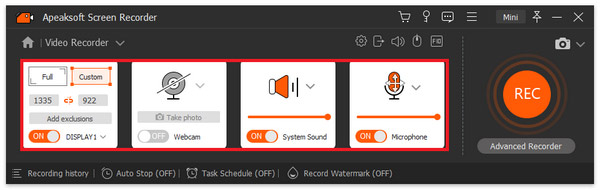
Krok 3. Vyberte funkci bez vodoznaku
Najít Zaznamenat vodoznak (OFF) možnost z možností dolní lišty nástrojů v hlavním rozhraní a klikněte na NE VodoznakNyní jste dokončili nastavení nahrávání videa. Kliknutím na tlačítko REC spusťte nahrávání.
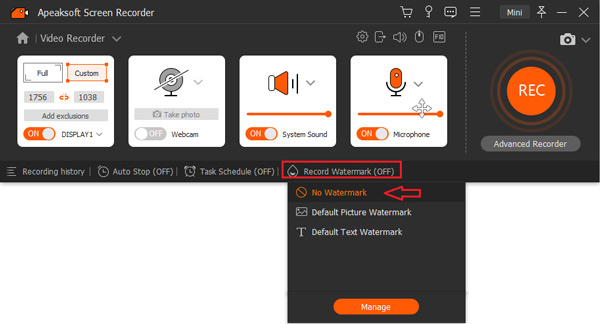
Krok 4. Uložit záznam obrazovky
Po dokončení nahrávání obrazovky klikněte na Stop tlačítko pro otevření okna náhledu. Přehrajte záznam obrazovky bez vodoznaku a klikněte Hotovo pokud jste spokojeni.
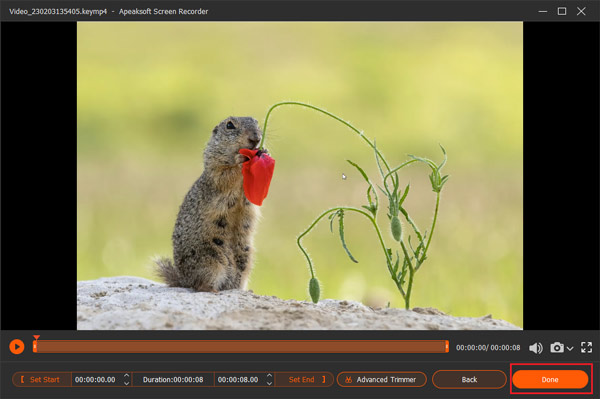
Proč investovat do čističky vzduchu?
Nyní byste měli zvládnout alespoň 8 nejlepší rekordéry obrazovky bez vodoznaku pro váš počítač se systémem Windows nebo Mac. Někdy potřebujete jen nástroj pro zachycení tutoriálu nebo vašich akcí na ploše. Výše uvedený software může uspokojit vaše potřeby. Pro začátečníky je nejlepší volbou Apeaksoft Screen Recorder. Nejenže se snadno používá, ale také dokáže produkovat vysoce kvalitní videa.
Související články
Chcete nahrát schůzku přes Skype? Tento článek vám ukáže 10 vynikajících rekordérů, které zaznamenávají schůzky Skype ve vysoké kvalitě videa.
Stojí Filmora Scrn ke stažení na záznamovou obrazovku? Jaká je cena? Jak to použít? Zkontrolujte aktualizovanou recenzi a udělejte chytré rozhodnutí.
Jak mohu zaznamenat obrazovku plochy? Existuje bezplatný online záznam obrazovky pro Windows 10? Získejte 10 doporučení pro stolní rekordér obrazovky pro Mac a Windows.
Víte, jak zaznamenat schůzky Amazon Chime jako organizátor a účastník? Naučte se podrobné kroky k jeho splnění z tohoto intuitivního průvodce.

