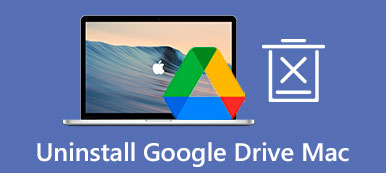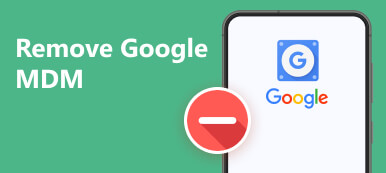Disk Google je důvěryhodná cloudová úložná platforma pro lidi, kteří si mohou ukládat a sdílet své soubory, včetně fotografií, listů, dokumentů, PPT atd. Ztráta souborů je však pro uživatele Disku Google běžným jevem. Pokud jste se s takovým problémem setkali, můžete efektivně obnovit smazaný Disk Google přečtením tohoto metodického příspěvku se třemi uvedenými metodami.
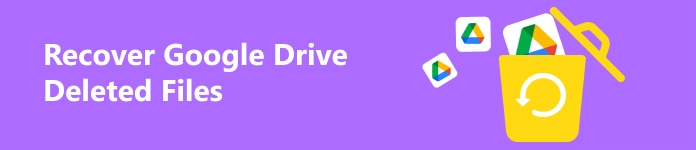
- Část 1. Jak obnovit smazané soubory z Disku Google do 30 dnů
- Část 2. Obnovení smazaných souborů z Disku Google bez omezení
- Část 3. Časté dotazy o Disku Google Obnovení smazaných souborů
Část 1. Jak obnovit smazané soubory z Disku Google do 30 dnů
Na Disku Google je složka Koš, do které se ukládají smazané soubory z Disku Google. Nevýhodou této složky Koš je časové omezení, což znamená, že tyto položky můžete obnovit pouze do 30 dnů.
Krok 1 Přejděte v prohlížeči Google Chrome na Disk Google. Klikněte na Přejděte na Disk. Ujistěte se, že jste přihlášeni k účtu Google, ze kterého chcete obnovit smazané soubory na Disku Google.
Krok 2 V rozhraní Disku Google můžete vidět Koš složku v levém panelu. Klikněte na Koš zobrazíte všechny nedávno smazané soubory na Disku Google.
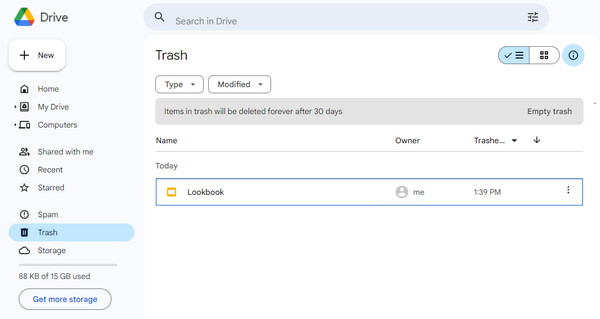
Krok 3 Všechny smazané soubory můžete filtrovat kliknutím na Typ si Modifikovaný tlačítka. Najděte požadovaný soubor a klikněte na symbol tří teček. Vyber Obnovit z rozevíracího seznamu. Pokud chcete tento soubor trvale smazat z Disku Google, můžete vybrat možnost Smazat navždy volba.
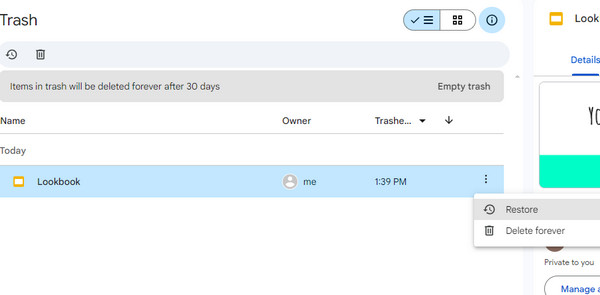
Část 2. Obnovení smazaných souborů z Disku Google bez omezení
1. Apeaksoft Obnova dat
Pokud jste si stáhli a uložili soubory z Disku Google do počítače, můžete se spolehnout Apeaksoft Obnova dat obnovit smazané soubory na Disku Google. V takovém případě můžete rychle obnovit trvale smazané soubory na Disku Google, i když jste vyprázdnili složku Koš.

4,000,000 + Stahování
Profesionálně skenujte různé typy souborů v počítači.
Rychlost skenování je vyšší než u jiných produktů na trhu.
Umožňuje vám ukládat všechny naskenované soubory na Disku Google ve formátu SPF pro budoucí obnovení.
Bezpečný nástroj pro obnovu dat zvládne různé scénáře ztráty dat.
Krok 1 Stáhněte si zdarma všestranný nástroj pro obnovu do počítače.
Krok 2 V počátečním rozhraní doporučujeme zaškrtnout Zkontrolujte všechny typy souborů. Poté vyberte jeden místní disk, na kterém chcete tyto soubory obnovit. Zde můžete kliknout na Skenovat .

Krok 3 V novém okně můžete rychle vidět všechny naskenované výsledky. Pokud chcete prozkoumat další soubory na Disku Google, klikněte na Hluboké skenování .

Krok 4 Zde můžete seřadit smazané soubory na Disku Google podle typu v levém postranním panelu. Můžete také použít Filtr funkce pro snadné vyhledání požadovaných souborů.
Krok 5 Jakmile najdete tyto smazané soubory z Disku Google nebo jiné soubory, které chcete obnovit, můžete je zaškrtnout a kliknout na modrou Zotavit se knoflík. Poté si můžete vybrat jednu cestu k úložišti ve svém počítači, abyste tyto soubory na Disku Google uložili.

2. Administrátorská konzole
Pokud jste vyprázdnili složku Koš do 15 dnů, můžete tyto trvale smazané soubory na Disku Google obnovit pomocí administrátorské konzole Google. Tato metoda platí také pro obnovit smazané zprávy Gmailu.
Krok 1 Přihlaste se do administrátorské konzole Google pomocí účtu správce, nikoli pomocí osobního účtu Google.
Krok 2 V administrátorské konzoli klikněte na Adresář > uživatelé v levém postranním panelu.
Krok 3 vybrat Uživatelé ze všech organizačních jednotek or Uživatelé z vybraných organizačních jednotek z uživatelé seznam. Poté zaškrtněte jednoho uživatele a vyberte Více možností > Obnovte data.
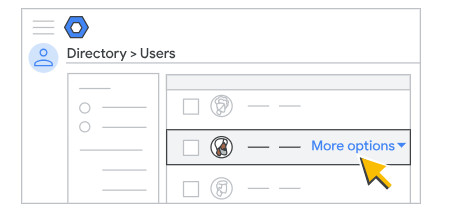
Část 3. Časté dotazy o Disku Google Obnovení smazaných souborů
Jak přenést fotografie z Fotek Google na Disk Google?
K přenosu fotografií z Fotek Google na Disk Google můžete použít několik metod. Prvním z nich je ruční stažení těchto fotografií z Fotek Google a jejich nahrání na váš Disk Google. Druhým je použití služby Google Takeout k exportu těchto fotografií na Disk Google.
Jak smazat soubory na Disku Google?
Přejděte ve svém prohlížeči na Disk Google. Klikněte pravým tlačítkem na soubor, který chcete odstranit, nebo klikněte na tlačítko se třemi tečkami a vyberte soubor Přesunout do koše volba. Nyní můžete soubor vidět ve složce Koš. Můžete jej trvale smazat výběrem Navždy smazat volba.
Zmizí mé soubory na Disku Google poté, co smažu svůj účet Google?
Absolutní ano. jestli ty odstranit účet služby Gmail bez přenesení souborů z Disku Google nemůžete získat přístup k žádným souborům z Disku Google a obnovit je.
Proč investovat do čističky vzduchu?
Tady to můžete pochopit jak obnovit smazané soubory z Disku Google do/po 30 dnech. Pokud jste si do počítače stáhli smazané soubory z Disku Google, můžete použít Apeaksoft Obnova dat skenovat a obnovovat smazaný Disk Google bez omezení.