Jak obnovit notebook Dell a obnovit smazaná data
Notebook Dell je jedním z nejpoužívanějších počítačů. I ten nejvýkonnější počítač však může selhat kvůli problémům s hardwarem nebo softwarem. Jak obnovit notebook Dell? Nebojte se, odborníci na obnovu dat Apeaksoft se tomuto tématu věnují a našli čtyři řešení, která vám pomohou obnovit váš notebook Dell, opravit systémové problémy a obnovit ztracená data v počítači.
OBSAH STRÁNKY:
Část 1. Obnovení továrního nastavení Dell ze spouštění F12
Všechny počítače Dell mají vestavěný systém Windows. Proto každý počítač Dell může využít metodu obnovení systému Windows. Některé počítače Dell však mají vestavěný vlastní nástroj pro obnovu Dell, který může pomoci opravit problémy se zařízeními přizpůsobenými systému Windows společnosti Dell.
Pokud má váš počítač vážné systémové problémy, přečtěte si prosím tuto část a zjistěte, jak používat klíč Dell pro obnovení továrního nastavení – F12 a přizpůsobený nástroj pro obnovu k obnovení počítačů Dell.
Krok 1. Nejprve vypněte notebook a spusťte jej. Stiskněte F12 ihned poté, co stisknete tlačítko napájení, abyste dosáhli bootovacího menu, což se zobrazí jako na následujícím obrázku. Pokud se na notebooku zobrazí přihlašovací obrazovka, vypněte jej a zkuste to znovu.
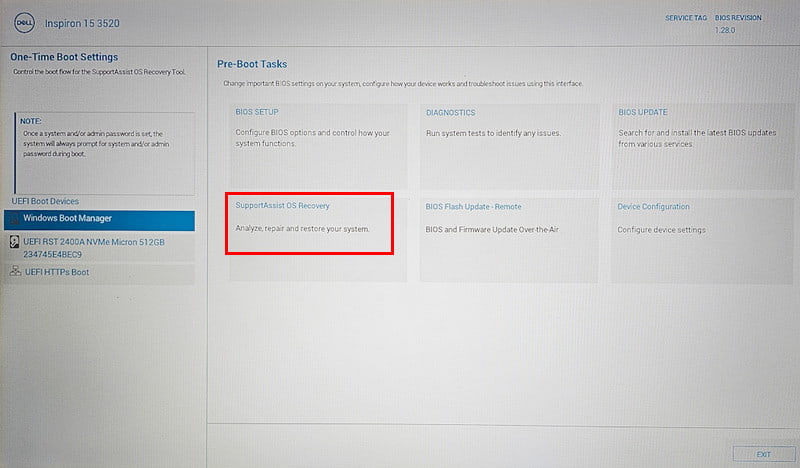
Krok 2. Uvidíš SupportAssist OS Recovery, který je také vyznačen na předchozím obrázku. Klepnutím na něj vstoupíte do dalšího rozhraní.
Krok 3. vybrat Spusťte Reset > Obnovit tovární nastavení. Dále si můžete vybrat, zda chcete svůj osobní dokument zálohovat.
Krok 4. Nakonec klepněte na tlačítko další si Pokračovat pro potvrzení zotavení. Váš notebook se několikrát restartuje. Po dokončení obnovy postupujte podle pokynů na obrazovce a zadejte svůj notebook. Problémy již mohou být odstraněny, protože nástroj pro obnovu za vás přeinstaloval systém.
Část 2. Dell Factory Reset z BIOSu
Jak obnovit notebook Dell do továrního nastavení jsme představili v části 1, která řeší problémy se softwarem. Tato část bude ilustrovat, jak obnovit notebook Dell a opravit problémy s hardwarem – obnovení továrního nastavení systému BIOS.
BIOS, zkratka pro Basic Input/Output System, je zásadní pro zajištění toho, aby byly hardwarové komponenty inicializovány a správně fungovaly během procesu spouštění systému. Obnova systému BIOS zajišťuje, že systém BIOS běží normálně, takže váš počítač může být úspěšně spuštěn.
Podívejme se, jak obnovit Dell z BIOSu.
Krok 1. Restartujte notebook. Poté stiskněte tlačítko F2 stiskněte několikrát, dokud neuvidíte Nastavení systému BIOS obrazovka.
Krok 2. Klepněte na tlačítko VÝCHOZÍ ZATÍŽENÍ v dolní části.
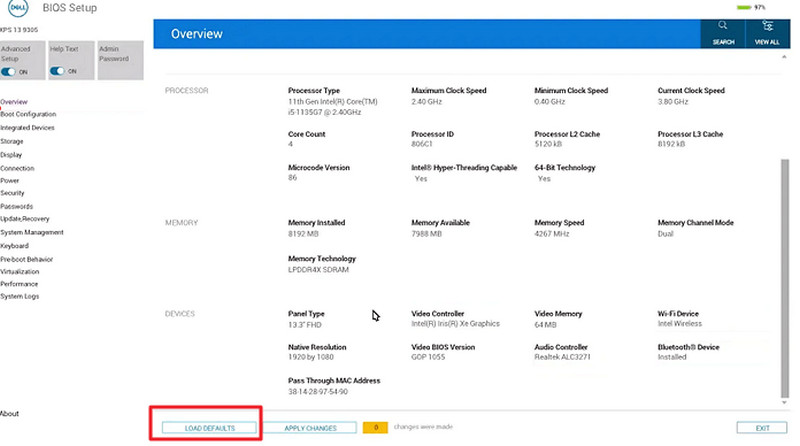
Krok 3. vybrat Výchozí nastavení systému BIOS a klepněte na tlačítko OK. A podle pokynů na obrazovce ukončete režim BIOS.
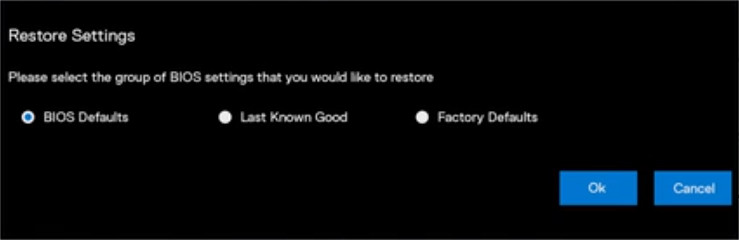
Část 3. Obnovení továrního nastavení notebooku Dell pomocí spouštěcí jednotky
Pokud se vám počítač zhroutí a nereaguje, pravděpodobně budete potřebovat bootovací disk, abyste ho obnovili. Bootovací disk se vytvoří z jiného funkčního notebooku. Tento disk vám pomůže obnovit havarovaný notebook a přeinstalovat systém. Vytvoření bootovacího disku je však složité. Nainstalujte si imyPass Windows Password Reset, připravte si prázdnou USB mechaniku, CD/DVD mechaniku a postupujte podle níže uvedeného podrobného návodu.
Krok 1. Stáhněte si tento nástroj na jiný pracovní notebook se systémem Windows a nainstalujte jej.
Bezpečné stahování
Krok 2. Vložte USB disk nebo vložte CD/DVD do notebooku. Spusťte tento program na notebooku. Poté vyberte typ jednotky a klikněte Burn CD / DVD or Burn USB pro automatické vytvoření spouštěcí jednotky.
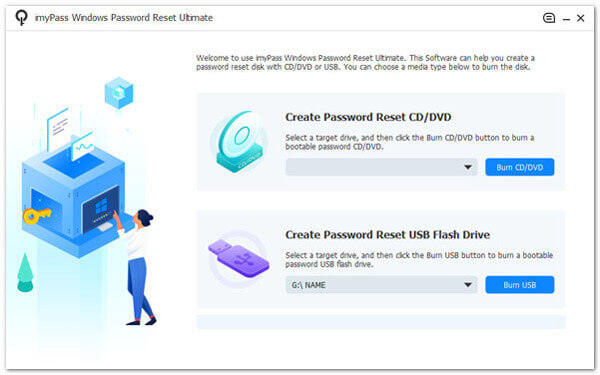
Krok 3. Po úspěšném vypálení vložte spouštěcí jednotku do havarovaného notebooku a stisknutím klávesy F12 nebo Esc přejděte do nabídky Boot. Vyberte Bota kartu a vyberte metodu obnovení, poté stiskněte vstoupit. Váš notebook se restartuje.
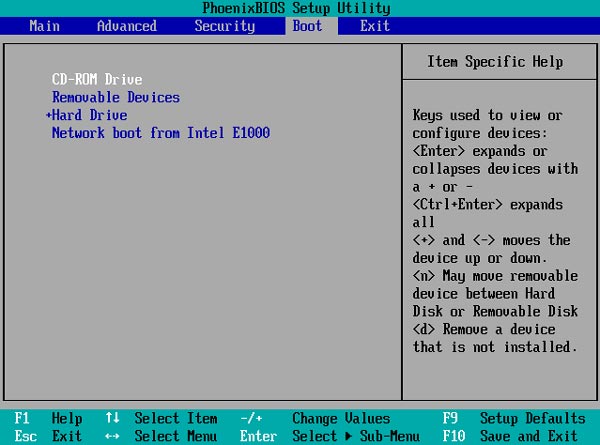
Krok 4. Po restartu notebooku uvidíte rozhraní programu. Postupujte podle pokynů a zadejte svůj notebook i bez hesla.
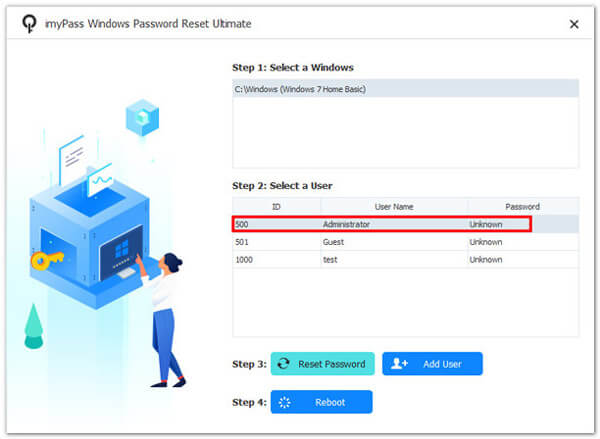
Část 4. Jak obnovit data z pevného disku notebooku Dell
Má vaše složka plochy ve vašem Windows chybí notebook bez důvodu? Ztratili jste nebo omylem smazali soubory na svém notebooku Dell a přemýšlíte, jak obnovit smazané soubory na notebooku Dell? Tato část vám poskytuje řešení, jak jej obnovit. Přestože po odstranění nebo obnovení továrního nastavení v Průzkumníkovi souborů nevidíte své soubory, smazané soubory jsou stále někde na pevném disku a jsou označeny jako smazané.
Proto můžete použít program třetí strany ke skenování označených smazaných souborů na vašem Dell nebo jiném notebooku se systémem Windows a obnovit je, abyste je mohli vidět a získat v Průzkumníku souborů. Zde doporučujeme Apeaksoft Obnova dat.
Klíčové vlastnosti obnovy dat Apeaksoft
- Skenujte smazané nebo ztracené soubory na počítačích se systémem Windows.
- Podpora pro obnovu souborů po obnovení továrního nastavení nebo selhání hardwaru.
- Obnovte fotografie, videa, dokumenty a další typy souborů.
- Kompatibilní také s obnovení smazaných souborů na Macu.
Bezpečné stahování
Bezpečné stahování

Záchrana dat je jedním z nejžhavějších produktů společnosti Apeaksoft kvůli vysoké úspěšnosti při obnově počítačových dat a snadno použitelné funkci. Většina jeho uživatelů, kteří přijdou do tohoto programu, získá své ztracené soubory. Podívejte se, jak obnovit smazané soubory na vašem notebooku Dell.
Krok 1. Nainstalujte tento program a spusťte jej na svém notebooku Dell. Vyberte disk nebo konkrétní složku a klikněte na Spustit skenování v dolní části.
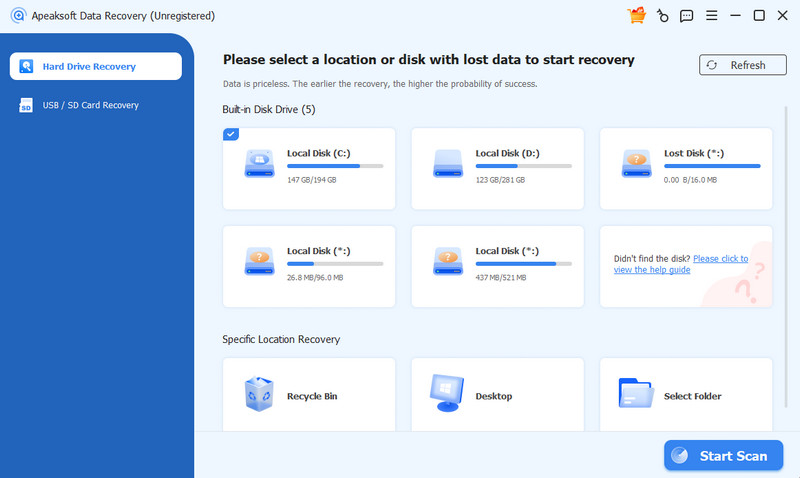
Krok 2. Program naskenuje všechna data na vámi zvolené cestě. Po dokončení skenování přejděte ke ztraceným souborům, které chcete obnovit. Zobrazení můžete přepnout na Seznam cest si Seznam typů. Potom klepněte na tlačítko Zotavit se dole.
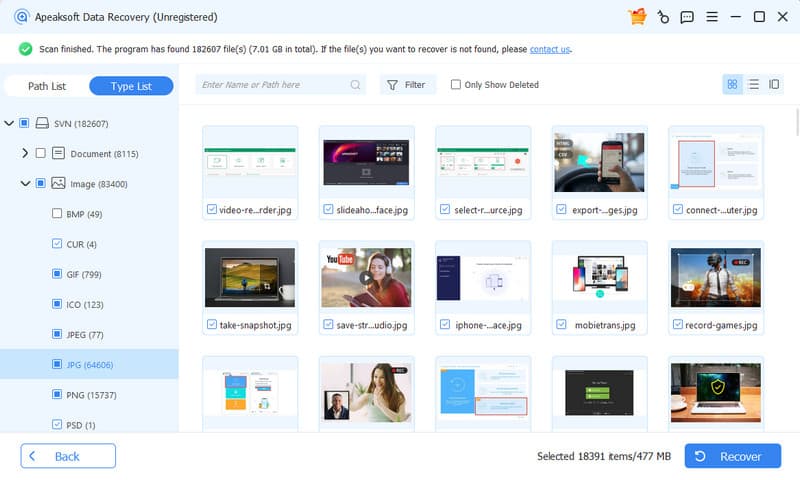
Krok 3. Nakonec nastavte výstupní složku a exportujte všechny tyto soubory do této cesty. Celý proces obecně netrvá déle než 5 minut.
Tip: Tento software vám také umožňuje Obnova systému Lenovo.
Proč investovat do čističky vzduchu?
Tento článek nabízí čtyři řešení 2 hlavních problémů: Jak obnovit data z pevného disku notebooku Dell a obnovit notebook do továrního nastavení. Naši odborníci otestovali čtyři řešení, která se osvědčila, a vy je můžete bezpečně vyzkoušet. Nezapomeňte tento článek sdílet se svou rodinou a přáteli, pokud to považujete za užitečné.
Související články
Jistě, je možné obnovit smazané soubory. Nejprve vyzkoušejte Koš, ale pokud tam není, zde jsou další možnosti, jak obnovit soubory ve Windows 11/10/8/8.1/7.
Co je obnova HP? Jak provedu obnovu na notebooku HP s Windows 10? Co je oddíl pro obnovení HP? Všechny otázky týkající se obnovy HP lze zodpovědět zde.
Zdá se, že systém Windows se nenačetl správně a vyskočí a nemůže získat přístup k vašemu počítači. Zde je návod, jak tento problém rychle vyřešit.
Pokud zjistíte, že se systém Windows nespustí na vašem počítači, můžete tento příspěvek přečíst a zjistit podrobné kroky, které vám pomohou tento problém vyřešit.

